Como Editar Un Texto De Una Imagen En Photoshop – ¡Hola, creativos! ¿Quieres darle un toque único a tus imágenes añadiendo o editando textos? ¡Estás en el lugar indicado! Con nuestra guía paso a paso, descubrirás cómo editar un texto de una imagen en Photoshop como un profesional. ¡Prepárate para llevar tus diseños al siguiente nivel!
Desde la selección del texto hasta la integración perfecta con la imagen, te guiaremos a través de cada paso con instrucciones claras y ejemplos visuales. ¡Así que coge tu copia de Photoshop y empecemos a transformar tus imágenes!
Preparación de la Imagen

Antes de comenzar a editar el texto de una imagen en Photoshop, es esencial preparar la imagen para garantizar resultados óptimos. Esto implica importar la imagen al programa y duplicar la capa de imagen para preservar el original.
Importar la Imagen
Para importar una imagen a Photoshop, sigue estos pasos:
- Abre Photoshop y crea un nuevo documento.
- Ve al menú “Archivo” y selecciona “Abrir”.
- Navega hasta la ubicación de la imagen que deseas importar y haz clic en “Abrir”.
Duplicar la Capa de Imagen, Como Editar Un Texto De Una Imagen En Photoshop
Para duplicar la capa de imagen, sigue estos pasos:
- En el panel “Capas”, haz clic derecho en la capa de imagen y selecciona “Duplicar capa”.
- En el cuadro de diálogo “Duplicar capa”, asigna un nombre a la nueva capa y haz clic en “Aceptar”.
Al duplicar la capa de imagen, creas una copia de la imagen original que puedes editar sin afectar el original. Esto te permite experimentar con diferentes ediciones sin dañar la imagen original.
Selección del Texto: Como Editar Un Texto De Una Imagen En Photoshop

Para editar el texto de una imagen en Photoshop, el primer paso es seleccionarlo. Esto se puede hacer utilizando la herramienta de Texto, que se encuentra en la barra de herramientas.
Una vez seleccionada la herramienta de Texto, haga clic en la imagen donde desea agregar o editar texto. Esto creará un nuevo cuadro de texto. Puede ajustar la fuente, el tamaño y el color del texto utilizando las opciones de la barra de opciones.
Colocación del Texto
Una vez que haya seleccionado y ajustado el texto, puede colocarlo sobre la imagen. Para hacer esto, simplemente haga clic y arrastre el cuadro de texto a la ubicación deseada.
También puede utilizar las opciones de alineación en la barra de opciones para alinear el texto con la imagen. Esto le ayudará a garantizar que el texto esté colocado correctamente y sea fácil de leer.
Integración del Texto
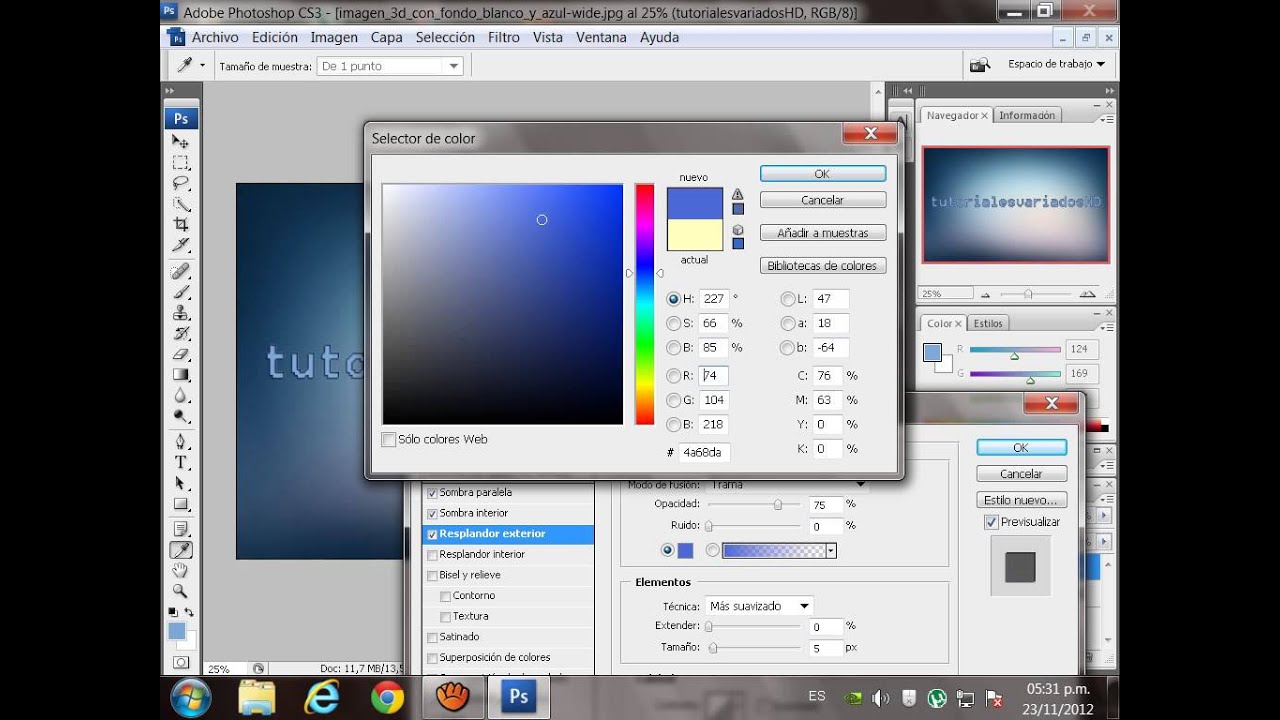
Una vez que hayas seleccionado el texto, es hora de integrarlo con la imagen para que parezca un elemento natural de la misma.
Existen varias técnicas que puedes utilizar para lograr esto:
Ajustar la Opacidad o el Modo de Fusión
Ajustar la opacidad del texto puede ayudarte a integrarlo con la imagen subyacente. Una menor opacidad hará que el texto sea más transparente, lo que permitirá que la imagen se vea a través de él. También puedes experimentar con diferentes modos de fusión para crear diferentes efectos.
Utilizar Máscaras de Capa
Las máscaras de capa te permiten ocultar partes del texto o de la imagen. Esto puede ser útil para crear efectos como texto desvanecido o texto que aparece detrás de objetos de la imagen.
Añadir Sombras o Reflejos
Añadir sombras o reflejos al texto puede darle profundidad y realismo. Esto puede ayudar a que el texto se vea como si fuera parte de la imagen.
Finalización
¡Enhorabuena! Has editado con éxito el texto de tu imagen en Photoshop. Ahora, para finalizar el proceso y guardar tu trabajo:
Aplana la imagen (opcional): Si quieres combinar todas las capas en una sola, selecciona “Aplanar imagen” en el menú “Capa”.
Guardar la imagen
Guarda la imagen editada en el formato deseado: Haz clic en “Archivo” > “Guardar como” y elige el formato de archivo que prefieras (por ejemplo, JPEG, PNG, TIFF).
¡Enhorabuena, has aprendido a editar textos en imágenes con Photoshop! Con esta nueva habilidad, puedes personalizar tus fotos, crear impresionantes gráficos y llevar tu creatividad a cotas insospechadas. Recuerda experimentar con diferentes fuentes, colores y efectos para conseguir resultados únicos que cautiven a tu público.




