¿Necesitas editar texto en una imagen insertada en Word? ¡No te preocupes! Con Como Editar Texto En Una Imagen De Word, te guiaremos a través de los pasos detallados y las opciones avanzadas para modificar, formatear y corregir texto sin problemas.
¡Descubre cómo seleccionar, recortar, copiar y pegar texto con precisión, ajustando fuentes, tamaños y estilos para crear imágenes impactantes y documentos profesionales!
Pasos para editar texto en una imagen de Word
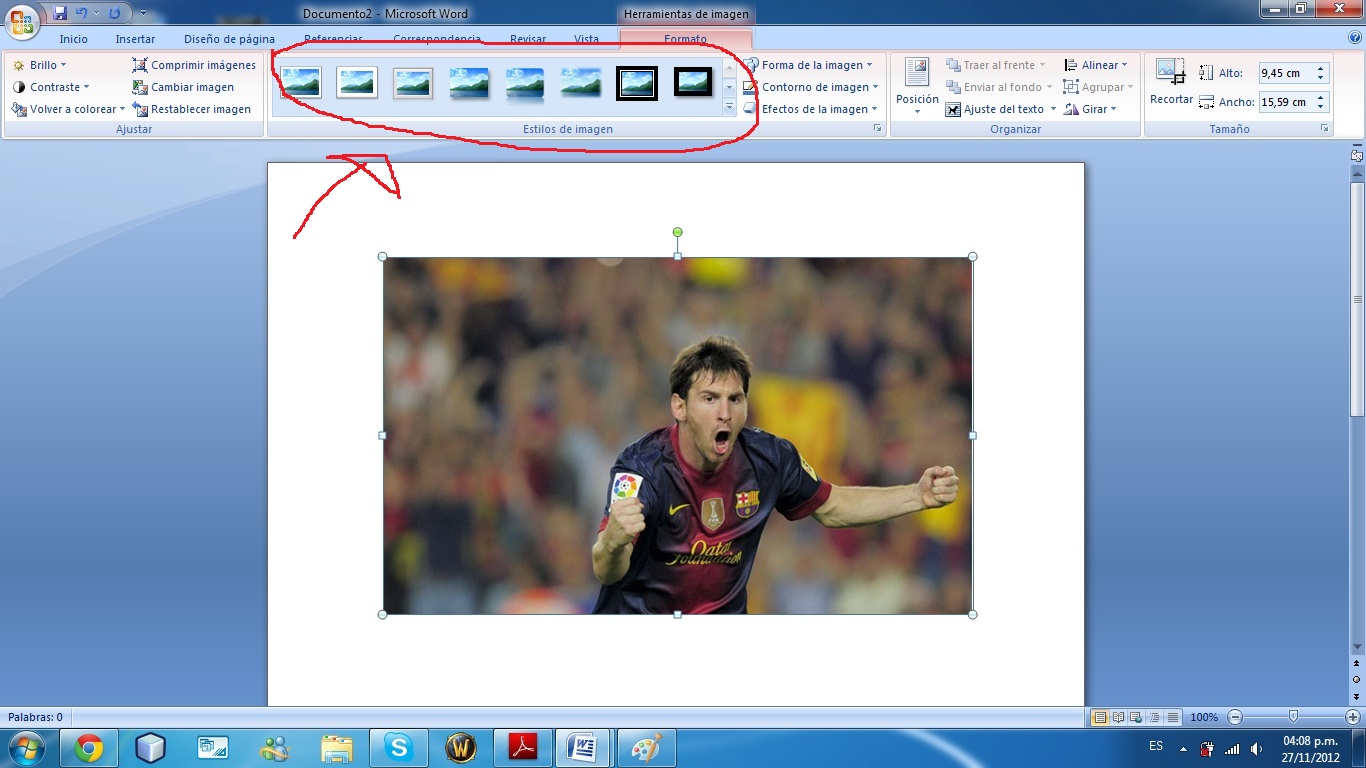
Cuando insertamos una imagen en un documento de Word, es posible que necesitemos editar el texto que contiene. A continuación, te explicamos los pasos detallados para hacerlo:
Seleccionar y modificar texto
Para seleccionar texto dentro de una imagen, haz clic en ella y arrastra el cursor sobre el texto que deseas editar. Una vez seleccionado, puedes modificarlo como cualquier otro texto en Word, utilizando las opciones de la pestaña “Inicio”.
Recortar, copiar y pegar texto
Si deseas recortar, copiar o pegar texto de una imagen, primero debes seleccionarlo. A continuación, utiliza los comandos “Cortar”, “Copiar” y “Pegar” de la pestaña “Inicio” o los atajos de teclado (Ctrl+X, Ctrl+C y Ctrl+V, respectivamente).
Formatear texto
Puedes formatear el texto dentro de una imagen utilizando las opciones de la pestaña “Inicio”. Esto incluye cambiar la fuente, el tamaño, el color y el estilo. También puedes aplicar efectos como negrita, cursiva y subrayado.
Opciones de edición avanzadas: Como Editar Texto En Una Imagen De Word

Las opciones de edición avanzadas permiten personalizar aún más el texto de las imágenes en Word. Puedes modificar la apariencia del texto cambiando su fuente, tamaño, color y estilo.
Fuentes
- Selecciona entre una amplia variedad de fuentes para que coincidan con el estilo de tu imagen.
- Experimenta con diferentes fuentes para crear un impacto visual único.
Tamaño
- Ajusta el tamaño del texto para hacerlo más legible o para enfatizar puntos importantes.
- El tamaño adecuado del texto depende del tamaño de la imagen y la cantidad de texto que contenga.
Color
- Elige el color del texto que contraste con el fondo de la imagen para mejorar la legibilidad.
- Utiliza colores complementarios o análogos para crear una armonía visual.
Estilo
- Aplica negrita, cursiva, subrayado o tachado al texto para añadir énfasis o estilo.
- Combina diferentes estilos para crear un aspecto único y llamativo.
Espaciado
- Ajusta el espaciado entre líneas, párrafos y caracteres para mejorar la legibilidad y la estética.
- El espaciado adecuado crea un texto ordenado y fácil de leer.
Estilos predefinidos
- Utiliza estilos predefinidos para aplicar rápidamente un conjunto de opciones de formato.
- Los estilos predefinidos ahorran tiempo y garantizan la coherencia en todo el documento.
Al aprovechar las opciones de edición avanzadas, puedes transformar el texto de tus imágenes en Word en elementos visuales impactantes y efectivos que comunican tu mensaje con claridad y estilo.
Herramientas de corrección

Las herramientas de corrección ortográfica y gramatical son esenciales para garantizar la precisión del texto en las imágenes. Word ofrece una gama de opciones para identificar y corregir errores, mejorando la calidad y la claridad de su contenido.
Personalizar opciones de corrección
Puede personalizar las opciones de corrección según sus preferencias. Acceda a “Opciones” en el menú “Archivo” y seleccione “Revisión”. Aquí, puede ajustar la configuración de corrección ortográfica y gramatical, como la gravedad de los errores que se marcarán y el idioma del diccionario utilizado.
Agregar diccionarios personalizados
Para ampliar las capacidades de corrección, puede agregar diccionarios personalizados. Esto es útil para incluir términos o frases específicos de la industria o la organización que no se encuentran en los diccionarios predeterminados. En “Opciones de corrección”, seleccione “Diccionarios personalizados” y haga clic en “Agregar” para importar un diccionario personalizado.
Uso de tablas HTML
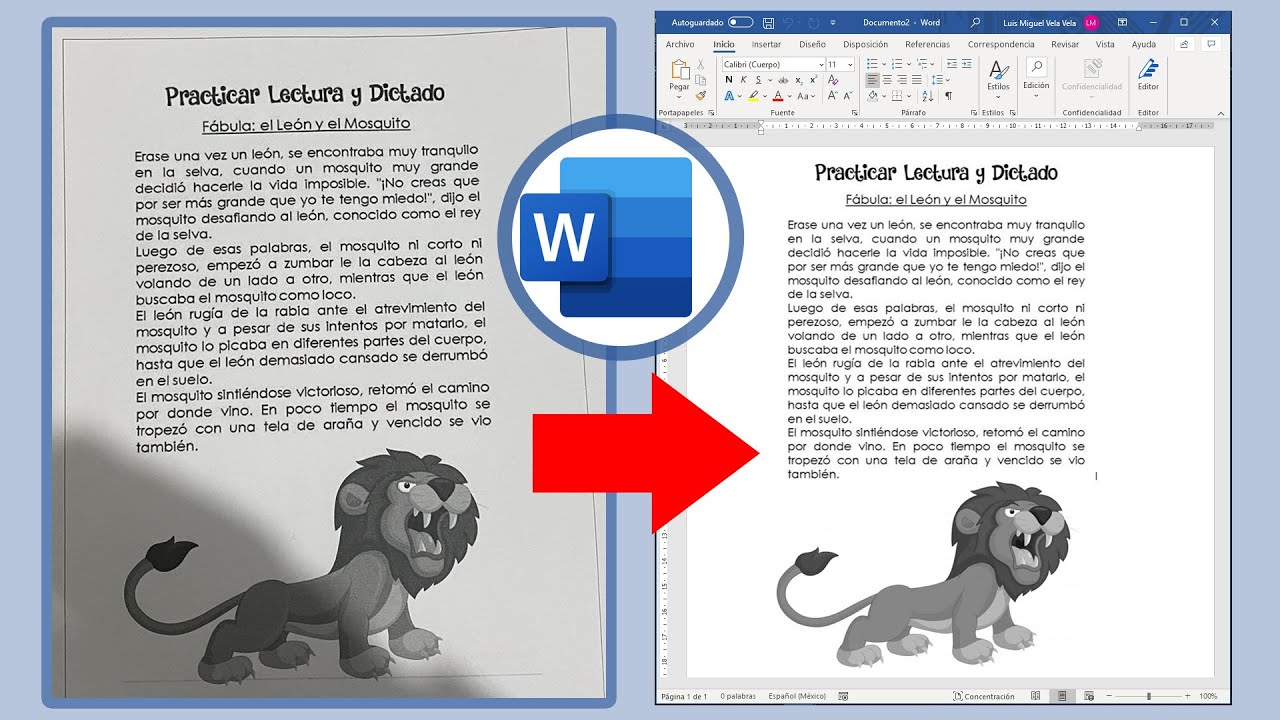
Para organizar mejor la información sobre la edición de texto en imágenes de Word, podemos utilizar una tabla HTML simple con cuatro columnas responsivas.
Cada columna tendrá un encabezado que indique los pasos, las opciones de edición, las herramientas de corrección y los ejemplos.
Ejemplo de tabla HTML, Como Editar Texto En Una Imagen De Word
| Pasos | Opciones de edición | Herramientas de corrección | Ejemplos |
|---|---|---|---|
| Paso 1: Seleccionar la imagen | Recortar, rotar, cambiar el tamaño | Corrector ortográfico, gramática | Imagen con texto a editar |
| Paso 2: Insertar cuadro de texto | Fuente, tamaño, color | Buscar y reemplazar | Cuadro de texto con texto nuevo |
| Paso 3: Editar texto | Negrita, cursiva, subrayado | Sinónimos, sugerencias | Texto editado con formato |
| Paso 4: Ajustar posición | Alinear, sangrar | Traductor | Texto ajustado en la imagen |
Consejos y trucos
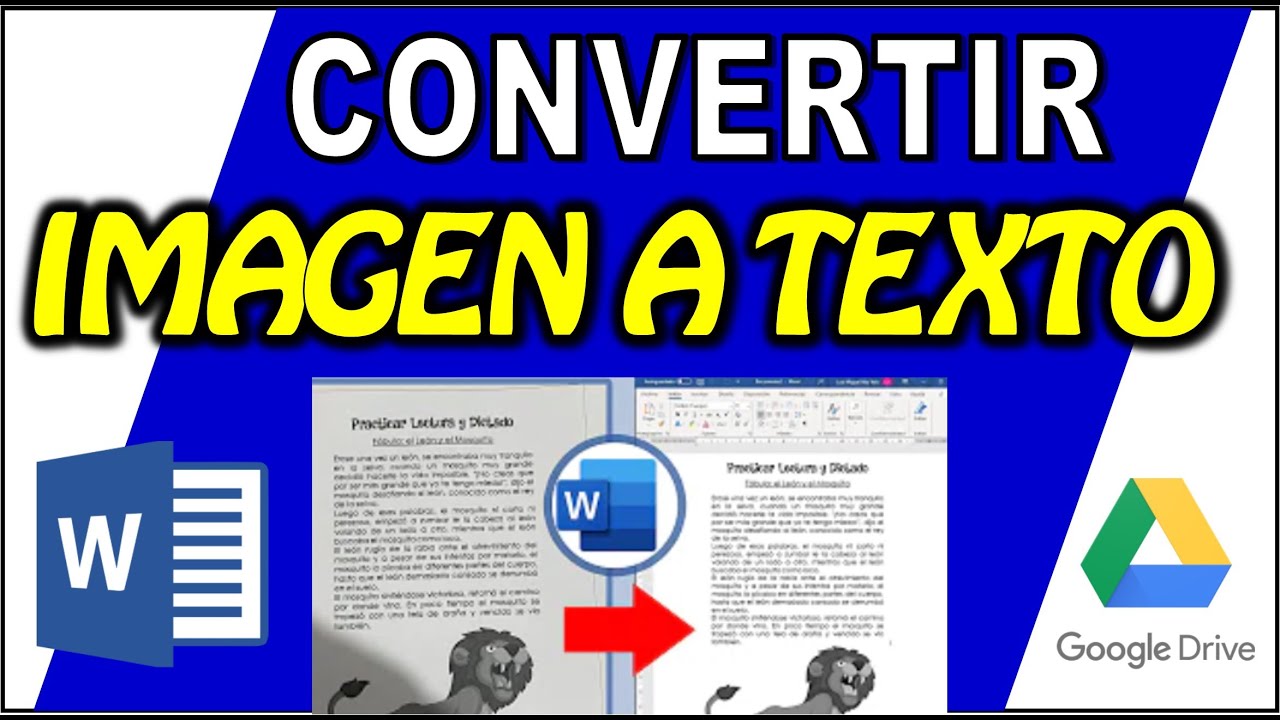
Para editar texto en imágenes de manera eficiente, aquí tienes algunos consejos y trucos:
Selecciona el texto con precisión utilizando el cursor o los atajos de teclado (Ctrl+clic para seleccionar varias palabras).
Ajusta el tamaño de la imagen para facilitar la edición. Ve a “Tamaño y posición” en la pestaña “Formato” y realiza los ajustes necesarios.
Usa atajos de teclado para acelerar el proceso. Por ejemplo, Ctrl+C para copiar y Ctrl+V para pegar.
Resolver problemas comunes
Si el texto es difícil de seleccionar, intenta acercarlo o utilizar la herramienta “Selección de objetos”.
Si el texto está distorsionado, asegúrate de que la imagen tiene una resolución suficiente.
Si el texto no es editable, puede que la imagen sea un objeto incrustado. Intenta convertirla en un objeto en línea haciendo clic derecho sobre ella y seleccionando “Convertir en objeto en línea”.
¡Domina el arte de editar texto en imágenes de Word hoy mismo! Aprovecha las herramientas de corrección, los consejos y trucos que te proporcionamos para optimizar tu flujo de trabajo y crear documentos visuales excepcionales.





