Como Editar Texto De Una Imagen En Illustrator – ¡Sumérgete en el mundo de la edición de texto en Illustrator! Esta guía integral te equipará con las herramientas y técnicas esenciales para transformar tus imágenes en obras maestras del diseño. Desde ajustar fuentes hasta manipular trayectorias, te guiaremos paso a paso en el arte de editar texto en Illustrator.
¡Prepárate para desbloquear tu potencial creativo y llevar tus diseños al siguiente nivel!
Herramientas de Edición de Texto en Illustrator

Illustrator ofrece una amplia gama de herramientas para editar texto, lo que permite a los diseñadores crear y manipular textos con precisión y eficiencia.
Las herramientas principales de edición de texto incluyen:
- Herramienta Texto:Permite crear y editar bloques de texto.
- Herramienta Texto de Área:Permite crear texto que fluye dentro de un área definida.
- Herramienta Texto en Trazado:Permite crear texto a lo largo de un trazado o forma.
Cada herramienta ofrece opciones y controles específicos para ajustar el aspecto y el comportamiento del texto. Por ejemplo, la Herramienta Texto permite controlar el tamaño de fuente, la familia de fuentes, el color y la alineación.
Además de estas herramientas básicas, Illustrator también proporciona herramientas avanzadas para la edición de texto, como:
- Panel Carácter:Proporciona controles detallados sobre la apariencia del texto, como el espaciado entre caracteres, el interlineado y los efectos de texto.
- Panel Párrafo:Permite ajustar las propiedades del párrafo, como la alineación, la sangría y el espaciado.
- Herramienta Ortografía:Revisa el texto en busca de errores ortográficos y gramaticales.
Al dominar estas herramientas, los diseñadores pueden crear textos impresionantes y efectivos en Illustrator, mejorando la calidad y el impacto visual de sus diseños.
Modificación de Fuente y Estilo
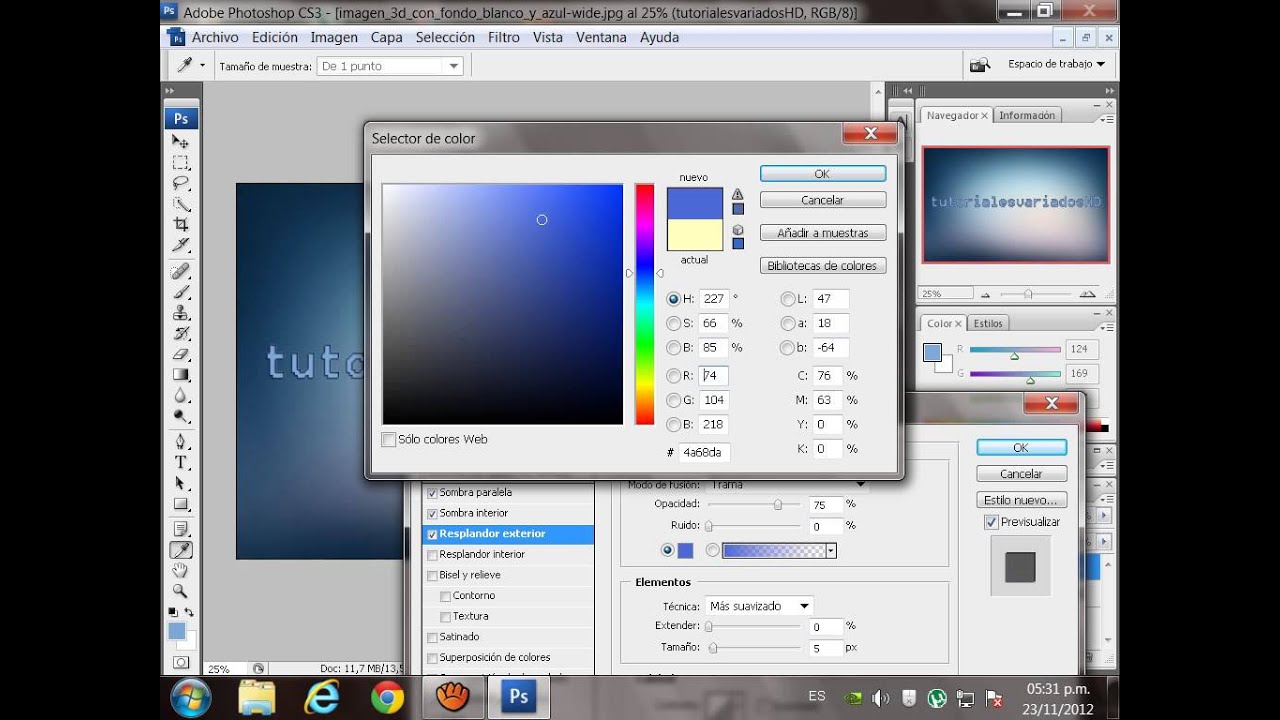
Illustrator ofrece una amplia variedad de fuentes para elegir, cada una con sus características únicas. Puedes cambiar el tamaño, el color y el estilo de la fuente para que coincida con el aspecto deseado de tu diseño.
Opciones de Fuente, Como Editar Texto De Una Imagen En Illustrator
Illustrator admite varios tipos de fuentes, que incluyen:
-
-*Fuentes TrueType
Fuentes escalables que mantienen su calidad en cualquier tamaño.
-*Fuentes OpenType
Fuentes avanzadas que admiten funciones como ligaduras y conjuntos estilísticos.
-*Fuentes PostScript
Fuentes basadas en vectores que proporcionan una alta calidad de impresión.
Cambiar el Tamaño, el Color y el Estilo de la Fuente
Para cambiar el tamaño, el color y el estilo de la fuente, sigue estos pasos:
- Selecciona el texto que deseas modificar.
- En el panel “Carácter”, ajusta el tamaño de la fuente, el color y las opciones de estilo, como negrita, cursiva y subrayado.
Tabla de Opciones de Fuente y Estilo
La siguiente tabla resume las diferentes opciones de fuente y estilo disponibles en Illustrator:|
- *Opción |
- *Descripción |
|—|—|| Tamaño | Ajusta el tamaño del texto. || Color | Cambia el color del texto. || Negrita | Aplica un estilo de fuente en negrita. || Cursiva | Aplica un estilo de fuente en cursiva. || Subrayado | Aplica un estilo de fuente subrayado.
|| Mayúsculas y minúsculas | Convierte el texto en mayúsculas o minúsculas. || Alineación | Ajusta la alineación del texto. || Espaciado entre caracteres | Ajusta el espaciado entre los caracteres. || Espaciado entre líneas | Ajusta el espaciado entre las líneas de texto.
|
Alineación y Distribución de Texto: Como Editar Texto De Una Imagen En Illustrator

Illustrator ofrece una gama de opciones de alineación y distribución para controlar la posición y el espaciado del texto. Estas opciones permiten alinear el texto horizontal o verticalmente, así como distribuirlo uniformemente a lo largo de un ancho o alto específico.
Alineación del Texto
*
-*Izquierda
Alinea el texto a lo largo del margen izquierdo.
-
-*Centro
Alinea el texto en el centro del área de texto.
-*Derecha
Alinea el texto a lo largo del margen derecho.
-*Justificado
Ajusta el texto para que los márgenes izquierdo y derecho estén alineados, creando un bloque de texto uniforme.
Distribución del Texto
*
-*Horizontal
Distribuye el texto uniformemente a lo largo de un ancho especificado.
-*Vertical
Distribuye el texto uniformemente a lo largo de una altura especificada.
Para alinear y distribuir texto:
- Selecciona el texto que deseas modificar.
- En el panel Carácter, utiliza las opciones de Alineación y Distribución.
- Elige la opción de alineación o distribución deseada.
Las diferentes opciones de alineación y distribución pueden afectar significativamente el diseño. Por ejemplo, la alineación justificada puede crear un aspecto profesional y ordenado, mientras que la alineación centrada puede enfatizar un título o encabezado. La distribución horizontal puede crear columnas de texto uniformes, mientras que la distribución vertical puede equilibrar el texto dentro de un área determinada.
Edición de Trayectorias de Texto

La edición de trayectorias de texto en Illustrator te permite modificar la forma y el flujo del texto, creando efectos únicos y personalizados. Explora las técnicas para manipular puntos de anclaje y crear trayectorias de texto personalizadas.
Agregando, Eliminando y Modificando Puntos de Anclaje
Los puntos de anclaje son los nodos que definen la forma de la trayectoria de texto. Para agregar un punto de anclaje, haz clic en la trayectoria de texto con la Herramienta Pluma (+). Para eliminar un punto de anclaje, selecciónalo y presiona Retroceso.
Para modificar un punto de anclaje, arrástralo con la Herramienta Selección Directa (A).
Creando un Efecto de Texto Personalizado
Sigue estos pasos para crear un efecto de texto personalizado usando la edición de trayectorias de texto:
- Crea un texto y conviértelo en contornos (Objeto > Expandir > Contornos).
- Selecciona la trayectoria de texto y agrega puntos de anclaje donde desees crear curvas o ángulos.
- Usa la Herramienta Selección Directa (A) para ajustar la posición y la curvatura de los puntos de anclaje.
- Selecciona varios puntos de anclaje y usa la Herramienta Curva (Mayús + C) para crear curvas suaves.
- Aplica efectos de transformación (Escalar, Rotar, Distorsionar) a la trayectoria de texto para mejorar su forma.
Experimentando con la edición de trayectorias de texto, puedes desbloquear posibilidades infinitas para personalizar y dar forma a tu texto en Illustrator.
Conversión de Texto a Trazado

Convertir texto en un trazado es un proceso que convierte el texto editable en formas vectoriales. Esto es útil cuando deseas manipular el texto como un objeto, aplicar efectos o exportarlo a otros formatos.
Proceso
Para convertir texto en un trazado:
- Selecciona el texto que deseas convertir.
- Ve al menú “Tipo” y selecciona “Crear contornos”.
- El texto ahora se convertirá en un trazado y ya no será editable como texto.
Ventajas
* Permite manipular el texto como un objeto.
- Hace que el texto sea independiente de la fuente original.
- Facilita la aplicación de efectos y transformaciones.
Desventajas
* El texto ya no es editable como texto.
- Puede aumentar el tamaño del archivo.
- Puede resultar más difícil alinear y distribuir el texto convertido.
¡Has llegado al final de nuestra guía de edición de texto en Illustrator! Con las habilidades que has adquirido, ahora puedes agregar un toque de elegancia y profesionalismo a todas tus imágenes. Recuerda, la práctica hace al maestro, así que sigue experimentando y explorando las posibilidades ilimitadas que Illustrator ofrece para la edición de texto.
¡Gracias por unirte a nosotros en este viaje creativo! ¡Sigue diseñando y creando obras maestras impresionantes!





