Como Editar Texto De Un Pdf En Photoshop – ¡Bienvenidos a la guía definitiva para editar textos PDF con Photoshop! Descubre cómo transformar tus documentos PDF en obras maestras editadas, paso a paso.
Sumérgete en el mundo de la edición de texto PDF con Photoshop y explora las herramientas y técnicas que te permitirán modificar fuentes, tamaños, agregar nuevo texto y mucho más.
Edición de texto en PDF con Photoshop

¡Hola a todos! Bienvenidos a esta guía paso a paso para editar texto en PDF utilizando Photoshop. Les mostraré cómo seleccionar y modificar texto, cambiar fuentes y tamaños, y agregar nuevo texto a sus archivos PDF. ¡Vamos a empezar!
Antes de comenzar, asegúrense de tener Photoshop instalado en su computadora. Una vez que lo tengan, pueden seguir estos pasos:
Abrir el archivo PDF en Photoshop
1. Abran Photoshop y vayan a Archivo > Abrir.
2. Seleccionen el archivo PDF que desean editar.
3. Photoshop convertirá el PDF en una imagen editable.
Herramientas y técnicas para la edición de texto en PDF: Como Editar Texto De Un Pdf En Photoshop

Photoshop ofrece una amplia gama de herramientas y técnicas para editar texto en archivos PDF. Estas herramientas permiten manipular el texto, ajustar su apariencia y garantizar su legibilidad y atractivo visual.
Herramienta Texto
La herramienta Texto permite agregar, editar y formatear texto en archivos PDF. Se puede acceder a ella a través de la barra de herramientas o el menú Texto. Esta herramienta ofrece opciones para cambiar la fuente, el tamaño, el color y el estilo del texto.
Herramienta Selección
La herramienta Selección permite seleccionar y mover texto dentro de un archivo PDF. Se puede utilizar para reposicionar, rotar o cambiar el tamaño del texto. También permite seleccionar texto para editarlo o aplicarle formato.
Herramienta Mover
La herramienta Mover permite mover objetos dentro de un archivo PDF, incluido el texto. Se puede utilizar para ajustar la posición del texto o moverlo a diferentes páginas del documento.
Ajustes de texto
Photoshop también ofrece varias opciones para ajustar la apariencia del texto. Estas incluyen:
- Interlineado: Controla la distancia vertical entre líneas de texto.
- Espaciado entre letras: Ajusta la distancia horizontal entre caracteres.
- Alineación: Alinea el texto a la izquierda, derecha, centro o justificado.
Creación y edición de tablas en PDF con Photoshop
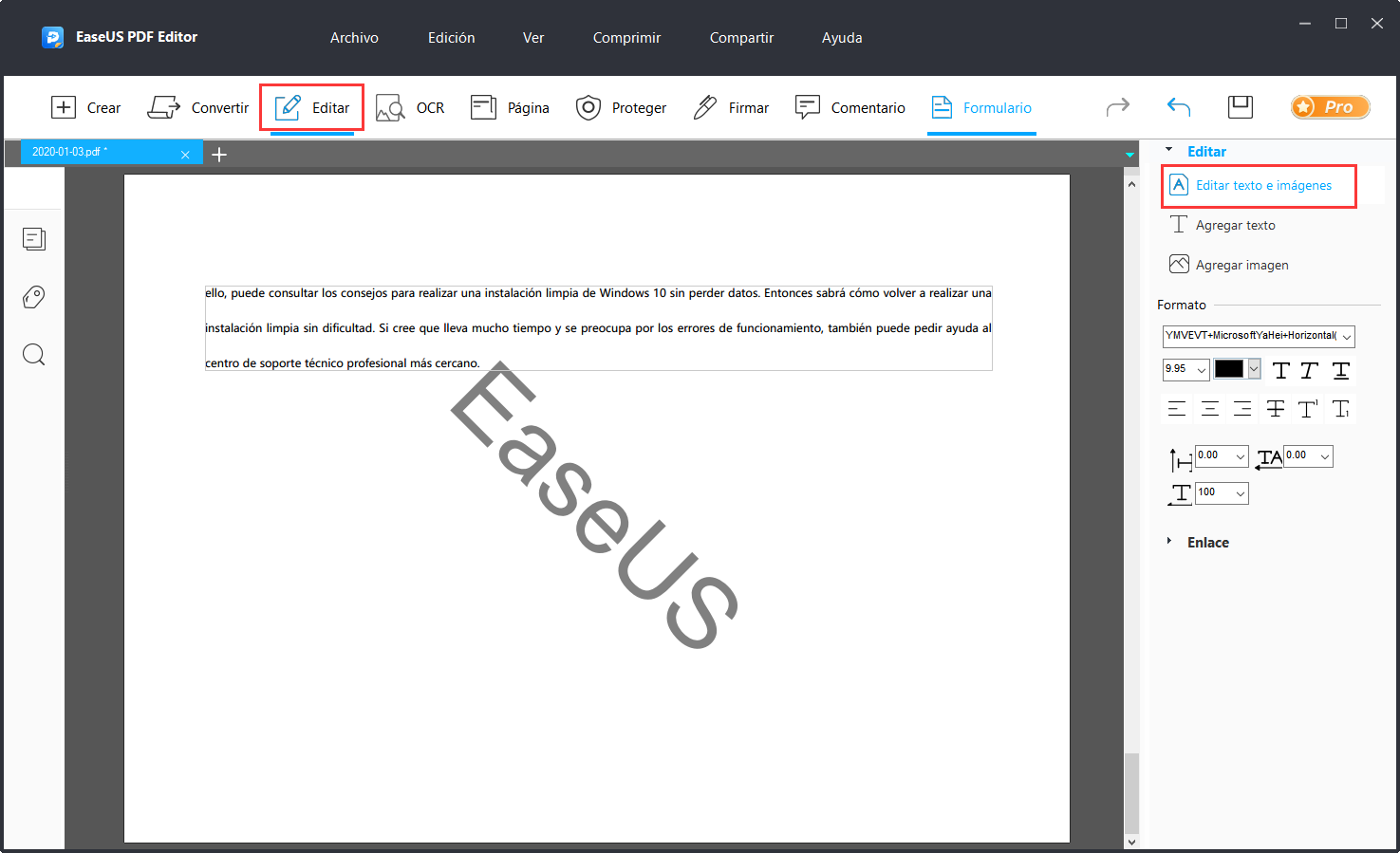
Photoshop te permite crear y editar tablas en archivos PDF, lo que te brinda flexibilidad para agregar y organizar datos de manera eficiente. Ya sea que necesites insertar una nueva tabla, modificar una existente o darle formato para mejorar su presentación, Photoshop te ofrece las herramientas y técnicas necesarias.
Inserción de nuevas tablas
Para insertar una nueva tabla en un PDF, sigue estos pasos:
- Selecciona la herramienta “Texto horizontal” en la barra de herramientas.
- Haz clic en el documento PDF donde desees insertar la tabla.
- En el menú “Tabla”, selecciona “Insertar tabla”.
- Ingresa el número de filas y columnas que deseas crear.
- Haz clic en “Aceptar” para crear la tabla.
Edición de tablas existentes
Para editar una tabla existente en un PDF, sigue estos pasos:
- Selecciona la herramienta “Texto horizontal” y haz clic en la tabla.
- En el menú “Tabla”, selecciona “Editar tabla”.
- Realiza los cambios necesarios en el número de filas, columnas o formato de la tabla.
- Haz clic en “Aceptar” para guardar los cambios.
Consejos para dar formato a tablas, Como Editar Texto De Un Pdf En Photoshop
Para mejorar la presentación de tus tablas, puedes aplicarles formato utilizando las siguientes opciones:
- Cambiar el tamaño de las celdas:Selecciona la celda y arrastra los bordes para ajustar su tamaño.
- Ajustar el espaciado:Selecciona la celda y usa el menú “Tabla” para ajustar el espaciado entre las celdas.
- Agregar bordes:Selecciona la celda y usa el menú “Tabla” para agregar bordes alrededor de ella.
- Fusionar celdas:Selecciona las celdas que deseas fusionar y usa el menú “Tabla” para fusionarlas.
Diseño y maquetación de texto en PDF con Photoshop
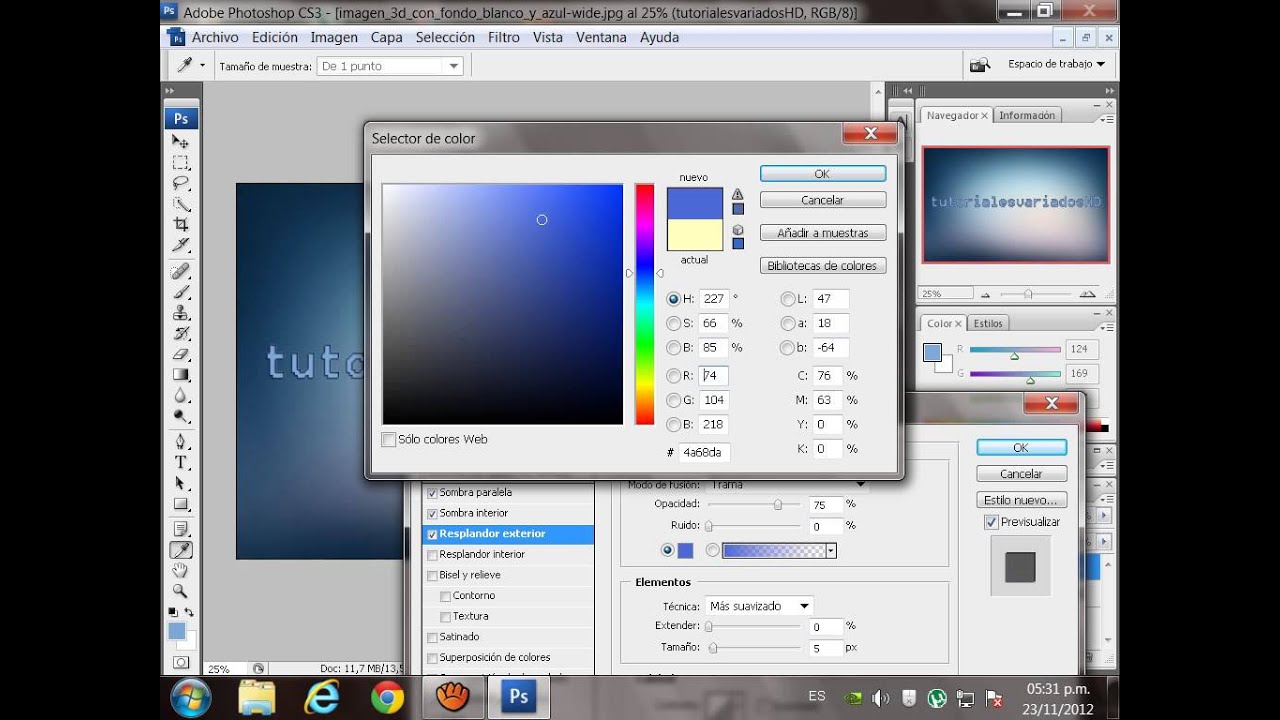
En Photoshop, puedes diseñar y maquetar texto en PDF para crear documentos profesionales y atractivos. A continuación, te explicamos cómo hacerlo:
Crea columnas de texto: Utiliza la herramienta “Texto” para crear marcos de texto y organizarlos en columnas. Ajusta el número de columnas, el ancho y el espacio entre ellas.
Ajustar márgenes
Establece márgenes alrededor del texto para mejorar la legibilidad y la estética. Ve a “Archivo” > “Configuración de documento” para ajustar los márgenes superior, inferior, izquierdo y derecho.
Saltos de página
Agrega saltos de página para dividir el documento en páginas separadas. Ve a “Texto” > “Insertar salto de página” o usa el atajo de teclado “Ctrl” + “Enter” (Windows) o “Cmd” + “Enter” (Mac).
Mejorar la legibilidad
- Usa fuentes legibles y evita las fuentes decorativas.
- Ajusta el tamaño de fuente para mejorar la visibilidad.
- Añade espacio entre líneas y párrafos para mejorar la claridad.
Mejorar la estética
- Utiliza colores de fuente que contrasten con el fondo.
- Aplica efectos de texto, como negrita, cursiva o subrayado, para destacar información importante.
- Añade imágenes o gráficos para complementar el texto y hacerlo más atractivo.
Trucos y consejos avanzados para la edición de texto en PDF con Photoshop

Además de las técnicas básicas de edición de texto, Photoshop ofrece una serie de funciones avanzadas que pueden llevar tu edición de PDF al siguiente nivel.
Uso de máscaras de capa para editar texto selectivamente
Las máscaras de capa te permiten aislar partes específicas del texto y editarlas de forma independiente. Esto es especialmente útil cuando deseas realizar cambios en una parte del texto sin afectar al resto. Para crear una máscara de capa, selecciona la capa de texto, ve a Capa > Máscara de capa > Revelar todo.
A continuación, utiliza una herramienta de selección para seleccionar la parte del texto que deseas editar. Con la selección activa, ve a Capa > Máscara de capa > Ocultar selección. Ahora puedes editar la parte seleccionada del texto sin afectar al resto.
Corrección de errores ortográficos y gramaticales
Photoshop no tiene una función integrada de revisión ortográfica, pero puedes utilizar el corrector ortográfico de tu sistema operativo para revisar el texto. En Windows, selecciona el texto y pulsa F7. En Mac, selecciona el texto y ve a Edición > Ortografía y gramática.
Verificación de la precisión del texto
Una vez que hayas editado el texto, es importante verificar su precisión. Puedes hacerlo comparando el texto editado con el original o utilizando una herramienta de verificación ortográfica de terceros. Hay varias herramientas de verificación ortográfica gratuitas disponibles en línea, como Grammarly y ProWritingAid.
¡Y ahí lo tienes! Ahora eres un maestro en la edición de textos PDF con Photoshop. Aprovecha tus nuevas habilidades para mejorar la legibilidad, la estética y el impacto de tus documentos.
Recuerda, la práctica hace al maestro, así que sigue experimentando y explorando las infinitas posibilidades que ofrece Photoshop para la edición de texto.





