Como Editar El Texto De Una Imagen En Word, un arte que transforma imágenes ordinarias en obras maestras visuales. Con esta guía completa, sumérgete en el mundo de la edición de texto en imágenes y descubre cómo llevar tus creaciones al siguiente nivel.
Desde insertar y editar texto existente hasta ajustar su tamaño, posición y efectos, te guiaremos a través de cada paso con instrucciones claras y ejemplos ilustrativos. Prepárate para desbloquear el potencial de tus imágenes y hacer que tu mensaje brille.
Cómo insertar texto en una imagen
Agregar texto a una imagen en Word es una excelente manera de personalizar y aclarar sus documentos. Siga estos pasos para insertar texto en una imagen en Word:
Insertar el cuadro de texto
Haga clic en la imagen a la que desea agregar texto. Haga clic en la pestaña “Insertar” en la cinta de opciones y luego haga clic en “Cuadro de texto”. Seleccione “Cuadro de texto simple”.
Agregar y formatear texto
Haga clic dentro del cuadro de texto y escriba su texto. Puede utilizar las opciones de formato en la pestaña “Inicio” para cambiar la fuente, el tamaño, el color y la alineación del texto.
Posicionar el cuadro de texto
Haga clic en el borde del cuadro de texto y arrástrelo a la posición deseada sobre la imagen. Puede utilizar las opciones de “Formato” en la pestaña “Herramientas de cuadro de texto” para ajustar la posición, el tamaño y la rotación del cuadro de texto.
Cómo editar texto existente en una imagen

Una vez insertado el texto en una imagen, puedes editarlo para ajustarlo a tus necesidades. Editar texto en una imagen te permite modificar su apariencia y contenido para que se adapte perfectamente a tu diseño.
Seleccionar y editar texto
Para seleccionar y editar texto existente en una imagen, sigue estos pasos:
- Haz clic en la imagen para seleccionarla.
- Aparecerá un cuadro de texto alrededor del texto insertado.
- Haz clic y arrastra el cuadro de texto para seleccionar el texto que deseas editar.
- Una vez seleccionado, puedes utilizar las opciones de edición en la pestaña “Formato de imagen” para cambiar la fuente, el tamaño, el color y la alineación del texto.
Cambiar fuente, tamaño, color y alineación
Las opciones de edición de texto en la pestaña “Formato de imagen” te permiten personalizar el aspecto del texto:
-
-*Fuente
Cambia el tipo de letra del texto.
-*Tamaño
Ajusta el tamaño del texto.
-*Color
Selecciona un color diferente para el texto.
-*Alineación
Alinea el texto a la izquierda, derecha, centro o justificado.
Eliminar o mover texto
Para eliminar o mover texto de una imagen, utiliza las siguientes opciones:
-
-*Eliminar
Haz clic en el botón “Eliminar” en la pestaña “Formato de imagen” para eliminar el texto seleccionado.
-*Mover
Haz clic y arrastra el cuadro de texto para mover el texto a una nueva ubicación dentro de la imagen.
Cómo ajustar el tamaño y la posición del texto

Una vez que hayas agregado texto a tu imagen, puedes personalizar su tamaño, posición y apariencia. Sigue estos pasos para ajustar el tamaño y la posición del texto:
Cambiar el tamaño y la posición del texto, Como Editar El Texto De Una Imagen En Word
Para cambiar el tamaño del texto, selecciona el cuadro de texto y arrastra las esquinas o bordes para ampliarlo o reducirlo. Para mover el texto, haz clic y arrastra el cuadro de texto a la nueva ubicación.
Rotar o voltear texto
Puedes rotar o voltear el texto seleccionando el cuadro de texto y haciendo clic en el botón “Girar” en la barra de herramientas. También puedes utilizar las teclas de acceso rápido Ctrl + R (rotar a la derecha) y Ctrl + L (rotar a la izquierda) para rotar el texto.
Ajustar el espaciado entre líneas y párrafos
Para ajustar el espaciado entre líneas y párrafos, selecciona el texto y haz clic en el botón “Párrafo” en la barra de herramientas. En la pestaña “Sangría y espacio”, puedes ajustar el interlineado y el espacio entre párrafos.
Cómo crear efectos de texto: Como Editar El Texto De Una Imagen En Word
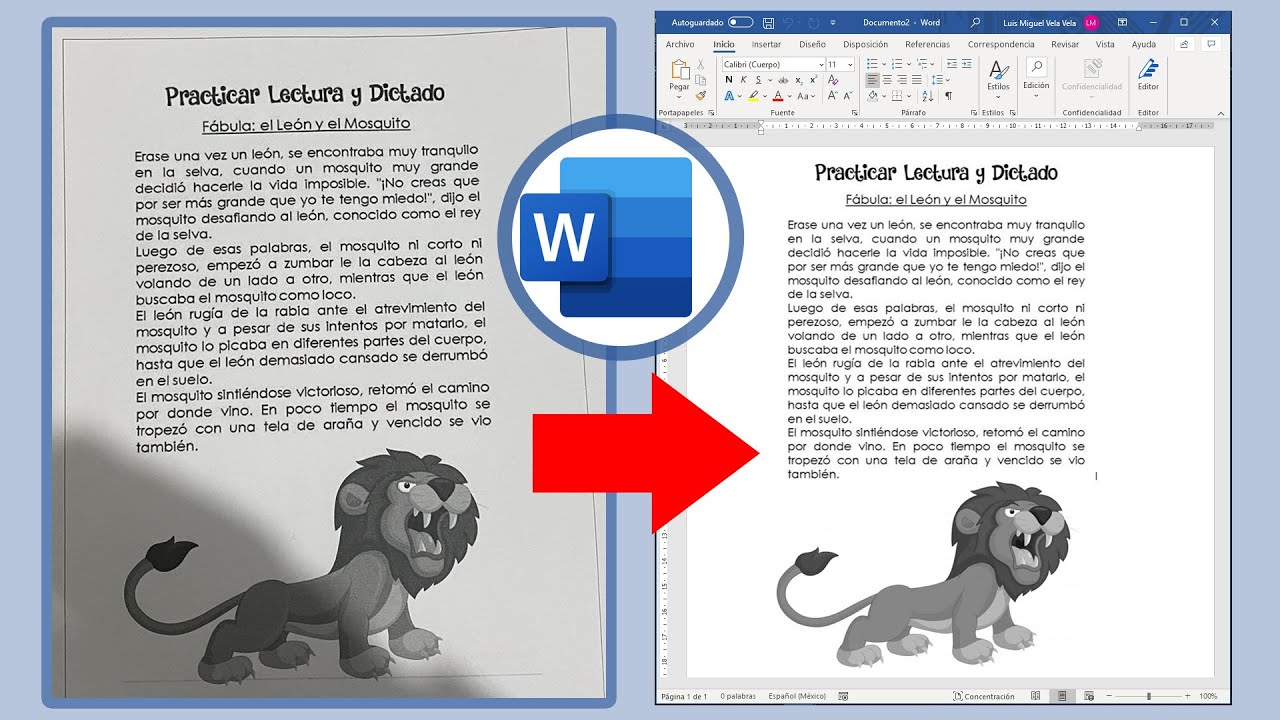
Los efectos de texto agregan un toque especial a tus imágenes, haciéndolas más atractivas y llamativas. Word ofrece una gama de opciones de efectos de texto que puedes utilizar para personalizar tus imágenes.
Sombras
Las sombras crean la ilusión de profundidad y dimensión al añadir un ligero sombreado detrás del texto. Para aplicar una sombra, ve a la pestaña “Formato de texto” y selecciona “Efectos de texto” > “Sombra”. Elige el color, el desplazamiento y la transparencia de la sombra para personalizar su apariencia.
Brillos
Los brillos añaden un resplandor alrededor del texto, haciéndolo destacar. Para aplicar un brillo, ve a “Efectos de texto” > “Brillos”. Ajusta el color, el tamaño y la transparencia del brillo para obtener el efecto deseado.
Contornos
Los contornos añaden un borde alrededor del texto, haciéndolo más visible. Para aplicar un contorno, ve a “Efectos de texto” > “Contornos”. Elige el color, el ancho y el estilo del contorno para personalizar su apariencia.
Consejos y trucos para editar texto en imágenes
Mejora la legibilidad y el aspecto del texto en tus imágenes con estos consejos y trucos:
Guías de alineación y cuadrículas
Utiliza guías de alineación y cuadrículas para garantizar la precisión en la colocación del texto. Esto asegura que tu texto esté alineado y equilibrado dentro de la imagen.
Mejores prácticas para diferentes tipos de imágenes
Las mejores prácticas para editar texto en imágenes varían según el tipo de imagen:
- Imágenes con fondos sólidos:Usa colores de texto contrastantes para mejorar la legibilidad.
- Imágenes con fondos con patrones:Elige colores de texto que destaquen sobre el patrón.
- Imágenes con fondos degradados:Considera utilizar un cuadro de texto con un relleno sólido para crear un fondo legible.
Dominar el arte de Como Editar El Texto De Una Imagen En Word no solo mejora la estética de tus imágenes, sino que también potencia su impacto. Ya sea para presentaciones cautivadoras, informes impactantes o publicaciones en redes sociales llamativas, esta habilidad te permite transmitir tu mensaje de manera efectiva y memorable.
Explora las posibilidades infinitas y lleva tus proyectos visuales a nuevas cotas.




