Como Dividir Un Texto En Tres Columnas Word – ¡Prepárate para dividir tu texto en tres columnas ordenadas con Microsoft Word! Descubre los pasos sencillos que te guiarán sin esfuerzo para crear documentos profesionales y visualmente atractivos. Sumérgete en esta guía y transforma tus documentos en obras maestras organizadas.
Ya sea para crear folletos informativos, informes impactantes o presentaciones cautivadoras, dividir el texto en columnas te brinda flexibilidad y control sobre la presentación de tu contenido. ¡Comienza hoy mismo tu viaje de diseño de documentos!
Dividir texto en tres columnas con HTML

Las tablas HTML son una forma eficaz de dividir texto en columnas. Para crear una tabla con tres columnas, utiliza el siguiente código:“`html
| Columna 1 | Columna 2 | Columna 3 |
|---|---|---|
| Contenido de la columna 1 | Contenido de la columna 2 | Contenido de la columna 3 |
“`El atributo `width` se puede utilizar para ajustar el ancho de las columnas, mientras que el atributo `height` se puede utilizar para ajustar la altura de las filas.Por ejemplo, el siguiente código crea una tabla con tres columnas, cada una con un ancho de 100 píxeles:“`html
| Columna 1 | Columna 2 | Columna 3 |
|---|---|---|
| Contenido de la columna 1 | Contenido de la columna 2 | Contenido de la columna 3 |
“`
Dividir texto en tres columnas con viñetas: Como Dividir Un Texto En Tres Columnas Word
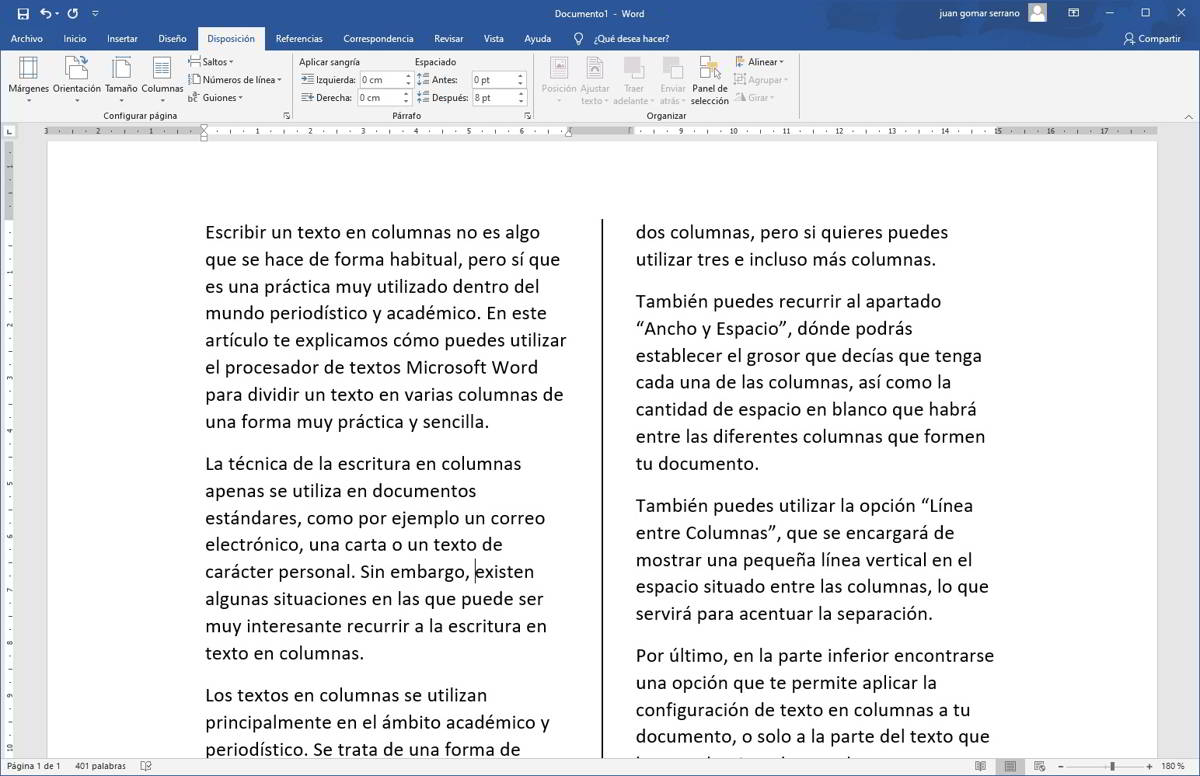
Las viñetas son una excelente manera de organizar y presentar información en columnas. Para crear una lista de viñetas con tres columnas en Word, sigue estos pasos:
- Selecciona el texto que deseas dividir en columnas.
- Haz clic en la pestaña “Diseño de página”.
- En el grupo “Configurar página”, haz clic en “Columnas”.
- Selecciona “Tres”.
- Haz clic en “Aceptar”.
El texto ahora se dividirá en tres columnas. Puedes ajustar el ancho de las columnas arrastrando los bordes de las columnas.También puedes sangrar y espaciar el texto dentro de las columnas. Para sangrar el texto, selecciona el texto y haz clic en el botón “Sangría” en la pestaña “Inicio”.
Para espaciar el texto, selecciona el texto y haz clic en el botón “Espaciado entre líneas y párrafos” en la pestaña “Inicio”.Para alinear el texto dentro de las columnas, selecciona el texto y haz clic en el botón “Alinear texto” en la pestaña “Inicio”.
Puedes alinear el texto a la izquierda, derecha o centro.Las listas de viñetas con tres columnas son una excelente manera de presentar información de manera organizada y fácil de leer. Se pueden utilizar para una variedad de propósitos, como:* Crear una tabla de contenidos
- Presentar una lista de características y beneficios
- Comparar diferentes opciones
Dividir texto en tres columnas con CSS
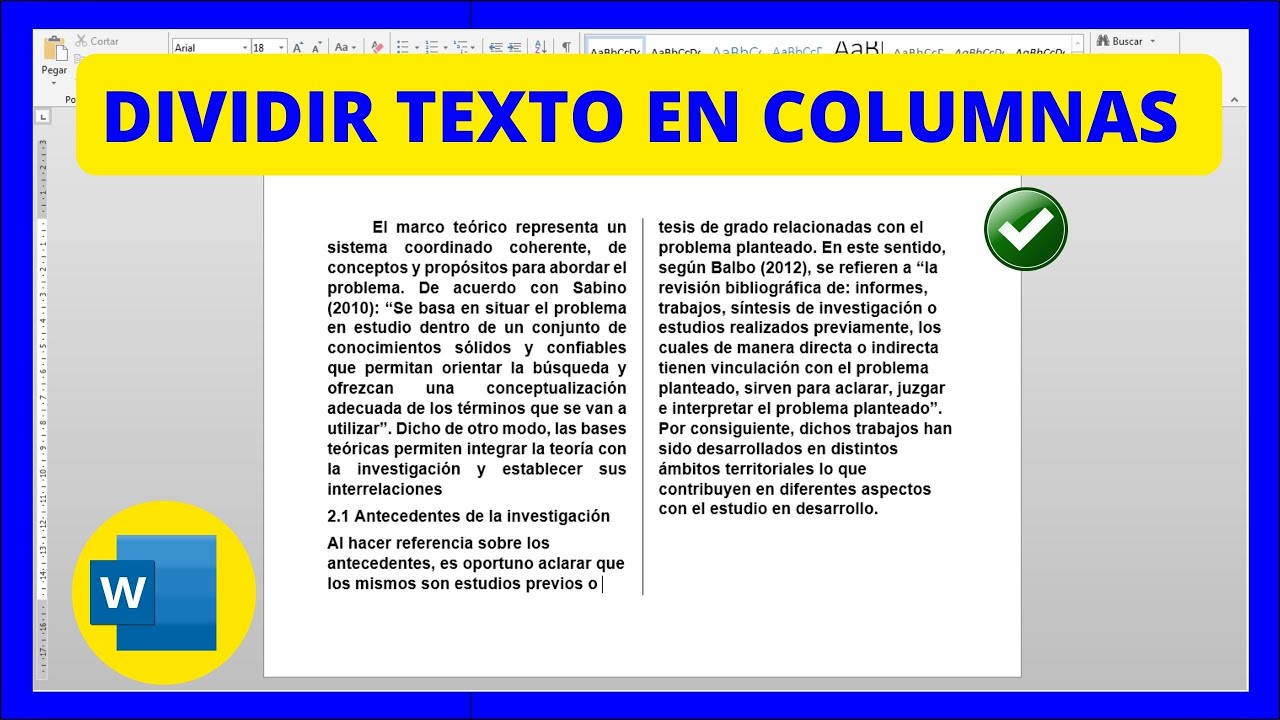
CSS ofrece una forma sencilla y efectiva de dividir texto en tres columnas. Utiliza las propiedades “column-count” y “column-width” para especificar el número de columnas y el ancho de cada una.
Ejemplo de uso
“`css.columnas column-count: 3; column-width: 200px;“`Este código crea tres columnas con un ancho de 200 píxeles cada una. El texto fluirá automáticamente a través de las columnas.
Controlar el espaciado entre columnas
La propiedad “column-gap” controla el espacio entre las columnas. Un valor más grande creará más espacio entre ellas.“`css.columnas column-count: 3; column-width: 200px; column-gap: 20px;“`Este código crea tres columnas con un ancho de 200 píxeles y un espacio de 20 píxeles entre ellas.
Dividir texto en tres columnas con Word

Microsoft Word es un potente procesador de textos que ofrece una variedad de opciones para dar formato y organizar el texto. Una de estas opciones es la capacidad de dividir el texto en columnas, lo que puede resultar útil para crear documentos como boletines, folletos y cartas comerciales.
En este tutorial, te guiaremos a través de los pasos para dividir texto en tres columnas en Microsoft Word, incluyendo capturas de pantalla y explicaciones paso a paso. También abordaremos algunos problemas comunes que puedes encontrar y te proporcionaremos soluciones.
Pasos para dividir texto en tres columnas en Word
- Selecciona el texto que deseas dividir en columnas.
- Ve a la pestaña “Diseño de página” en la cinta de opciones.
- En el grupo “Configurar página”, haz clic en el botón “Columnas”.
- En el menú desplegable, selecciona “Tres”.
Tu texto ahora se dividirá en tres columnas de igual ancho.
Ajustar el ancho de las columnas
Puedes ajustar el ancho de las columnas seleccionando el texto y arrastrando los bordes de las columnas. También puedes especificar el ancho exacto de cada columna en el cuadro de diálogo “Configurar página”.
Problemas comunes y soluciones
- Problema:El texto no se divide uniformemente en las tres columnas. Solución:Asegúrate de que el ancho de las columnas sea lo suficientemente grande para acomodar el texto. También puedes intentar ajustar el ancho de las columnas manualmente.
- Problema:Hay un espacio en blanco al final de la columna. Solución:Agrega un salto de página al final del texto para eliminar el espacio en blanco.
- Problema:El texto en las columnas no está alineado. Solución:Selecciona el texto y utiliza las opciones de alineación en la pestaña “Inicio” para alinear el texto.
Dividir texto en tres columnas con Google Docs
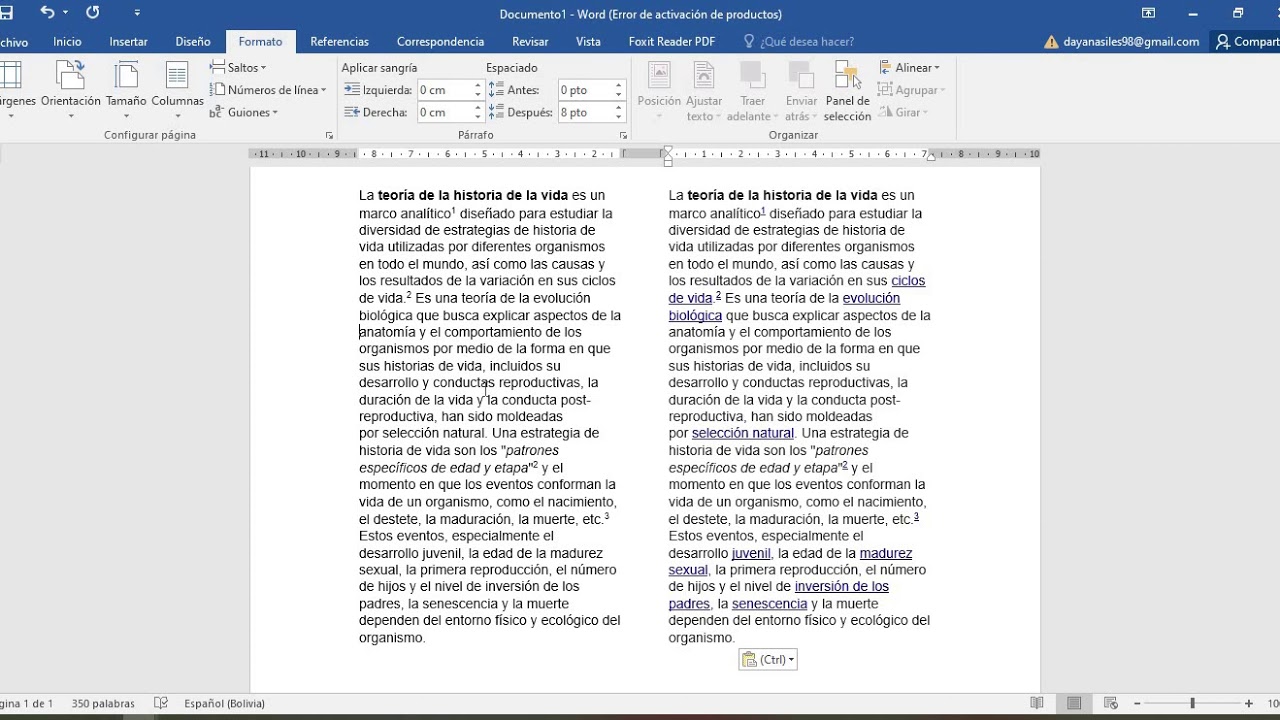
Google Docs es una herramienta de procesamiento de textos en línea que ofrece una función para dividir texto en tres columnas. Esta función puede ser útil para crear documentos profesionales, como boletines informativos, folletos y presentaciones.
Pasos para dividir texto en tres columnas en Google Docs:
- Selecciona el texto que deseas dividir en columnas.
- Ve a la pestaña “Formato” en la barra de menú.
- Haz clic en “Columnas” y selecciona “Tres”.
- Ajusta el ancho y la altura de las columnas según sea necesario.
Consejos para usar columnas en Google Docs:, Como Dividir Un Texto En Tres Columnas Word
* Utiliza columnas para organizar información relacionada en grupos lógicos.
- Ajusta el ancho de las columnas para que el texto sea legible y fácil de leer.
- Agrega bordes a las columnas para mejorar la legibilidad.
- Utiliza encabezados y subtítulos para guiar al lector a través del texto.
Ejemplo de uso:
Un boletín informativo podría dividirse en tres columnas: una para noticias, otra para artículos destacados y otra para anuncios. Esto ayudaría a los lectores a encontrar la información que buscan rápidamente y fácilmente.
Con estos pasos dominados, dividir tu texto en tres columnas en Microsoft Word se convertirá en una tarea fácil. Ahora tienes el poder de organizar tu contenido de manera efectiva, mejorar la legibilidad y crear documentos que impresionen a tu audiencia.
¡Experimenta con diferentes diseños y descubre el potencial de tus documentos!





