Como Dividir En Columnas Un Texto De Word te guía a través del fascinante mundo de la división de texto en columnas, revelando técnicas ingeniosas y estrategias efectivas que transformarán tus documentos.
Desde delimitadores hasta funciones avanzadas, explora un arsenal de métodos para crear columnas personalizadas que mejoren la legibilidad, la organización y el impacto visual de tus escritos.
Convertir texto en columnas con delimitadores: Como Dividir En Columnas Un Texto De Word

Convertir texto en columnas utilizando delimitadores es un método efectivo para organizar y estructurar datos en Microsoft Word. Los delimitadores son caracteres especiales, como comas, puntos y coma o tabulaciones, que separan los campos de texto y los asignan a columnas individuales.
Existen ventajas y desventajas al utilizar delimitadores para dividir texto. Una ventaja es que es un método simple y directo que no requiere ningún software o herramientas especiales. Además, los delimitadores permiten crear columnas personalizadas según las necesidades específicas del usuario.
Sin embargo, también existen algunas desventajas al utilizar delimitadores. Una desventaja es que puede ser difícil identificar el delimitador correcto, especialmente cuando el texto contiene datos complejos o inconsistentes. Además, los delimitadores pueden no ser adecuados para todos los conjuntos de datos, ya que pueden introducir errores si los datos contienen el mismo carácter delimitador.
Tipos de delimitadores
- Comas (,): Son el delimitador más comúnmente utilizado y son adecuados para separar campos de texto que no contienen comas.
- Puntos y comas (;): Se utilizan a menudo para separar campos de texto que contienen comas, ya que el punto y coma no aparece normalmente en los datos de texto.
- Tabulaciones (\t): Son útiles para separar campos de texto que están alineados en columnas. Las tabulaciones se pueden insertar manualmente o mediante la función “Tabular” en Word.
Utilizar la función “Texto en columnas”

La función “Texto en columnas” de Word permite dividir un texto en varias columnas, lo que resulta útil para crear documentos como boletines, folletos o tablas.Para utilizar esta función, sigue estos pasos:
- Selecciona el texto que deseas dividir en columnas.
- Ve a la pestaña “Diseño de página”.
- En el grupo “Configurar página”, haz clic en “Columnas”.
- Selecciona el número de columnas deseadas.
Opciones avanzadas
La función “Texto en columnas” ofrece opciones avanzadas que permiten personalizar el diseño de las columnas:
-
-*Origen de datos
Especifica el rango de celdas que contiene los datos que deseas dividir en columnas.
-*Destino
Indica la ubicación donde se colocarán las columnas.
-*Ancho de las columnas
Ajusta el ancho de cada columna manualmente o utilizando porcentajes.
-*Distribución uniforme
Distribuye el texto uniformemente entre las columnas.
Ajustar el ancho de las columnas y distribuir el texto uniformemente
Para ajustar el ancho de las columnas, arrastra los bordes de las columnas en la regla horizontal. Para distribuir el texto uniformemente, selecciona la opción “Distribución uniforme” en el cuadro de diálogo “Columnas”.
Crear columnas con tablas HTML
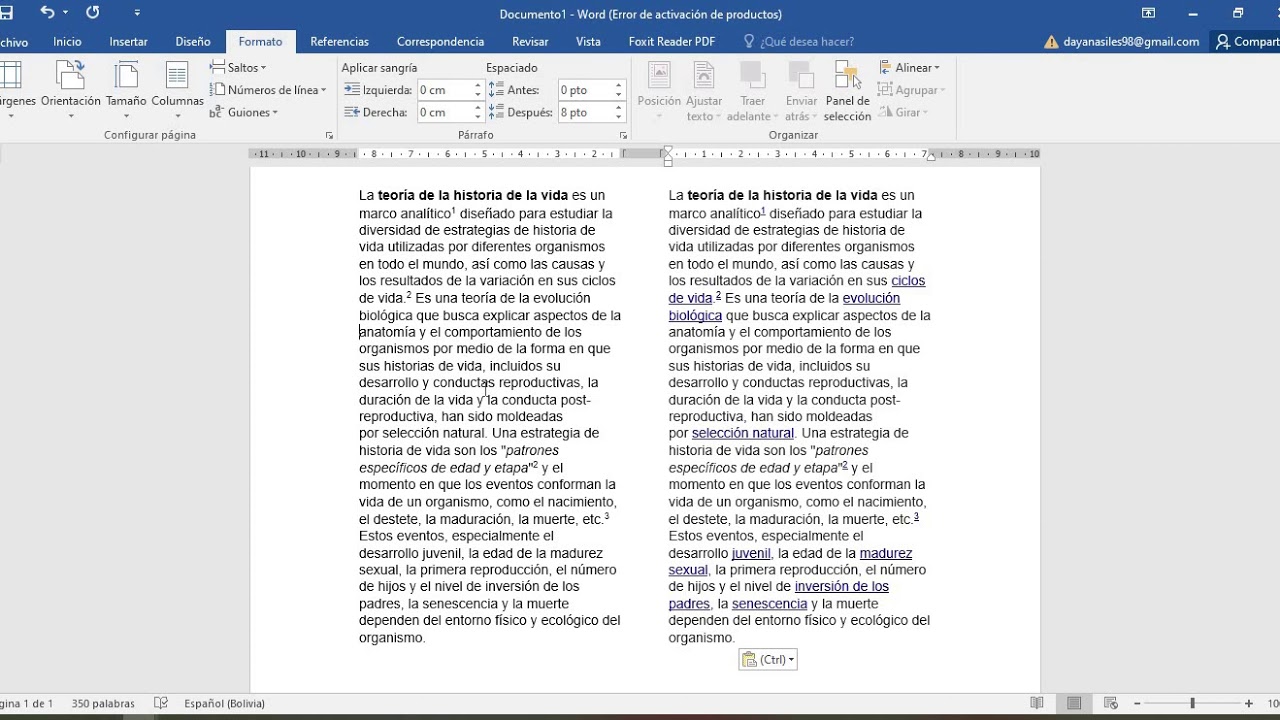
Las tablas HTML ofrecen un método flexible para crear columnas receptivas. Al utilizar una tabla, puedes especificar el ancho, la altura y el estilo de cada columna.
Para crear una tabla con hasta 4 columnas receptivas, utiliza el siguiente código HTML:
| Columna 1 | Columna 2 | Columna 3 | Columna 4 |
|---|---|---|---|
| Contenido de la columna 1 | Contenido de la columna 2 | Contenido de la columna 3 | Contenido de la columna 4 |
Puedes ajustar el ancho de las columnas modificando el atributo “width” en la etiqueta “th”. También puedes ajustar la altura de las filas modificando el atributo “height” en la etiqueta “tr”.
Para importar texto dividido en columnas a una tabla HTML, copia y pega el texto en las celdas de la tabla. Asegúrate de que el número de columnas en la tabla coincida con el número de columnas en el texto dividido.
Usar bloques de citas para crear columnas

Los bloques de citas pueden ser utilizados para crear columnas de ancho fijo dividiendo el texto en secciones verticales separadas. Al ajustar los márgenes, el relleno y el estilo de los bloques de citas, puedes personalizar el aspecto y la distribución de las columnas.
Ajustar el margen y el relleno
- El margen controla el espacio alrededor del bloque de citas.
- El relleno controla el espacio dentro del bloque de citas.
- Ajustando estos valores, puedes crear columnas con el espaciado deseado.
Convertir bloques de citas en columnas, Como Dividir En Columnas Un Texto De Word
Para convertir bloques de citas en columnas reales, puedes utilizar CSS:
- Aplica la propiedad
display: inline-block;a los bloques de citas. - Especifica el ancho de las columnas usando la propiedad
width. - Añade márgenes entre las columnas utilizando la propiedad
margin.
Automatizar la división de columnas con VBA

VBA (Visual Basic para Aplicaciones) es un lenguaje de programación integrado en Microsoft Word que permite automatizar tareas y personalizar el comportamiento del programa. Podemos utilizar VBA para dividir texto en columnas automáticamente, ahorrando tiempo y esfuerzo.
El siguiente código VBA divide el texto seleccionado en columnas separadas por comas:
Sub DividirTextoEnColumnas() Dim rng As Range Dim colNum As Integer Dim txt As String Set rng = Selection colNum = InputBox("Introduzca el número de columnas:") If colNum > 0 Then txt = rng.Text rng.Text = Replace(txt, ",", vbCrLf) rng.ConvertToTable Separator:=",", HasHeader:=False rng.Columns.AutoFit End IfEnd Sub
Para utilizar este código:
- Seleccione el texto que desea dividir en columnas.
- Presione Alt + F11 para abrir el Editor de VBA.
- Inserte el código anterior en un módulo.
- Presione F5 para ejecutar el código.
Puede personalizar el código para diferentes requisitos de división de columnas modificando el separador (por ejemplo, “;”) y el número de columnas.
Esta guía integral te empodera con el conocimiento y las habilidades necesarias para dominar el arte de dividir texto en columnas en Word. Experimenta con diferentes técnicas, adapta las soluciones a tus necesidades específicas y eleva la presentación de tus documentos a nuevas cotas de excelencia.





