Como Dividir El Texto En Dos Columnas En Word – Sumérgete en el fascinante mundo de la división de texto en columnas en Word. Desde tablas HTML hasta etiquetas de bloque y métodos avanzados, este artículo te guiará a través de las técnicas más efectivas para organizar y presentar tu contenido de manera visualmente atractiva.
Explora las ventajas y desventajas de cada método, aprende a crear columnas desiguales y descubre las opciones de estilo que transformarán tus documentos en obras maestras visuales.
Separación de texto en columnas usando etiquetas de bloque

El uso de etiquetas de bloque para separar texto en columnas ofrece un enfoque flexible y controlable. La etiqueta
Para crear columnas, podemos utilizar múltiples etiquetas
Uso de clases y ID
Para aplicar estilos específicos a columnas individuales, podemos utilizar atributos de clase o ID. Las clases se utilizan para aplicar estilos a múltiples elementos, mientras que los ID se utilizan para aplicar estilos a un único elemento. Esto permite un mayor control sobre el diseño y la presentación de las columnas.
Métodos avanzados para dividir texto en columnas: Como Dividir El Texto En Dos Columnas En Word
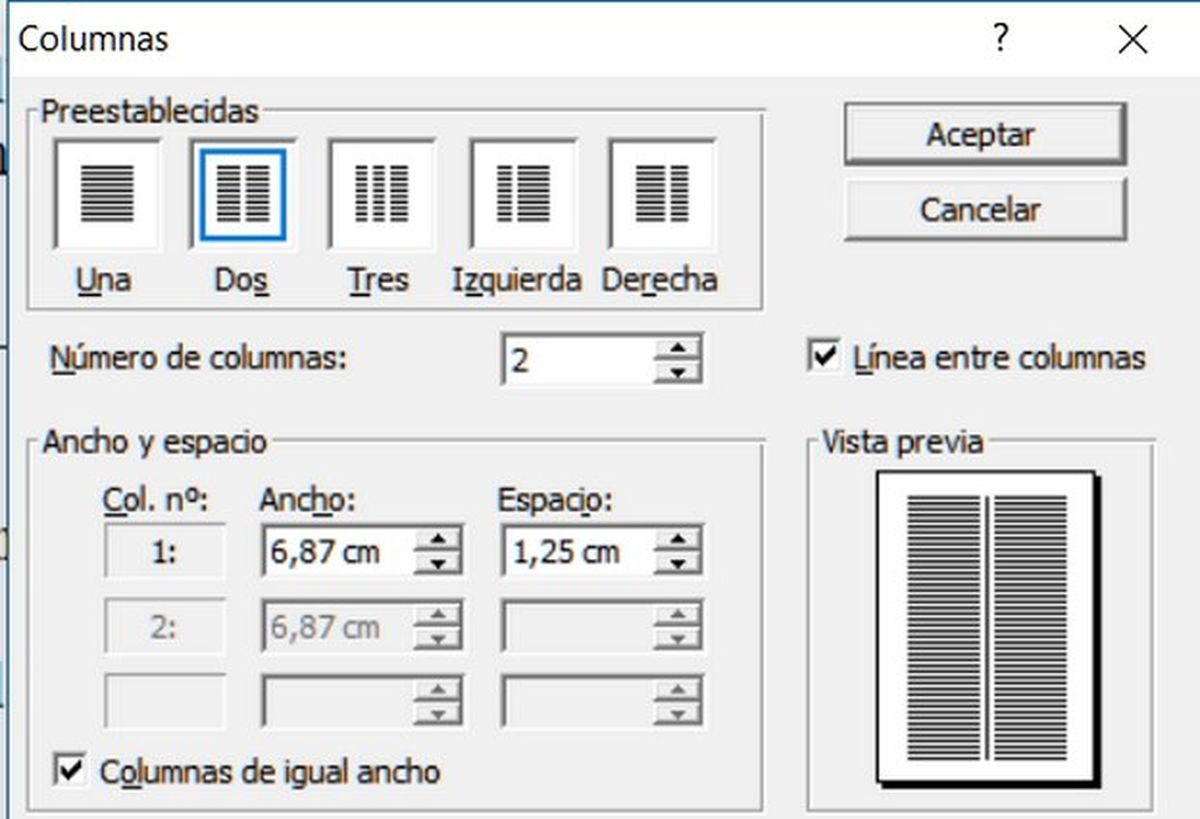
Además de las técnicas manuales descritas anteriormente, existen métodos avanzados que utilizan hojas de estilo en cascada (CSS) para dividir texto en columnas de manera más flexible y automatizada.
Uso de la propiedad “column-count”, Como Dividir El Texto En Dos Columnas En Word
La propiedad CSS “column-count” permite especificar el número de columnas en las que se dividirá un bloque de texto. Al establecer esta propiedad, el navegador distribuirá automáticamente el texto en las columnas especificadas, ajustando el ancho y la altura de las columnas según sea necesario.
Por ejemplo, el siguiente código CSS creará dos columnas para un bloque de texto:
div column-count: 2;
Ventajas:
- Automatización: Elimina la necesidad de dividir manualmente el texto en columnas.
- Flexibilidad: Permite ajustar fácilmente el número de columnas y el ancho de las columnas.
Desventajas:
- Compatibilidad: La propiedad “column-count” no es compatible con todos los navegadores antiguos.
- Control limitado: No permite un control preciso sobre el ancho y los espacios entre las columnas.
Creación de columnas desiguales
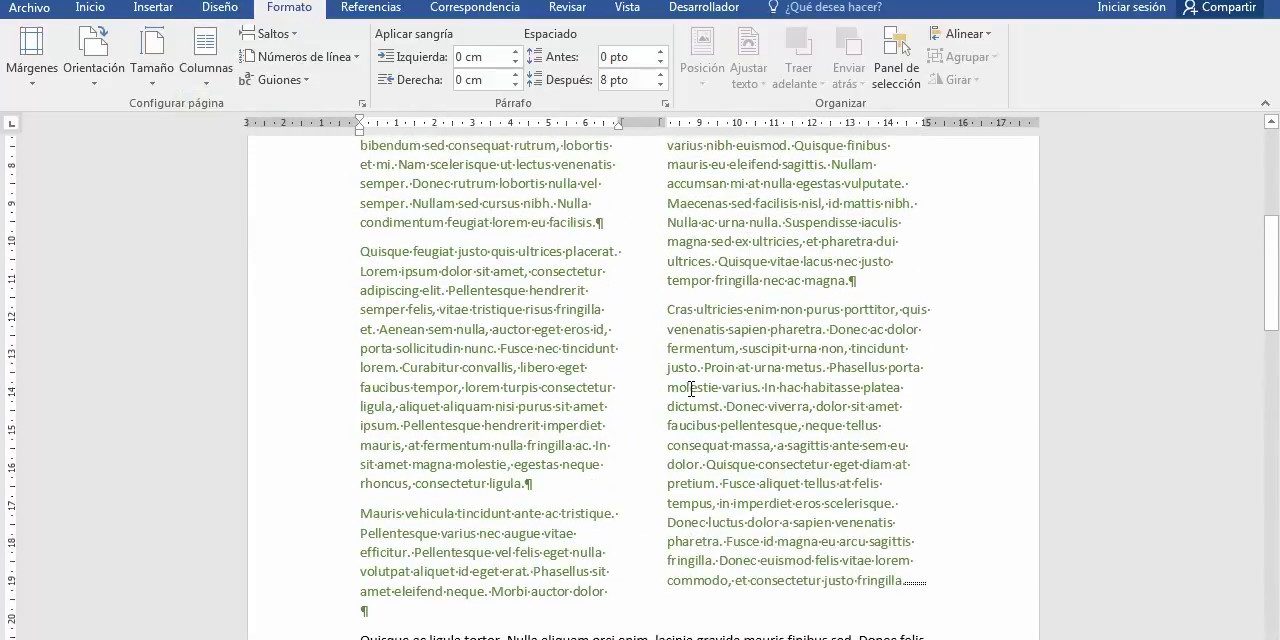
La creación de columnas desiguales permite personalizar el diseño del documento dividiendo el texto en columnas con anchos diferentes. Esto ofrece flexibilidad para acomodar contenido variado y mejorar la legibilidad y el atractivo visual.
Establecer anchos de columna con porcentajes
Para establecer anchos de columna desiguales, se utilizan porcentajes en el atributo “ancho” de las columnas. Por ejemplo, para crear dos columnas con anchos del 60% y 40%, respectivamente, el código sería:
<div style="column-width: 60% 40%;">
<p>Texto en la primera columna</p>
<p>Texto en la segunda columna</p>
</div>
Consideraciones de diseño
Al crear columnas desiguales, es esencial considerar las siguientes pautas de diseño:
- Legibilidad:Asegúrate de que el texto sea legible en ambas columnas, incluso en la más estrecha.
- Equilibrio:Intenta equilibrar los anchos de las columnas para evitar un aspecto desproporcionado.
- Flujo de contenido:Divide el contenido de forma lógica entre las columnas para garantizar un flujo de lectura fluido.
Dominar la división de texto en columnas es un arte que mejora la legibilidad, la estética y la organización de tus documentos. Al aprovechar las técnicas descritas en este artículo, podrás crear diseños de columnas impresionantes que cautivarán a tus lectores y elevarán tus presentaciones al siguiente nivel.

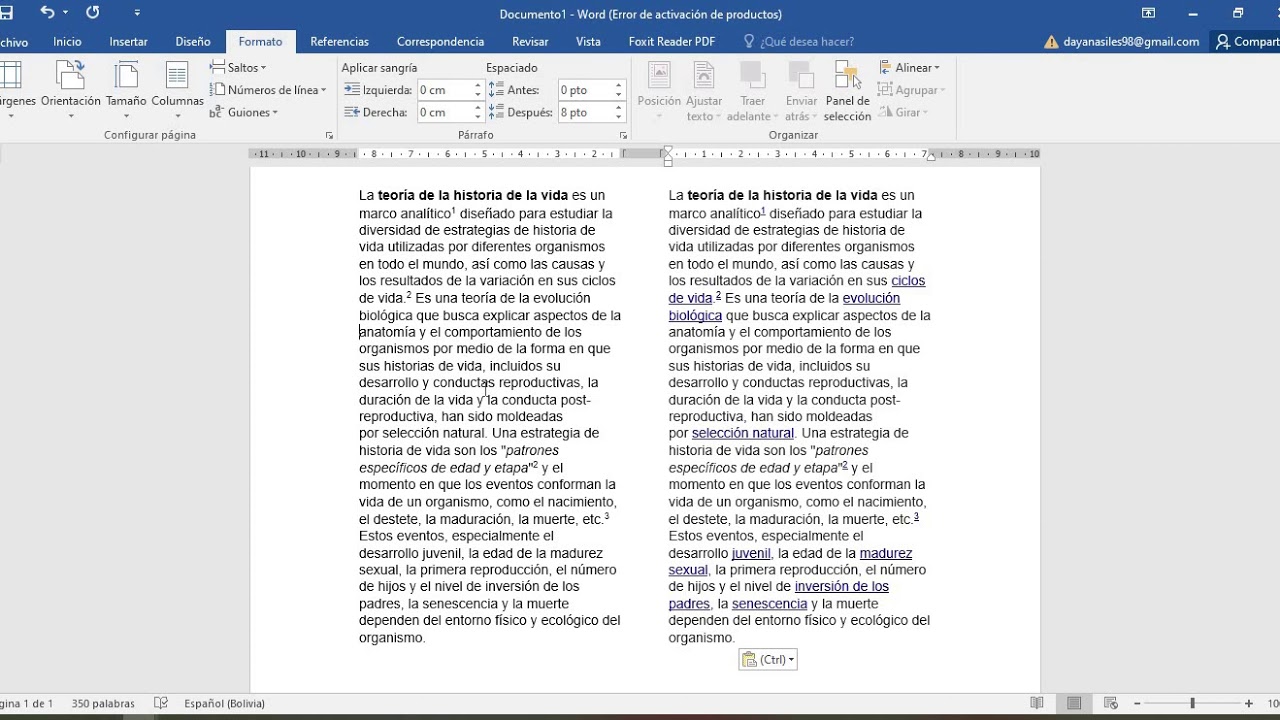
.gallery-container {
display: flex;
flex-wrap: wrap;
gap: 10px;
justify-content: center;
}
.gallery-item {
flex: 0 1 calc(33.33% – 10px); /* Fleksibilitas untuk setiap item galeri */
overflow: hidden; /* Pastikan gambar tidak melebihi batas kotak */
position: relative;
margin-bottom: 20px; /* Margin bawah untuk deskripsi */
}
.gallery-item img {
width: 100%;
height: 200px;
object-fit: cover; /* Gambar akan menutupi area sepenuhnya */
object-position: center; /* Pusatkan gambar */
}
.image-description {
text-align: center; /* Rata tengah deskripsi */
}
@media (max-width: 768px) {
.gallery-item {
flex: 1 1 100%; /* Full width di layar lebih kecil dari 768px */
}
}





