Como Dividir El Texto En Columnas En Word – ¿Necesitas dividir texto en columnas en Word? Esta guía te proporcionará instrucciones paso a paso, opciones de personalización y métodos alternativos para crear columnas efectivas en tus documentos.
Dividir texto en columnas es una técnica esencial en Word que mejora la legibilidad, la organización y el impacto visual de tus documentos. Ya sea para crear boletines informativos, folletos o informes, aprender a dividir texto en columnas es una habilidad valiosa.
División de Texto en Columnas
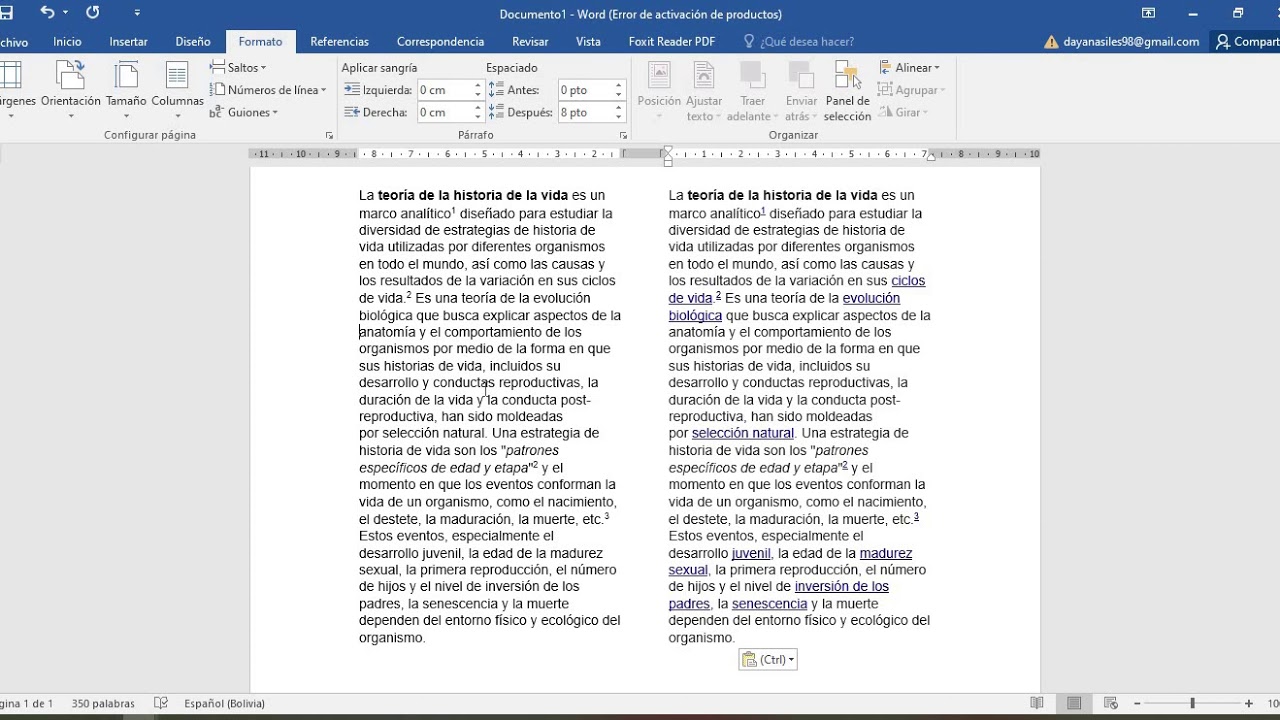
Dividir texto en columnas en Word es una técnica útil que permite organizar y presentar información de manera más eficiente y visualmente atractiva. Esta técnica es especialmente beneficiosa cuando se trabaja con documentos extensos o complejos que contienen una gran cantidad de texto.
paragraphExisten numerosas situaciones en las que dividir texto en columnas puede ser beneficioso. Por ejemplo, puede resultar útil para:
- Crear boletines informativos o folletos con múltiples columnas de texto e imágenes.
- Dividir documentos largos en secciones más pequeñas y manejables.
- Comparar información de varias fuentes o perspectivas en columnas paralelas.
- Crear tablas de contenido o índices con múltiples columnas para facilitar la navegación.
- Mejorar la legibilidad al reducir la longitud de las líneas de texto y crear columnas más estrechas.
, Como Dividir El Texto En Columnas En Word
[detailed content here]Pasos para Dividir Texto en Columnas: Como Dividir El Texto En Columnas En Word
Dividir texto en columnas en Word es un proceso sencillo que te permite organizar y presentar tu contenido de manera más efectiva. Sigue estos pasos para dividir texto en columnas:
- Selecciona el texto que deseas dividir:Resalta el texto que deseas dividir en columnas.
- Ve a la pestaña “Diseño de página”:En la barra de menú superior, haz clic en la pestaña “Diseño de página”.
- Haz clic en “Columnas”:En el grupo “Configurar página”, haz clic en el botón “Columnas”.
- Selecciona el número de columnas:En el menú desplegable, selecciona el número de columnas que deseas crear.
- Ajusta el ancho de las columnas:Si lo deseas, puedes ajustar el ancho de las columnas haciendo clic en el botón “Más opciones de columnas” y modificando los valores de “Ancho” y “Espaciado”.
- Aplica los cambios:Haz clic en “Aceptar” para aplicar los cambios y dividir el texto en columnas.
Recuerda que también puedes utilizar atajos de teclado para dividir texto en columnas:
- Dos columnas:Ctrl + Mayús + C
- Tres columnas:Ctrl + Mayús + T
- Cuatro columnas:Ctrl + Mayús + F
Opciones de Columnas y Personalización
Una vez que hayas elegido dividir tu texto en columnas, Word te ofrece varias opciones para personalizar su apariencia.
Puedes elegir entre diferentes números de columnas, desde 2 hasta 12, y ajustar el espaciado entre ellas.
Ancho de Columna
Para ajustar el ancho de las columnas, simplemente arrastra los bordes de la columna en la regla horizontal.
Relleno de Columna
El relleno de columna es el espacio entre el texto y los bordes de la columna. Para ajustar el relleno, haz clic en la pestaña “Diseño de página” y selecciona “Márgenes”. En la sección “Columnas”, puedes ajustar el relleno izquierdo y derecho.
Separación entre Columnas
La separación entre columnas es el espacio entre las columnas. Para ajustar la separación, haz clic en la pestaña “Diseño de página” y selecciona “Columnas”. En la sección “Columnas”, puedes ajustar la separación.
Uso de Tablas HTML para Columnas Responsivas

Las tablas HTML ofrecen una forma flexible y receptiva de crear columnas en Word. Permiten definir el número de columnas, el ancho y otros ajustes de estilo para garantizar que el contenido se adapte a diferentes tamaños de pantalla.
Creación de una Tabla HTML
Para crear una tabla HTML, sigue estos pasos:
- Coloca el cursor en el documento de Word donde deseas insertar la tabla.
- Ve a la pestaña “Insertar” y haz clic en “Tabla”.
- En el cuadro de diálogo “Insertar tabla”, especifica el número de columnas y filas deseadas.
- Selecciona “Tamaño fijo” en “Opciones de diseño de tabla” y configura el ancho de la tabla en “100%”.
- Haz clic en “Aceptar” para insertar la tabla.
Implementación del Código HTML
Una vez creada la tabla, puedes insertar el código HTML para definir el estilo de las columnas:
Columna 1 Columna 2 Columna 3 Columna 4
Contenido de la Columna 1 Contenido de la Columna 2 Contenido de la Columna 3 Contenido de la Columna 4
Reemplaza el contenido de las celdas con el texto o contenido deseado.
Beneficios de Usar Tablas HTML
- Receptividad:Las tablas HTML se adaptan automáticamente al ancho de la pantalla, asegurando que las columnas se ajusten a diferentes dispositivos.
- Flexibilidad:Puedes definir el número y el ancho de las columnas según tus necesidades.
- Control de estilo:El código HTML te permite personalizar el estilo de las columnas, como el color de fondo, el color del texto y los bordes.
5. Otras Opciones para Dividir Texto en Columnas

Además de usar la función de columnas incorporada de Word, existen otros métodos alternativos para dividir texto en columnas:
Sangrías
Las sangrías implican sangrar o indentar el texto en varias líneas para crear la apariencia de columnas. Ventajas:
- Fácil de implementar, ya que solo requiere ajustar las sangrías de párrafo.
- Permite un control preciso sobre el ancho y el espaciado de las columnas.
Desventajas:
- Puede ser tedioso si hay mucho texto para dividir.
- No es una solución receptiva, lo que significa que las columnas no se ajustarán automáticamente a diferentes tamaños de pantalla.
Pestañas
Las pestañas insertan espacios horizontales en el texto para crear la apariencia de columnas. Ventajas:
- Fácil de implementar, ya que solo requiere insertar pestañas en las ubicaciones deseadas.
- Permite un control preciso sobre la posición de las columnas.
Desventajas:
- Puede ser difícil de alinear correctamente las columnas.
- No es una solución receptiva, lo que significa que las columnas no se ajustarán automáticamente a diferentes tamaños de pantalla.
La elección del método más adecuado dependerá de las necesidades y preferencias específicas del usuario.
En resumen, dividir texto en columnas en Word es un proceso sencillo pero poderoso que puede transformar tus documentos. Al seguir los pasos descritos en esta guía, puedes crear columnas personalizadas, utilizar tablas HTML para una capacidad de respuesta óptima y explorar métodos alternativos para lograr los resultados deseados.
¡Aprovecha esta técnica para mejorar la claridad y el atractivo de tus documentos!





