Como Dividir El Texto De Una Celda En Excel: un viaje hacia la manipulación experta de datos, donde transformaremos el texto en filas y columnas organizadas con facilidad y precisión. A través de funciones como TEXTO.DIVIDIR, SEPARAR.TEXTO y TRANSPONER, desbloquearemos el poder de dividir el texto en múltiples elementos, lo que permitirá un análisis y una gestión de datos más eficientes.
Sumérgete en el fascinante mundo de la división de texto en Excel, donde la información se libera de los confines de las celdas y se transforma en conjuntos de datos manejables, allanando el camino para un análisis más profundo y una toma de decisiones informada.
Dividir texto en columnas con la función TEXTO.DIVIDIR
La función TEXTO.DIVIDIR es una herramienta poderosa en Excel que te permite dividir una cadena de texto en varias columnas según un delimitador específico.
Sub-tema: Sintaxis y argumentos
La sintaxis de la función TEXTO.DIVIDIR es la siguiente:
=TEXTO.DIVIDIR(texto, delimitador, [número_de_columnas], [omitir_vacíos])
Donde:
- texto: La cadena de texto que deseas dividir.
- delimitador: El carácter o caracteres que separan los valores en el texto.
- número_de_columnas: El número de columnas en las que deseas dividir el texto (opcional).
- omitir_vacíos: Un valor lógico que indica si se deben omitir las columnas vacías (opcional).
Sub-tema: Ejemplos de uso
Aquí tienes algunos ejemplos de cómo utilizar la función TEXTO.DIVIDIR:
- Dividir una cadena de texto por comas:
=TEXTO.DIVIDIR(“Juan, Pérez, Madrid”, “,”)
Resultado:
- Columna 1: Juan
- Columna 2: Pérez
- Columna 3: Madrid
- Dividir una cadena de texto por espacios:
=TEXTO.DIVIDIR(“Hola mundo cómo estás”, ” “)
Resultado:
- Columna 1: Hola
- Columna 2: mundo
- Columna 3: cómo
- Columna 4: estás
- Dividir una cadena de texto por varios delimitadores:
=TEXTO.DIVIDIR(“Juan;Pérez;Madrid”, “;”)
Resultado:
- Columna 1: Juan
- Columna 2: Pérez
- Columna 3: Madrid
- Especificar el número de columnas:
=TEXTO.DIVIDIR(“Juan, Pérez, Madrid”, “,”, 2)
Resultado:
- Columna 1: Juan Pérez
- Columna 2: Madrid
- Omitir columnas vacías:
=TEXTO.DIVIDIR(“Juan, , Madrid”, “,”, , VERDADERO)
Resultado:
- Columna 1: Juan
- Columna 2: Madrid
Usar la función SEPARAR.TEXTO para dividir texto
La función SEPARAR.TEXTO es una herramienta poderosa en Excel que permite dividir texto en columnas o filas según un delimitador específico. A diferencia de la función TEXTO.DIVIDIR, SEPARAR.TEXTO ofrece más flexibilidad y control sobre el proceso de división.
La sintaxis de la función SEPARAR.TEXTO es la siguiente:
=SEPARAR.TEXTO(texto, delimitador, [ignore_empty], [consecutive_delimiters])
Donde:
- textoes el texto que se va a dividir.
- delimitadores el carácter o cadena que separa los elementos de texto.
- ignore_empty(opcional) es un valor booleano que especifica si se deben ignorar las celdas vacías. El valor predeterminado es VERDADERO.
- consecutive_delimiters(opcional) es un valor booleano que especifica si se deben tratar los delimitadores consecutivos como un solo delimitador. El valor predeterminado es FALSO.
Extraer texto específico
La función SEPARAR.TEXTO se puede utilizar para extraer texto específico de una celda. Por ejemplo, si tenemos la siguiente celda:
Nombre: Juan Pérez, Edad: 30, Ciudad: Madrid
Podemos utilizar la siguiente fórmula para extraer el nombre:
=SEPARAR.TEXTO(A2, “:”, 1)
El resultado de esta fórmula será “Juan Pérez”.
Utilizar diferentes delimitadores
La función SEPARAR.TEXTO admite varios tipos de delimitadores, incluidos caracteres, cadenas y expresiones regulares. Por ejemplo, podemos utilizar la siguiente fórmula para dividir el texto por comas:
=SEPARAR.TEXTO(A2, “,”)
El resultado de esta fórmula será una matriz con tres elementos: “Nombre”, “Juan Pérez” y “Edad: 30, Ciudad: Madrid”.
Extraer texto antes o después de un carácter o cadena
La función SEPARAR.TEXTO también se puede utilizar para extraer texto antes o después de un carácter o cadena específicos. Por ejemplo, podemos utilizar la siguiente fórmula para extraer el texto antes de la primera coma:
=IZQUIERDA(SEPARAR.TEXTO(A2, “,”, 1), ENCONTRAR(“,”, A2)
1)
El resultado de esta fórmula será “Nombre”.
De manera similar, podemos utilizar la siguiente fórmula para extraer el texto después de la primera coma:
=DERECHA(SEPARAR.TEXTO(A2, “,”, 1), LARGO(A2)
ENCONTRAR(“,”, A2))
El resultado de esta fórmula será “Juan Pérez, Edad: 30, Ciudad: Madrid”.
Dividir texto en filas con la función TRANSPONER: Como Dividir El Texto De Una Celda En Excel

La función TRANSPONER en Excel permite convertir filas en columnas y viceversa. Esto puede ser útil para dividir texto en varias filas, especialmente cuando el texto está separado por un carácter específico.
Usar TRANSPONER para dividir texto en filas
Para dividir texto en filas usando TRANSPONER, sigue estos pasos:
- Selecciona las celdas que contienen el texto que deseas dividir.
- Ve a la pestaña “Fórmulas” y haz clic en “Insertar función”.
- En el cuadro de diálogo “Insertar función”, busca y selecciona la función TRANSPONER.
- En el campo “Matriz”, introduce la referencia a las celdas que contienen el texto.
- Haz clic en “Aceptar”.
La función TRANSPONER creará una nueva matriz que es una transposición de la matriz original. En otras palabras, las filas se convertirán en columnas y las columnas en filas.
Combinar TRANSPONER con otras funciones
TRANSPONER se puede combinar con otras funciones para obtener resultados deseados. Por ejemplo, puedes combinar TRANSPONER con la función SEPARAR.TEXTO para dividir texto en filas según un delimitador específico.
=TRANSPONER(SEPARAR.TEXTO(A1, ",", VERDADERO))
Esta fórmula dividirá el texto en la celda A1 por comas y creará una nueva matriz con cada elemento de texto en una fila separada.
Usar la función DESGLOSAR para dividir texto en una lista

La función DESGLOSAR es una herramienta útil en Excel que permite dividir una cadena de texto en una lista de elementos individuales según un delimitador especificado.
Para utilizar la función DESGLOSAR, sigue estos pasos:
- Selecciona la celda que contiene el texto que deseas dividir.
- Ve a la pestaña “Fórmulas” y selecciona “Texto” en el grupo “Funciones”.
- Haz clic en “DESGLOSAR” en la lista de funciones.
- En el cuadro de diálogo “Función DESGLOSAR”, introduce los siguientes argumentos:
- Texto:La cadena de texto que deseas dividir.
- Delimitador:El carácter o caracteres que separan los elementos de texto.
- Ignorar vacíos:Esta opción determina si se deben ignorar los elementos vacíos (por defecto, está desactivada).
- Haz clic en “Aceptar” para completar la función.
El resultado de la función DESGLOSAR será una matriz de elementos individuales que se pueden utilizar en otras fórmulas o funciones.
Delimitadores disponibles, Como Dividir El Texto De Una Celda En Excel
La función DESGLOSAR admite varios delimitadores diferentes, que incluyen:
- Coma (,)
- Punto y coma (;)
- Tabulación (\t)
- Espacio en blanco (” “)
- Cualquier otro carácter o caracteres especificados entre comillas
Extraer elementos específicos de la lista
Una vez que hayas dividido el texto en una lista, puedes utilizar funciones como ÍNDICE o COINCIDIR para extraer elementos específicos de la lista. Por ejemplo, la siguiente fórmula extrae el tercer elemento de la lista:
=ÍNDICE(DESGLOSAR(A2,”;”),3)
Combinar funciones para dividir texto de forma personalizada
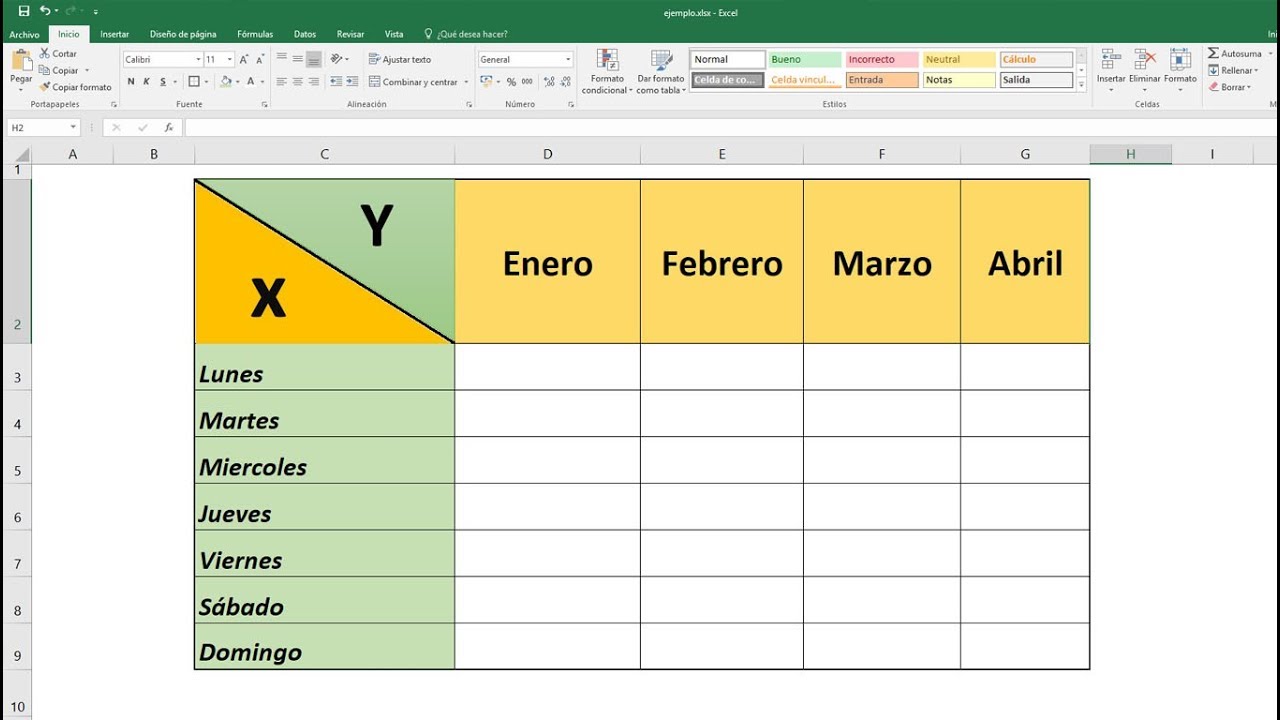
Combinar funciones como TEXTO.DIVIDIR, SEPARAR.TEXTO y DESGLOSAR permite dividir texto de formas personalizadas, adaptándose a escenarios complejos.
Sub-tema: Anidar funciones para resultados avanzados
Las funciones pueden anidarse para lograr divisiones más complejas. Por ejemplo, DESGLOSAR puede dividir un texto en una lista, y luego SEPARAR.TEXTO puede usarse para dividir cada elemento de la lista por un separador diferente.
=DESGLOSAR(A2, “,”) & SEPARAR.TEXTO(DESGLOSAR(A2, “,”), “;”)
Esta fórmula divide el texto en A2 por comas (“,”) y luego divide cada elemento resultante por punto y coma (“;”).
Hemos explorado las intrincadas funcionalidades de Excel, dominando el arte de dividir texto en celdas. Desde la separación de columnas y filas hasta la extracción de elementos específicos, hemos equipado a los usuarios con las herramientas y técnicas para manipular datos de texto con precisión y eficiencia.
Recuerda, el poder de Excel radica en su versatilidad, y la división de texto es una habilidad fundamental que desbloquea innumerables posibilidades para el análisis y la gestión de datos.





