Como Darle Formato A Un Texto En Word – Dar formato a un texto en Word es una habilidad esencial para crear documentos profesionales y atractivos. Conocer las técnicas y herramientas adecuadas puede transformar un texto simple en un documento visualmente impactante y fácil de leer. Esta guía paso a paso te proporcionará todo lo que necesitas saber para dominar el formato de texto en Word.
Desde cambiar la fuente y el tamaño hasta crear listas y aplicar estilos predefinidos, cubriremos todos los aspectos esenciales del formato de texto. También exploraremos cómo insertar imágenes y objetos para mejorar la apariencia visual de tus documentos.
Cómo dar formato al texto
El formato del texto es un aspecto crucial de la escritura, ya que permite transmitir ideas de forma clara y organizada. Microsoft Word ofrece una amplia gama de opciones de formato que te permiten personalizar el aspecto y la sensación de tu texto, haciéndolo más legible y atractivo.
Cambiar la fuente, el tamaño y el color del texto
Para cambiar la fuente, el tamaño o el color del texto, selecciona el texto que deseas modificar y haz clic en la pestaña “Inicio” en la cinta de opciones. En el grupo “Fuente”, encontrarás opciones para cambiar la fuente, el tamaño y el color.
También puedes utilizar los atajos de teclado:
Ctrl + Shift + F
Abre el cuadro de diálogo “Fuente”.
Ctrl + [ o Ctrl + ]
Aumenta o disminuye el tamaño de la fuente.
Ctrl + Shift + C
Copia el formato del texto seleccionado.
Ctrl + Shift + V
Pega el formato del texto copiado.
Utilizar las opciones de negrita, cursiva y subrayado
Las opciones de negrita, cursiva y subrayado se pueden utilizar para enfatizar o destacar texto importante. Para aplicar estas opciones, selecciona el texto y haz clic en los botones correspondientes en la pestaña “Inicio” o utiliza los siguientes atajos de teclado:
Ctrl + B
Negrita.
Ctrl + I
Cursiva.
Ctrl + U
Subrayado.
Alinear el texto
La alineación del texto determina cómo se distribuye el texto dentro del margen. En Word, puedes alinear el texto a la izquierda, derecha, centro o justificado. Para alinear el texto, selecciona el texto y haz clic en los botones de alineación en la pestaña “Inicio” o utiliza los siguientes atajos de teclado:
Ctrl + L
Alineación izquierda.
Ctrl + R
Alineación derecha.
Ctrl + E
Alineación centrada.
Ctrl + J
Alineación justificada.
Cómo crear listas y viñetas: Como Darle Formato A Un Texto En Word
Las listas y viñetas son herramientas esenciales para organizar y presentar información de manera clara y concisa en Word. Pueden ayudar a mejorar la legibilidad, enfatizar puntos importantes y crear una estructura visual para tu texto.
Crear listas numeradas
Para crear una lista numerada, escribe el número 1 seguido de un punto y un espacio. Presiona Enter para crear un nuevo elemento de la lista. Word numerará automáticamente los elementos a medida que los agregas.
Crear listas con viñetas
Para crear una lista con viñetas, escribe un asterisco (*) seguido de un espacio. Presiona Enter para crear un nuevo elemento de la lista. Word insertará automáticamente viñetas para cada elemento.
Cambiar el estilo, tamaño y color de las viñetas
Puedes personalizar el estilo, tamaño y color de las viñetas para que coincidan con el diseño de tu documento. Para hacerlo, selecciona la lista y haz clic en la pestaña “Inicio”. En el grupo “Párrafo”, haz clic en el botón “Viñetas” y elige el estilo, tamaño y color deseados.
Anidar listas, Como Darle Formato A Un Texto En Word
Puedes crear listas anidadas para crear una jerarquía de información. Para anidar una lista, selecciona el elemento de la lista que deseas anidar y presiona la tecla Tab. Word creará un nuevo nivel de lista anidado bajo el elemento seleccionado.
Cómo aplicar estilos predefinidos

Los estilos predefinidos en Word son una forma rápida y fácil de aplicar un conjunto de atributos de formato a un texto. Esto puede ahorrar tiempo y garantizar la coherencia en todo el documento.
Hay una variedad de estilos predefinidos disponibles en Word, que incluyen:
- Título
- Subtítulo
- Normal
- Cita
- Énfasis
- Lista numerada
- Lista con viñetas
Para aplicar un estilo a un texto seleccionado, simplemente resalte el texto y luego haga clic en el estilo deseado en la barra de herramientas Estilos.
También puede crear y modificar estilos personalizados. Para crear un nuevo estilo, haga clic en el botón “Nuevo estilo” en la barra de herramientas Estilos. En el cuadro de diálogo “Crear nuevo estilo”, puede especificar el nombre, los atributos de formato y los accesos directos del estilo.
Para modificar un estilo existente, haga clic con el botón derecho en el estilo en la barra de herramientas Estilos y luego seleccione “Modificar”. En el cuadro de diálogo “Modificar estilo”, puede cambiar los atributos de formato y los accesos directos del estilo.
Cómo utilizar las tablas para organizar el texto
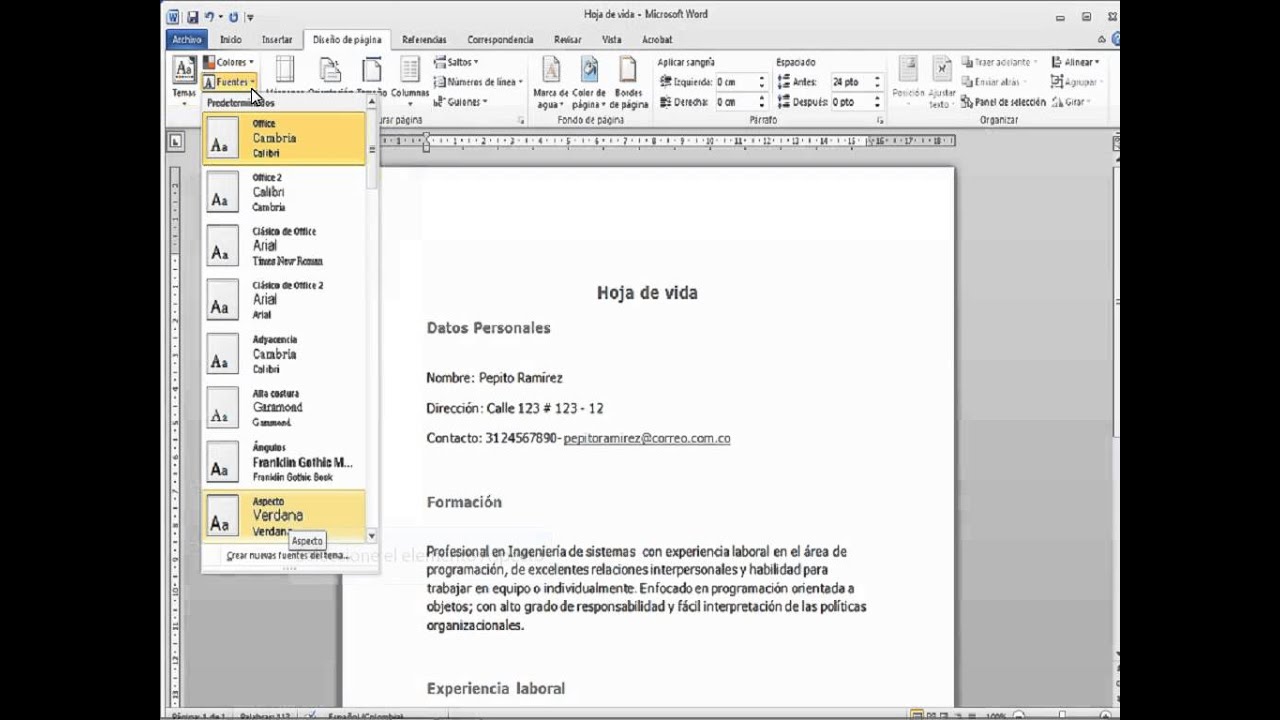
Las tablas son una excelente manera de organizar la información en un documento de Word. Pueden usarse para crear diseños personalizados, alinear texto y gráficos, y hacer que los documentos sean más fáciles de leer y comprender.
Cómo crear una tabla
Para crear una tabla, primero debes seleccionar el número de filas y columnas que deseas. Luego, haz clic en la pestaña “Insertar” y selecciona “Tabla”. En el cuadro de diálogo “Insertar tabla”, ingresa el número de filas y columnas que deseas y haz clic en “Aceptar”.
Cómo ajustar el tamaño, el color y el borde de las celdas de la tabla
Una vez que hayas creado una tabla, puedes ajustar el tamaño, el color y el borde de las celdas. Para ajustar el tamaño de una celda, arrastra el borde de la celda hasta que tenga el tamaño deseado. Para cambiar el color de una celda, haz clic con el botón derecho en la celda y selecciona “Formato de celda”.
En el cuadro de diálogo “Formato de celda”, selecciona la pestaña “Relleno” y elige el color deseado. Para cambiar el borde de una celda, haz clic con el botón derecho en la celda y selecciona “Formato de celda”. En el cuadro de diálogo “Formato de celda”, selecciona la pestaña “Borde” y elige el estilo de borde deseado.
Cómo insertar y eliminar filas y columnas
Para insertar una fila o columna, haz clic con el botón derecho en la fila o columna que está al lado de donde deseas insertar la nueva fila o columna. Luego, selecciona “Insertar” y elige “Fila” o “Columna”. Para eliminar una fila o columna, haz clic con el botón derecho en la fila o columna que deseas eliminar y selecciona “Eliminar”.
Cómo agregar imágenes y otros objetos
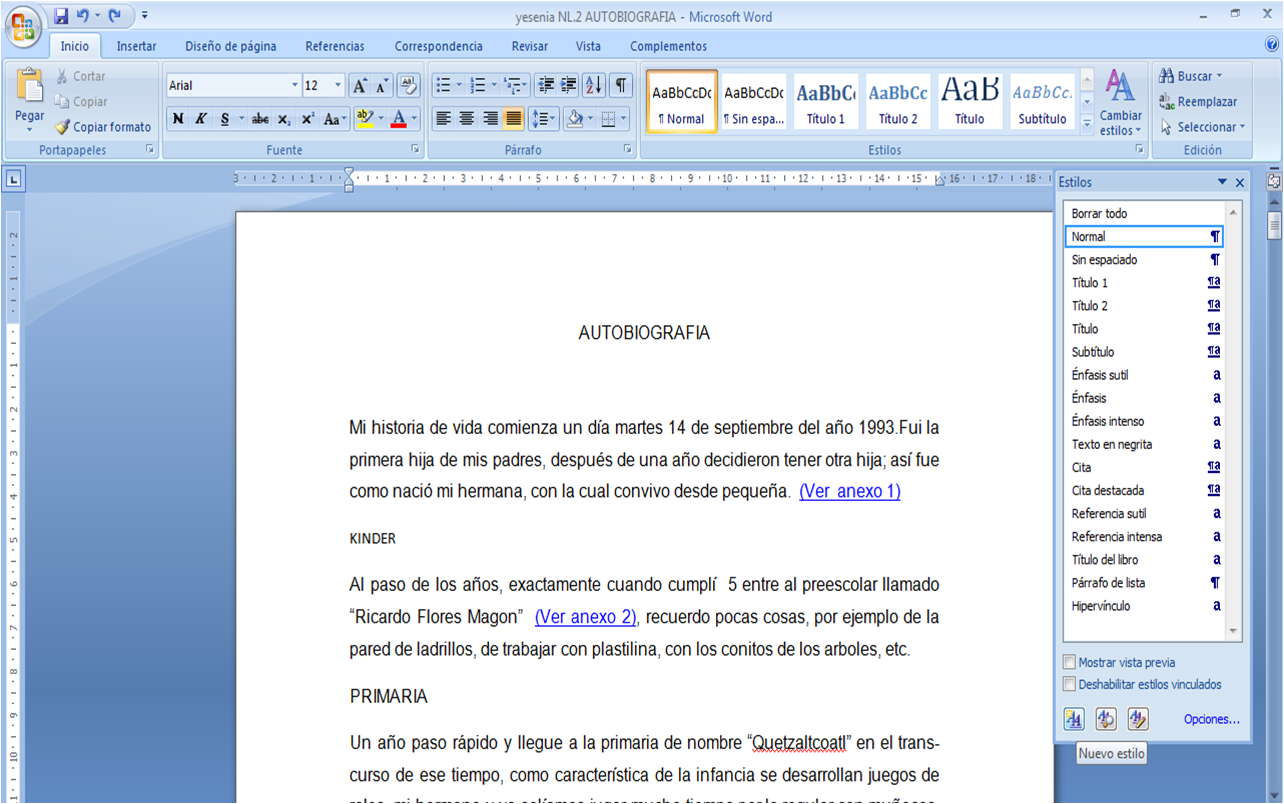
Incluir imágenes y otros objetos en un documento de Word puede mejorar su atractivo visual y facilitar la comprensión del contenido. Aquí tienes una guía paso a paso sobre cómo hacerlo:
Insertar imágenes
Para insertar una imagen desde un archivo, haz clic en la pestaña “Insertar” y selecciona “Imágenes”. Navega hasta la imagen que deseas insertar y haz clic en “Insertar”. También puedes insertar imágenes desde la web haciendo clic en “Imágenes en línea” y pegando la URL de la imagen.
Cambiar el tamaño, recortar y rotar imágenes
Una vez insertada la imagen, puedes cambiar su tamaño, recortarla o rotarla. Para cambiar el tamaño, haz clic y arrastra los puntos de control de la esquina o del borde. Para recortar, haz clic en la pestaña “Formato de imagen” y selecciona “Recortar”.
Para rotar, haz clic en la pestaña “Formato de imagen” y selecciona “Girar”.
Insertar otros objetos
Además de imágenes, también puedes insertar otros objetos en un documento de Word, como gráficos, formas y ecuaciones. Para insertar un gráfico, haz clic en la pestaña “Insertar” y selecciona “Gráfico”. Para insertar una forma, haz clic en la pestaña “Insertar” y selecciona “Formas”.
Para insertar una ecuación, haz clic en la pestaña “Insertar” y selecciona “Ecuación”.
Dominar el formato de texto en Word no solo mejorará la estética de tus documentos, sino que también facilitará su lectura y comprensión. Al aplicar las técnicas descritas en esta guía, podrás crear documentos que destaquen y comuniquen tus ideas de manera efectiva.





