Como Dar Forma A Un Texto En Word, este artículo te sumerge en el fascinante mundo del formato de texto, brindándote las herramientas esenciales para transformar tus documentos en obras maestras de claridad y estilo.
Desde el dominio de estilos y fuentes hasta la creación de tablas y la inserción de imágenes, esta guía integral te equipa con los conocimientos prácticos para dar forma a tus textos de manera efectiva.
Estilos y fuentes: Como Dar Forma A Un Texto En Word

En Word, tienes varias opciones para dar formato al texto, como cambiar la fuente, el tamaño y el color. También puedes aplicar estilos predefinidos o crear los tuyos propios.
Fuentes y tamaño
Para cambiar la fuente o el tamaño del texto, selecciona el texto y ve a la pestaña “Inicio” en la cinta de opciones. En el grupo “Fuente”, encontrarás opciones para cambiar la fuente, el tamaño y el color del texto.
Estilos
Los estilos son conjuntos de formatos que puedes aplicar al texto para ahorrar tiempo y garantizar la coherencia. Word incluye una variedad de estilos predefinidos, como “Título”, “Subtítulo” y “Cuerpo”. Para aplicar un estilo, selecciona el texto y ve a la pestaña “Inicio” en la cinta de opciones.
En el grupo “Estilos”, haz clic en el estilo que deseas aplicar.
Crear nuevos estilos
También puedes crear tus propios estilos. Para ello, selecciona el texto con el formato que deseas y ve a la pestaña “Inicio” en la cinta de opciones. En el grupo “Estilos”, haz clic en el botón “Nuevo estilo”. En el cuadro de diálogo “Nuevo estilo”, introduce un nombre para el estilo y selecciona las opciones de formato que deseas incluir.
Haz clic en “Aceptar” para crear el nuevo estilo.
Párrafos y espaciado
Las opciones de formato de párrafo permiten controlar la apariencia y el espaciado del texto dentro de un documento. Estas opciones incluyen la alineación, la sangría y el espaciado entre líneas.
Alineación
La alineación determina la posición del texto dentro del margen. Las opciones de alineación son izquierda, derecha, centrada y justificada. La alineación izquierda alinea el texto a la izquierda del margen, mientras que la alineación derecha lo alinea a la derecha.
La alineación centrada centra el texto entre los márgenes y la alineación justificada alinea tanto el margen izquierdo como el derecho.
Sangría
La sangría crea un margen adicional en el borde izquierdo o derecho del párrafo. La sangría de primera línea sangra solo la primera línea del párrafo, mientras que la sangría izquierda sangra todas las líneas del párrafo. La sangría derecha sangra el lado derecho del párrafo.
Espaciado entre líneas
El espaciado entre líneas controla la cantidad de espacio vertical entre las líneas de texto. Las opciones de espaciado entre líneas son simple, 1,5 líneas y doble. El espaciado simple no agrega espacio adicional entre las líneas, mientras que el espaciado de 1,5 líneas agrega 1,5 veces el tamaño de la fuente entre las líneas y el espaciado doble agrega el doble del tamaño de la fuente entre las líneas.
Listas numeradas y con viñetas
Las listas numeradas y con viñetas organizan el texto en una secuencia o conjunto de elementos. Las listas numeradas utilizan números para identificar cada elemento, mientras que las listas con viñetas utilizan viñetas o símbolos para identificar cada elemento. Para crear una lista, seleccione el texto que desea incluir en la lista y haga clic en el botón “Lista” en la pestaña “Inicio”.
Tablas y cuadros
Las tablas son una forma eficaz de organizar y presentar información en un formato estructurado y fácil de leer. En Word, puedes crear tablas personalizadas para satisfacer tus necesidades específicas.
Para crear una tabla, sigue estos pasos:
- Haz clic en la pestaña “Insertar” en la cinta de opciones.
- Haz clic en el botón “Tabla” y selecciona el número deseado de filas y columnas.
- La tabla se insertará en tu documento.
Una vez que hayas creado una tabla, puedes personalizarla según sea necesario:
- Filas y columnas:Puedes añadir o eliminar filas y columnas haciendo clic con el botón derecho en la tabla y seleccionando las opciones correspondientes.
- Bordes:Puedes aplicar bordes a las celdas de la tabla haciendo clic en la pestaña “Diseño” y seleccionando el estilo de borde deseado.
- Formato de celda:Puedes dar formato a las celdas individuales cambiando el color de fondo, la alineación del texto y el tipo de letra.
- Fusión y división de celdas:Puedes fusionar o dividir celdas seleccionándolas y haciendo clic en las opciones correspondientes en la pestaña “Diseño”.
Las tablas son una herramienta versátil que puede mejorar la legibilidad y la organización de tu documento de Word.
Imágenes e ilustraciones
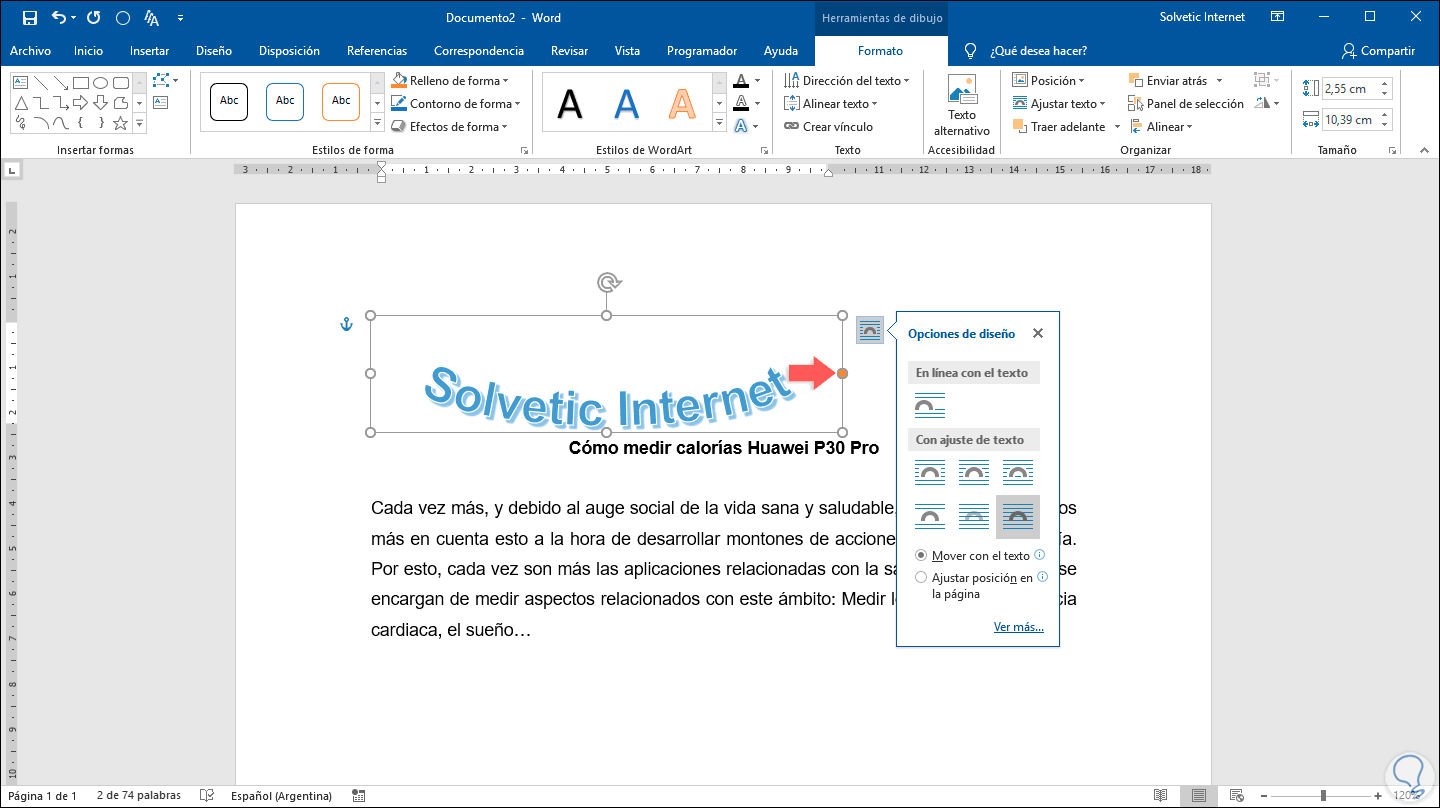
En Word, puedes incorporar imágenes y crear ilustraciones personalizadas para mejorar el aspecto visual de tus documentos. Estas características te permiten añadir elementos gráficos que apoyan y complementan el texto, haciéndolo más atractivo e impactante.
Insertar imágenes
Insertar imágenes en Word es sencillo. Puedes arrastrar y soltar imágenes desde tu ordenador o utilizar la función “Insertar imagen” de la pestaña “Insertar”. Una vez insertadas, puedes ajustar su tamaño y posición arrastrando las esquinas o utilizando las opciones de diseño de la pestaña “Formato”.
Formas y SmartArt, Como Dar Forma A Un Texto En Word
Word ofrece una amplia gama de formas y gráficos SmartArt que puedes utilizar para crear ilustraciones personalizadas. Las formas son objetos geométricos básicos, mientras que SmartArt ofrece diagramas y gráficos más complejos. Puedes modificar fácilmente el color, el tamaño y la posición de estos elementos para adaptarlos a tus necesidades.
Encabezados y pies de página

Los encabezados y pies de página son elementos esenciales de cualquier documento que se utilice para proporcionar información adicional o de referencia. En Microsoft Word, puedes crear y formatear encabezados y pies de página personalizados para satisfacer tus necesidades específicas.Para
crear un encabezado o pie de página, ve a la pestaña “Insertar” en la cinta de opciones y haz clic en “Encabezado” o “Pie de página”. Se te presentarán varias opciones de diseño preestablecidas que puedes elegir.Una vez que hayas seleccionado un diseño, puedes insertar texto, imágenes o números de página en el encabezado o pie de página.
Para insertar números de página, haz clic en “Número de página” en la pestaña “Insertar” y selecciona el estilo y la ubicación deseados.También puedes personalizar el formato de los encabezados y pies de página cambiando la fuente, el tamaño del texto y los márgenes.
Para ello, selecciona el texto que deseas formatear y utiliza las opciones de formato en la pestaña “Inicio” de la cinta de opciones.
Inserción de imágenes
Además de texto y números de página, también puedes insertar imágenes en los encabezados y pies de página. Esto puede ser útil para agregar logotipos, gráficos o cualquier otra imagen que desees mostrar en cada página de tu documento.Para insertar una imagen, haz clic en “Imágenes” en la pestaña “Insertar” y selecciona la imagen que deseas insertar.
La imagen se insertará en el encabezado o pie de página y podrás cambiar su tamaño y posición según sea necesario.Los encabezados y pies de página son herramientas versátiles que pueden mejorar la presentación y la funcionalidad de tus documentos de Word.
Al utilizarlos eficazmente, puedes proporcionar información adicional, mejorar la navegación y crear documentos profesionales y pulidos.
Dominar el formato de texto en Word no solo mejora la apariencia de tus documentos, sino que también mejora la legibilidad, la organización y el impacto general. Al aprovechar las técnicas descritas en este artículo, puedes elevar tus textos a nuevas cotas de profesionalismo y atractivo.





