Como Curvar Un Cuadro De Texto En Word: aprende a añadir un toque creativo a tus documentos de Word incorporando cajas de texto curvas. Desde insertarlas hasta formatearlas, alinearlas y editarlas, esta guía te proporcionará todos los pasos necesarios para dominar el arte de las cajas de texto curvas.
Tanto si eres un principiante como un usuario avanzado de Word, esta guía te ayudará a desbloquear el potencial de las cajas de texto curvas para mejorar el diseño y la presentación de tus documentos.
Cómo insertar una caja de texto curva en Word
Insertar una caja de texto curva en un documento de Word es un proceso sencillo que te permite añadir un toque de estilo y creatividad a tus proyectos. Sigue estos pasos para aprender cómo hacerlo:
Paso 1: Inserta una caja de texto
- Ve a la pestaña “Insertar” en la cinta de opciones.
- Haz clic en el botón “Cuadro de texto”.
- Selecciona el tipo de caja de texto que desees (horizontal o vertical).
Paso 2: Haz clic con el botón derecho en la caja de texto
- Una vez insertada la caja de texto, haz clic con el botón derecho en su borde.
- Selecciona la opción “Formato de forma”.
Paso 3: Aplica la curva
- En el panel de tareas “Formato de forma”, ve a la pestaña “Tamaño”.
- En la sección “Curvas”, ajusta el control deslizante “Curva superior” o “Curva inferior” para crear la curva deseada.
Paso 4: Ajusta la forma
- Puedes ajustar la forma de la caja de texto arrastrando sus puntos de control.
- Mantén presionada la tecla “Ctrl” mientras arrastras para mantener las proporciones de la caja de texto.
Paso 5: Añade texto
- Haz clic dentro de la caja de texto y comienza a escribir tu texto.
- Puedes ajustar el tamaño y el estilo de la fuente según sea necesario.
Siguiendo estos pasos, puedes insertar fácilmente una caja de texto curva en tu documento de Word y darle un toque único a tus proyectos.
Estilos y opciones de formato para cajas de texto curvas

Las cajas de texto curvas en Word ofrecen una amplia gama de opciones de formato para personalizar su apariencia y mejorar su impacto visual.
Color
El color juega un papel crucial en la estética de las cajas de texto curvas. Word permite seleccionar cualquier color del espectro, lo que te brinda flexibilidad para combinarlas con tu diseño o resaltar información importante.
Borde
Los bordes definen los límites de las cajas de texto curvas. Word proporciona varios estilos de borde, incluidos sólido, punteado y doble. También puedes ajustar el grosor y el color del borde para crear efectos únicos.
Relleno
El relleno añade color o textura al interior de las cajas de texto curvas. Puedes elegir entre rellenos sólidos, degradados o de imagen. El relleno puede ayudar a mejorar la legibilidad y hacer que la información sea más atractiva.
Estilos preestablecidos
Word ofrece una variedad de estilos preestablecidos para cajas de texto curvas. Estos estilos combinan opciones de formato como color, borde y relleno, lo que te permite aplicar rápidamente un aspecto profesional a tus cajas de texto.
Estilos personalizados
Si los estilos preestablecidos no se ajustan a tus necesidades, puedes crear tus propios estilos personalizados. Al guardar los estilos personalizados, puedes reutilizarlos fácilmente en otros documentos, lo que garantiza la consistencia en tus presentaciones.
Alineación y posicionamiento de cajas de texto curvas: Como Curvar Un Cuadro De Texto En Word
Las cajas de texto curvas en Word ofrecen opciones flexibles para alinear y posicionarlas en relación con el texto o los elementos de la página. Esto permite a los usuarios crear diseños visuales impactantes y organizados.Para alinear una caja de texto curva, selecciona la caja y usa las opciones de alineación en la pestaña “Inicio”.
Las opciones de alineación incluyen izquierda, centro, derecha y justificada. Además, se puede alinear la caja de texto verticalmente con las opciones superior, medio e inferior.
Posicionamiento relativo
Para posicionar una caja de texto curva en relación con el texto, usa las opciones de “Posición” en la pestaña “Formato de forma”. Estas opciones permiten colocar la caja de texto por encima o por debajo del texto, o junto al texto.
Posicionamiento absoluto
Para posicionar una caja de texto curva en una ubicación específica en la página, utiliza las opciones de “Tamaño y posición” en la pestaña “Formato de forma”. Estas opciones permiten especificar las coordenadas exactas (en pulgadas o centímetros) de la caja de texto en la página.
Edición y ajuste de cajas de texto curvas

La edición y el ajuste de las cajas de texto curvas permiten modificar su tamaño, forma y contenido para adaptarlos a las necesidades específicas del documento.
Cambio de tamaño y forma
Para cambiar el tamaño de una caja de texto curva, simplemente arrastra los controladores de tamaño ubicados en las esquinas y los bordes. Para modificar su forma, utiliza los controladores de curva ubicados a lo largo del borde de la caja de texto.
Arrastra estos controladores para crear curvas personalizadas o ajustar la forma existente.
Edición del contenido, Como Curvar Un Cuadro De Texto En Word
El contenido de una caja de texto curva se puede editar de la misma manera que el texto normal. Simplemente haz clic dentro de la caja de texto y comienza a escribir o pegar texto. Puedes aplicar formato al texto, como negrita, cursiva o subrayado, utilizando las opciones de la cinta de opciones.
Rotación y volteo
Las cajas de texto curvas se pueden rotar o voltear para orientarlas según sea necesario. Para rotar una caja de texto, haz clic en el controlador de rotación ubicado en la parte superior de la caja de texto y arrástralo en sentido horario o antihorario.
Para voltear una caja de texto, haz clic derecho en ella y selecciona “Voltear verticalmente” o “Voltear horizontalmente”.
Recorte
Las cajas de texto curvas se pueden recortar para eliminar secciones no deseadas. Para recortar una caja de texto, haz clic en la pestaña “Formato” de la cinta de opciones y selecciona “Recortar”. Luego, arrastra los controladores de recorte para definir el área que deseas conservar.
Usos creativos de cajas de texto curvas en Word
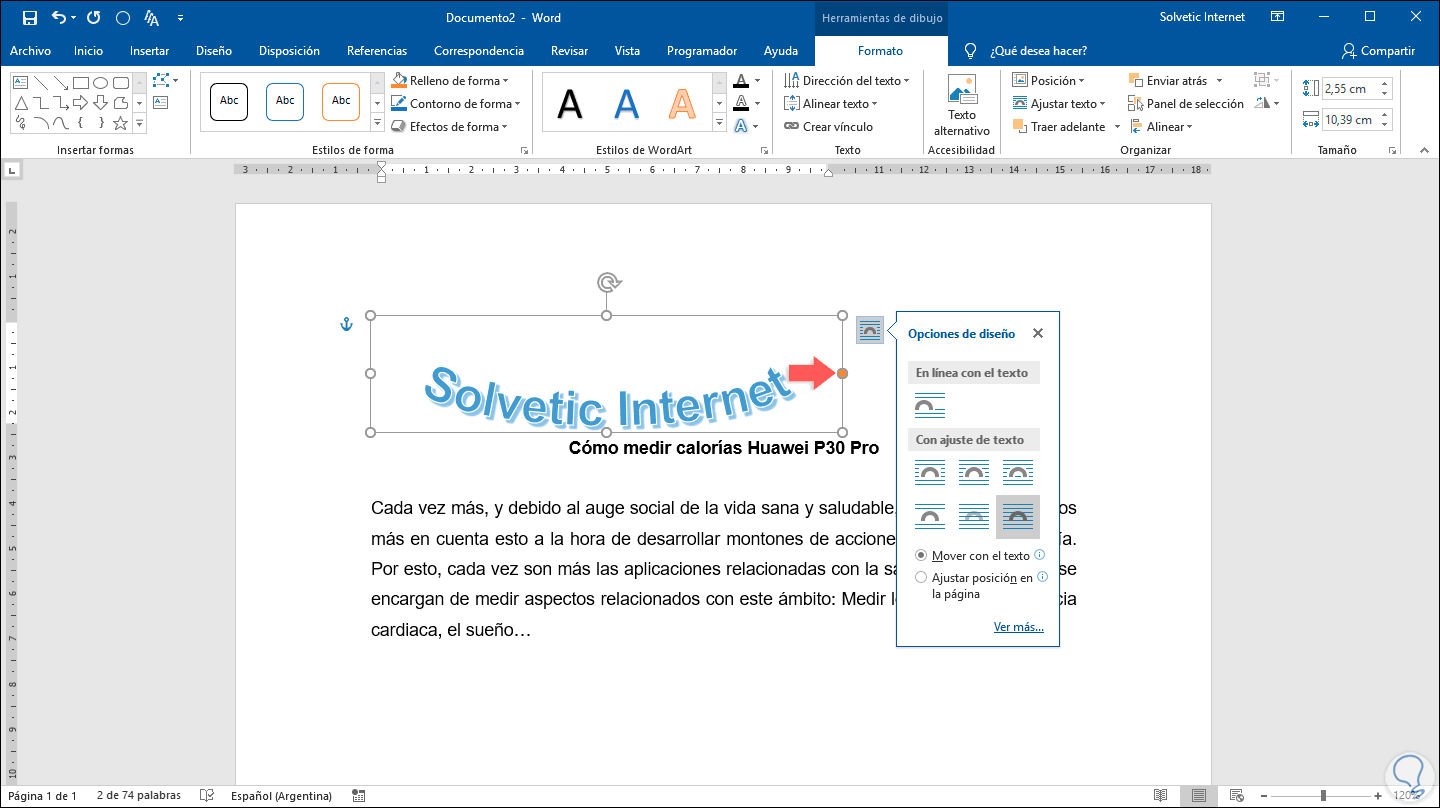
Las cajas de texto curvas en Word ofrecen una oportunidad única para agregar un toque creativo y atractivo a tus documentos. Van más allá de los cuadros de texto rectangulares tradicionales, lo que permite crear diseños más dinámicos y visualmente impactantes.
Ideas para titulares y citas
Una de las formas más efectivas de utilizar cajas de texto curvas es para titulares y citas. Al curvar el texto, puedes crear un efecto llamativo que atraiga la atención del lector. Considera usar cajas de texto curvas para:
- Títulos de secciones o capítulos
- Citas inspiradoras o relevantes
- Palabras o frases clave que quieras destacar
Elementos de diseño
Además de los titulares y las citas, las cajas de texto curvas también se pueden utilizar para crear elementos de diseño únicos que mejoren la apariencia general de tu documento. Intenta utilizar cajas de texto curvas para:
- Crear formas orgánicas o abstractas
- Añadir bordes o sombras a las cajas de texto
- Crear efectos de superposición o capas
Mejora del flujo y la legibilidad
Las cajas de texto curvas también pueden ayudar a mejorar el flujo y la legibilidad de tus documentos. Al curvar el texto, puedes crear una sensación de movimiento y guiar la mirada del lector a través de la página. Considera usar cajas de texto curvas para:
- Conectar secciones o párrafos relacionados
- Crear listas o enumeraciones dinámicas
- Añadir comentarios o notas laterales
Ejemplos creativos
Aquí tienes algunos ejemplos creativos de cómo utilizar cajas de texto curvas en Word:
- Crea un folleto con un titular curvo que fluya por la portada
- Diseña una presentación con cajas de texto curvas que destaquen los puntos clave
- Crea un póster con un fondo curvo y texto superpuesto
- Diseña una tarjeta de felicitación con un mensaje curvo que añada un toque personal
Al explorar estas posibilidades creativas, puedes aprovechar el poder de las cajas de texto curvas para mejorar el impacto visual y la eficacia de tus documentos de Word.
Incorporar cajas de texto curvas en Word es una forma eficaz de añadir interés visual y dinamismo a tus documentos. Siguiendo los pasos descritos en esta guía, puedes dominar el arte de crear y manipular cajas de texto curvas, llevándolas al siguiente nivel de presentación profesional.





