Como Crear Un Documento De Texto En Mac: desde principiantes hasta expertos, esta guía completa te guiará a través de cada paso para crear, formatear y colaborar en documentos de texto con facilidad en tu Mac.
Aprende a aprovechar las potentes funciones de edición, inserción y colaboración de macOS para crear documentos profesionales y atractivos que cumplan con tus necesidades.
Crear un nuevo documento de texto: Como Crear Un Documento De Texto En Mac

Crear un nuevo documento de texto en Mac es un proceso sencillo y rápido. Puedes hacerlo mediante varios métodos, incluyendo atajos de teclado y opciones de menú.
Utilizar atajos de teclado, Como Crear Un Documento De Texto En Mac
La forma más rápida de crear un nuevo documento de texto es utilizar el atajo de teclado*Comando (⌘) + N. Esto creará un nuevo documento en blanco en la aplicación TextEdit, que es el editor de texto predeterminado en Mac.
Utilizar opciones de menú
También puedes crear un nuevo documento de texto utilizando las opciones de menú:
- Abre la aplicación TextEdit.
- Haz clic en el menú
- *Archivo en la barra de menú.
- Selecciona
- *Nuevo.
Esto creará un nuevo documento en blanco en TextEdit.
Guardar el documento
Una vez que hayas creado un nuevo documento de texto, es importante guardarlo para evitar perder tu trabajo. Puedes guardar el documento utilizando el atajo de teclado
- *Comando (⌘) + S o seleccionando
- *Guardar en el menú
- *Archivo.
Al guardar el documento, se te pedirá que elijas una ubicación para guardarlo y un nombre de archivo. Asegúrate de elegir una ubicación segura y un nombre de archivo descriptivo para que puedas encontrar el documento fácilmente más adelante.
Formatear texto

Formatear texto en un documento de texto de Mac es esencial para crear documentos profesionales y atractivos. Ofrece una variedad de opciones para dar estilo a tu texto, desde cambios de fuente hasta alineación.
Negrita, cursiva y subrayado
Puedes aplicar negrita, cursiva o subrayado al texto seleccionado mediante los botones de la barra de herramientas o los atajos de teclado:
-
-*Negrita
Comando (⌘) + B
-*Cursiva
Comando (⌘) + I
-*Subrayado
Comando (⌘) + U
Tamaño y tipo de fuente
Para cambiar el tamaño o el tipo de fuente, selecciona el texto y utiliza las opciones de la barra de herramientas o el menú “Formato”:
-
-*Tamaño de fuente
Selecciona un tamaño de la lista desplegable o utiliza los botones “Aumentar tamaño de fuente” y “Disminuir tamaño de fuente”.
-*Tipo de fuente
Selecciona un tipo de fuente de la lista desplegable.
Alineación y sangría
Puedes alinear el texto a la izquierda, derecha, centro o justificado utilizando los botones de la barra de herramientas o el menú “Párrafo”:
-
-*Alineación
Selecciona la opción de alineación deseada.
-*Sangría
Utiliza los botones “Sangría izquierda” y “Sangría derecha” para sangrar el texto hacia la izquierda o la derecha.
Insertar elementos

Además del texto, puedes insertar varios elementos en tu documento de texto para hacerlo más informativo y atractivo.
Puedes insertar imágenes, tablas, gráficos, hipervínculos, notas al pie, ecuaciones y símbolos.
Imágenes
Para insertar una imagen, haz clic en el menú “Insertar” y selecciona “Imagen”. Luego, navega hasta la ubicación de la imagen en tu computadora y haz clic en “Insertar”.
Tablas
Para insertar una tabla, haz clic en el menú “Insertar” y selecciona “Tabla”. Luego, especifica el número de filas y columnas que deseas y haz clic en “Insertar”.
Gráficos
Para insertar un gráfico, haz clic en el menú “Insertar” y selecciona “Gráfico”. Luego, selecciona el tipo de gráfico que deseas crear y haz clic en “Insertar”.
Hipervínculos
Para crear un hipervínculo, selecciona el texto que deseas vincular y haz clic en el botón “Hipervínculo” en la barra de herramientas. Luego, ingresa la URL del sitio web al que deseas vincular y haz clic en “Aceptar”.
Notas al pie
Para crear una nota al pie, coloca el cursor al final del texto al que deseas hacer referencia y haz clic en el menú “Insertar” y selecciona “Nota al pie”. Luego, ingresa el texto de la nota al pie y haz clic en “Insertar”.
Ecuaciones y símbolos
Para insertar una ecuación o símbolo, haz clic en el menú “Insertar” y selecciona “Ecuación” o “Símbolo”. Luego, ingresa la ecuación o símbolo y haz clic en “Insertar”.
Colaborar y compartir
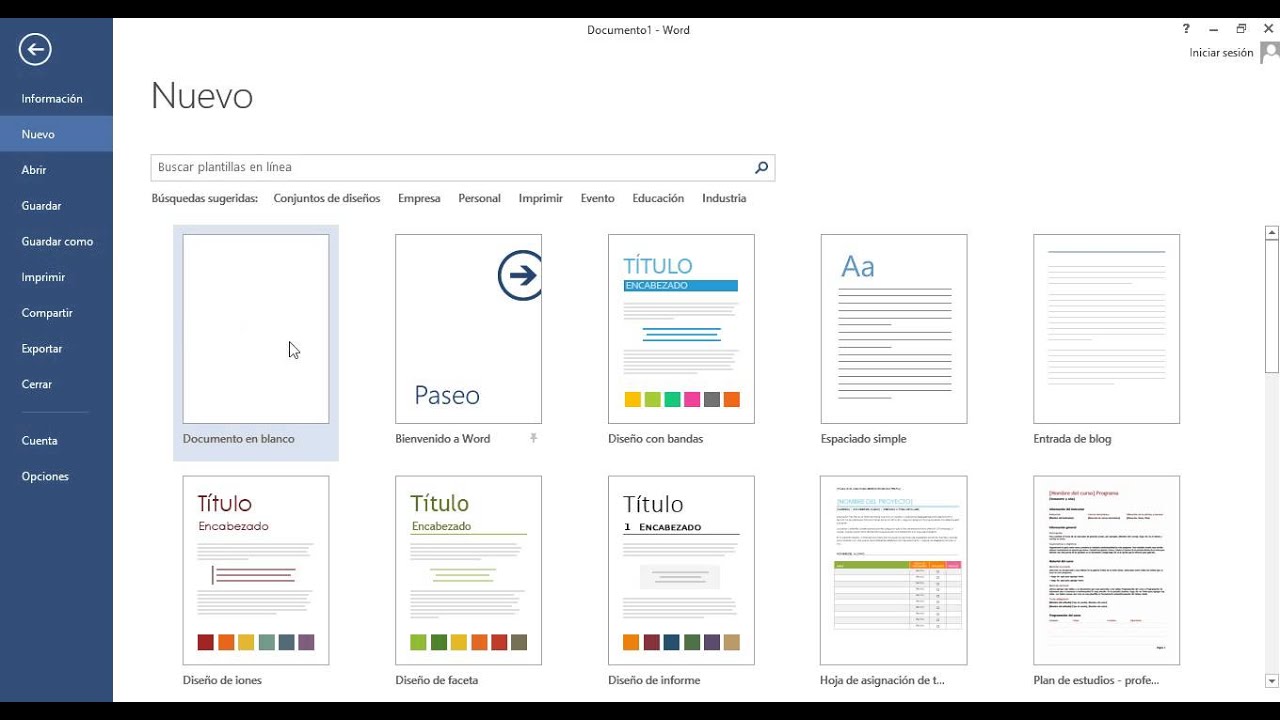
Los documentos de texto de Mac ofrecen opciones de colaboración flexibles para facilitar el trabajo conjunto. Puedes compartir documentos con otros usuarios de Mac y colaborar en tiempo real.
Control de acceso y permisos
Puedes controlar quién tiene acceso a tus documentos y qué permisos tienen. Al compartir un documento, puedes elegir si los demás pueden verlo, editarlo o comentar. También puedes establecer permisos específicos para usuarios individuales o grupos.
Exportación e importación
Los documentos de texto de Mac se pueden exportar a varios formatos, incluidos PDF, Word y HTML. Esto te permite compartir tus documentos con personas que no tienen Mac o utilizarlos en otras aplicaciones. También puedes importar documentos desde otros formatos, lo que facilita la colaboración con usuarios que utilizan diferentes sistemas operativos o aplicaciones.
Plantillas y atajos
Las plantillas son documentos prediseñados que proporcionan un punto de partida para crear nuevos documentos. Pages ofrece una variedad de plantillas para diferentes tipos de documentos, que incluyen:* Informes
- Cartas
- Currículums
- Presentaciones
- Folletos
También puedes crear tus propias plantillas personalizadas. Para crear una nueva plantilla, simplemente crea un nuevo documento, formatéalo según tus preferencias y luego ve a Archivo > Guardar como plantilla.Pages también ofrece una variedad de atajos de teclado para tareas comunes, que incluyen:* Comando + N: Crear un nuevo documento
Comando + O
Abrir un documento
Comando + S
Guardar un documento
Comando + P
Imprimir un documento
Comando + Z
Deshacer
Comando + Y
Rehacer
Comando + C
Copiar
Comando + V
Pegar
Comando + X
Cortar
Comando + F
Buscar
Comando + A
Seleccionar todo
Con esta guía integral, dominarás el arte de crear documentos de texto en tu Mac. Ya sea que necesites escribir un ensayo, crear un informe o colaborar en un proyecto de equipo, ahora tienes las habilidades y el conocimiento para llevar tus documentos al siguiente nivel.





