Como Crear Un Archivo De Texto En Ubuntu – ¡Hola, amantes de Ubuntu! En esta guía completa, nos sumergiremos en el fascinante mundo de la creación de archivos de texto en Ubuntu. Desde los fundamentos hasta los trucos avanzados, te guiaremos a través de todo lo que necesitas saber para dominar este arte digital.
Los archivos de texto son los bloques de construcción esenciales para almacenar y compartir información. Ya sea que estés escribiendo código, tomando notas o creando contenido web, conocer cómo crear y editar archivos de texto es crucial en Ubuntu.
Crear un archivo de texto básico: Como Crear Un Archivo De Texto En Ubuntu
Crear un archivo de texto básico en Ubuntu es una tarea sencilla que se puede realizar utilizando el comando “touch”. Este comando crea un nuevo archivo vacío en la ubicación actual.
Para crear un archivo de texto básico, sigue estos pasos:
Utilizar el comando “touch”
Para utilizar el comando “touch”, abre una terminal y escribe el siguiente comando, reemplazando “archivo.txt” con el nombre del archivo que deseas crear:
touch archivo.txt
Por ejemplo, para crear un archivo llamado “ejemplo.txt”, ejecutarías el siguiente comando:
touch ejemplo.txt
Editar un archivo de texto

Una vez que tengas un archivo de texto creado, puedes editarlo utilizando un editor de texto. Existen varios editores de texto disponibles en Ubuntu, como “nano” o “vim”.
Para abrir un archivo de texto para editarlo, puedes utilizar el comando “nano” seguido del nombre del archivo. Por ejemplo, para abrir el archivo “archivo.txt” utilizarías el siguiente comando:
nano archivo.txt, Como Crear Un Archivo De Texto En Ubuntu
Una vez que el archivo esté abierto, puedes editar su contenido utilizando las teclas del teclado. Para guardar los cambios, presiona “Ctrl + O” y luego “Ctrl + X”.
Crear un archivo de texto con contenido específico

En ocasiones, es necesario crear un archivo de texto con contenido específico. Para ello, podemos utilizar el comando echojunto con el operador de redirección >.
Utilizar el comando “echo” para escribir texto en un archivo
El comando echose utiliza para mostrar texto en la consola. Sin embargo, también podemos utilizarlo para escribir texto en un archivo. La sintaxis es la siguiente:
echo texto > nombre_archivo
Donde textoes el texto que queremos escribir en el archivo y nombre_archivoes el nombre del archivo que queremos crear o modificar.
Redirigir la salida del comando a un archivo utilizando el operador “>”
El operador >se utiliza para redirigir la salida de un comando a un archivo. En este caso, redirigiremos la salida del comando echoa un archivo de texto.
Por ejemplo, para crear un archivo de texto llamado archivo.txtcon el contenido “Hola mundo”, utilizaríamos el siguiente comando:
echo "Hola mundo" > archivo.txt
Crear un archivo de texto con múltiples líneas
En ocasiones, es necesario crear un archivo de texto que contenga varias líneas de texto. Para lograr esto, se puede utilizar el comando “cat” para concatenar múltiples líneas de texto y redirigir la salida del comando a un archivo utilizando el operador “>”.
Utilizar el comando “cat” para concatenar múltiples líneas de texto
El comando “cat” se utiliza para concatenar archivos de texto. Al especificar varios archivos de texto como argumentos, el comando “cat” los concatenará y mostrará el resultado en la salida estándar.
Redirigir la salida del comando a un archivo utilizando el operador “>”
El operador “>” se utiliza para redirigir la salida de un comando a un archivo. Al utilizar el operador “>” seguido del nombre del archivo, la salida del comando se escribirá en el archivo especificado.
Ejemplo
El siguiente comando crea un archivo de texto llamado “archivo.txt” que contiene las líneas de texto de los archivos “linea1.txt” y “linea2.txt”:
cat linea1.txt linea2.txt > archivo.txt
Crear un archivo de texto con formato HTML
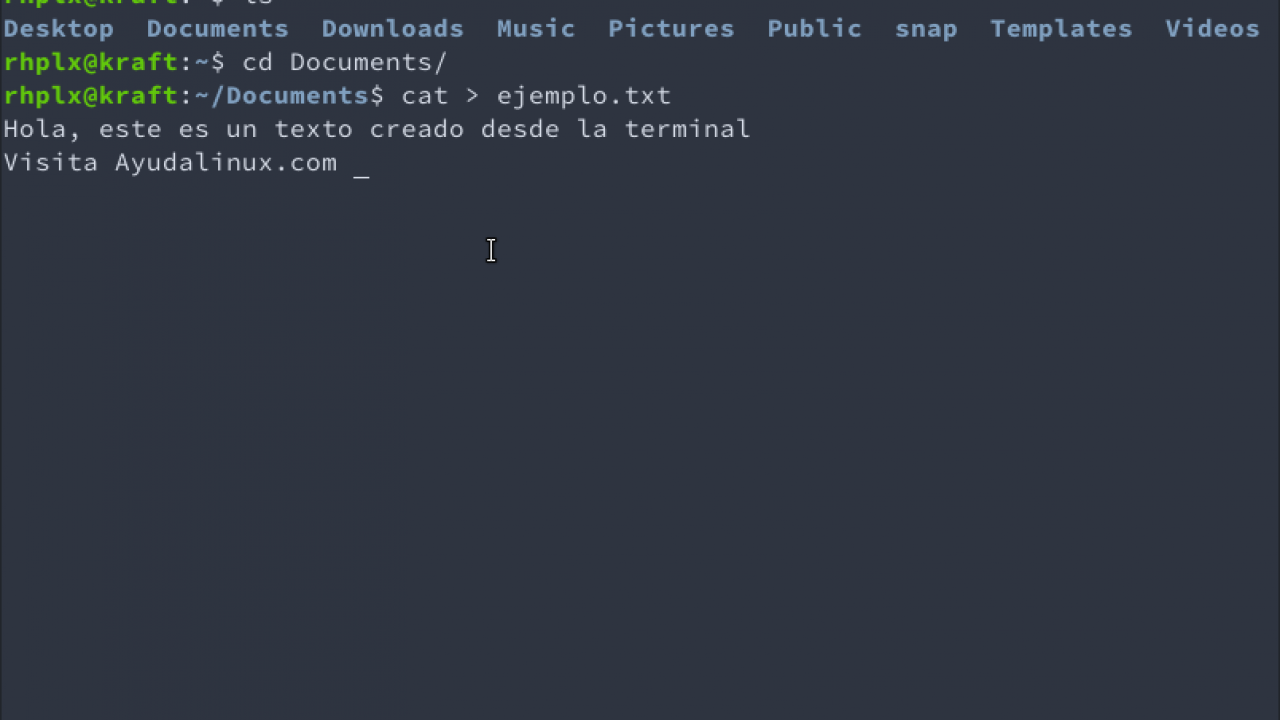
Crear un archivo de texto con formato HTML es un proceso sencillo en Ubuntu. Para ello, puedes utilizar el comando “html2text”, que convierte archivos HTML a texto sin formato.
Utilizar el comando “html2text”
Para utilizar el comando “html2text”, sigue estos pasos:
- Abre una terminal.
- Navega hasta el directorio donde se encuentra el archivo HTML.
- Ejecuta el siguiente comando:
html2text archivo.html > archivo.txt
Esto convertirá el archivo HTML “archivo.html” a un archivo de texto “archivo.txt”.
Y ahí lo tienes, amigos. Con esta guía integral, ahora estás equipado con todo el conocimiento necesario para crear, editar y manipular archivos de texto en Ubuntu. Desde comandos básicos hasta técnicas avanzadas, puedes desbloquear todo el potencial de los archivos de texto para mejorar tu productividad y creatividad.
Recuerda, la práctica hace al maestro. Cuanto más utilices estas técnicas, más cómodo te volverás en el manejo de archivos de texto. ¡Así que sal ahí fuera, explora y experimenta! El mundo de los archivos de texto en Ubuntu está esperando para ser descubierto.

