Como Crear Un Archivo De Texto En Mac – ¿Necesitas crear archivos de texto en tu Mac? TextEdit es la aplicación perfecta para el trabajo. En esta guía completa, te guiaremos a través de los pasos para crear, editar y guardar archivos de texto en Mac, además de brindarte consejos avanzados para llevar tus habilidades al siguiente nivel.
Pasos para crear un archivo de texto en Mac

Crear un archivo de texto en un Mac es un proceso sencillo y rápido. La aplicación TextEdit integrada proporciona una interfaz fácil de usar para crear, editar y guardar archivos de texto.
Abrir TextEdit
Para abrir TextEdit, puedes utilizar cualquiera de los siguientes métodos:
- Haz clic en el icono de Launchpad en el Dock y escribe “TextEdit” en la barra de búsqueda.
- Abre el Finder y ve a la carpeta Aplicaciones. Luego, haz doble clic en el icono de TextEdit.
- Utiliza el atajo de teclado Comando + Espacio para abrir Spotlight. Escribe “TextEdit” y presiona Enter.
Crear un nuevo documento, Como Crear Un Archivo De Texto En Mac
Una vez que TextEdit esté abierto, puedes crear un nuevo documento de texto haciendo clic en “Archivo” en la barra de menú y seleccionando “Nuevo”.
Guardar el archivo
Para guardar el archivo de texto, haz clic en “Archivo” en la barra de menú y selecciona “Guardar”. Aparece un cuadro de diálogo donde puedes elegir la ubicación y el nombre del archivo.
Uso de TextEdit para crear y editar archivos de texto

TextEdit es un editor de texto básico pero potente que viene preinstalado en todas las Mac. Puede usarlo para crear y editar archivos de texto simples, como notas, listas de tareas y fragmentos de código.TextEdit ofrece una variedad de herramientas básicas de edición, que incluyen cortar, copiar, pegar, deshacer y rehacer.
También puede usar TextEdit para insertar y formatear texto, buscar y reemplazar texto y cambiar la fuente y el tamaño del texto.
Insertar y formatear texto
Para insertar texto en TextEdit, simplemente escriba en el documento. Puede formatear texto utilizando las opciones de la barra de menú o los atajos de teclado. Por ejemplo, puede utilizar el menú “Fuente” para cambiar la fuente, el tamaño y el color del texto.
También puede utilizar el menú “Párrafo” para ajustar la alineación, la sangría y el espaciado entre líneas del texto.
Buscar y reemplazar texto
TextEdit también incluye una potente función de búsqueda y reemplazo. Puede utilizar esta función para encontrar y reemplazar rápidamente texto en su documento. Para utilizar la función de búsqueda y reemplazo, simplemente vaya al menú “Editar” y seleccione “Buscar” o “Reemplazar”.
Opciones avanzadas para crear archivos de texto en Mac: Como Crear Un Archivo De Texto En Mac

Además de los métodos básicos, macOS ofrece opciones avanzadas para crear y manipular archivos de texto que pueden mejorar tu productividad y eficiencia.
Atajos de teclado
Utiliza atajos de teclado para acelerar la creación y edición de archivos de texto. Algunos atajos útiles incluyen:
- Cmd + N:Crear un nuevo archivo de texto
- Cmd + O:Abrir un archivo de texto existente
- Cmd + S:Guardar el archivo de texto
- Cmd + C:Copiar texto seleccionado
- Cmd + V:Pegar texto copiado
Plantillas
Las plantillas te permiten crear rápidamente nuevos archivos de texto basados en un formato predefinido. Para crear una plantilla:
- Crea un nuevo archivo de texto y formatéalo como desees.
- Ve a “Archivo” > “Guardar como plantilla”.
- Asigna un nombre a la plantilla y guárdala.
Para utilizar una plantilla, ve a “Archivo” > “Nuevo desde plantilla” y selecciona la plantilla deseada.
Conversión de formatos
macOS te permite convertir archivos de texto a otros formatos, como PDF, HTML y RTF. Para convertir un archivo de texto:
- Abre el archivo de texto en TextEdit.
- Ve a “Archivo” > “Exportar como”.
- Selecciona el formato de archivo deseado y guarda el archivo.
Creación de archivos de texto enriquecidos con TextEdit
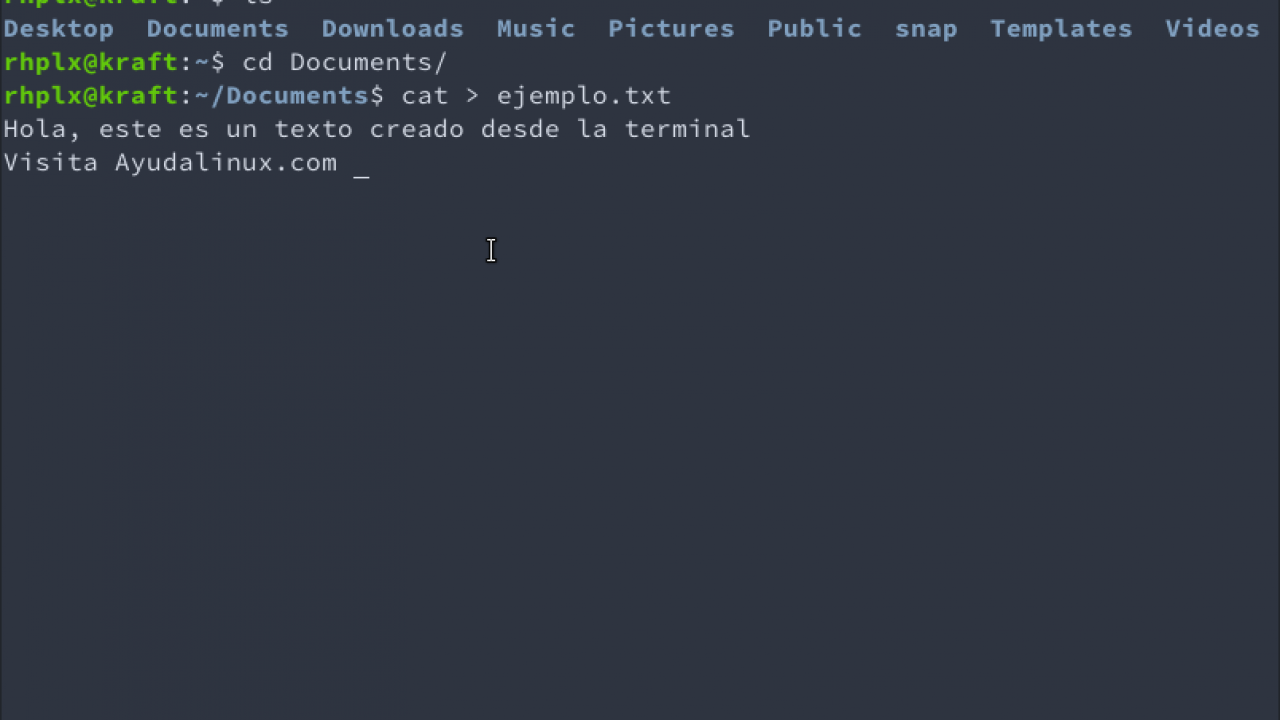
TextEdit ofrece potentes funciones para crear archivos de texto enriquecidos que van más allá del texto sin formato. Permite insertar imágenes, crear tablas, utilizar listas y aplicar estilos y temas para mejorar la presentación y la organización.
Inserción de imágenes y otros elementos multimedia
Para insertar una imagen en TextEdit, simplemente arrastra y suelta el archivo de imagen en el documento. También puedes ir al menú “Insertar” y seleccionar “Imagen”. TextEdit admite una amplia gama de formatos de imagen, incluidos JPEG, PNG y GIF.Además
de imágenes, TextEdit también permite insertar otros elementos multimedia, como películas, sonidos y archivos PDF. Esto puede ser útil para crear presentaciones o documentos interactivos.
Creación de tablas y listas
Las tablas son una forma excelente de organizar datos en columnas y filas. Para crear una tabla en TextEdit, ve al menú “Insertar” y selecciona “Tabla”. Puedes especificar el número de filas y columnas que deseas.Las listas son otra forma útil de organizar información.
Para crear una lista en TextEdit, simplemente escribe un guión (-) o un asterisco (*) seguido de un espacio. Puedes anidar listas para crear subniveles.
Utilización de estilos y temas
TextEdit ofrece una variedad de estilos predefinidos, como título, subtítulo y cuerpo, que puedes aplicar a tu texto para mejorar su legibilidad. También puedes crear tus propios estilos personalizados.Los temas son conjuntos predefinidos de estilos, fuentes y colores que puedes aplicar a todo tu documento.
TextEdit viene con varios temas incorporados, como “Claro” y “Oscuro”. También puedes crear tus propios temas personalizados.
Resolución de problemas comunes al crear archivos de texto en Mac

Los problemas comunes al crear archivos de texto en Mac pueden ser frustrantes. Aquí hay algunos problemas potenciales y sus soluciones:
Recuperación de archivos de texto perdidos
Si pierdes un archivo de texto, no te asustes. Puedes recuperarlo siguiendo estos pasos:
-
-*Comprueba la papelera
Los archivos eliminados suelen ir a la papelera.
-*Usa Spotlight
Spotlight puede ayudarte a localizar archivos perdidos. Introduce el nombre del archivo o su contenido en la barra de búsqueda.
-*Utiliza herramientas de recuperación de datos
Si las opciones anteriores no funcionan, considera utilizar herramientas de recuperación de datos de terceros.
Optimización del rendimiento de TextEdit
TextEdit puede ralentizarse con archivos de texto grandes. Para optimizar su rendimiento:
-
-*Desactiva la función de autoguardado
El autoguardado puede ralentizar TextEdit, especialmente con archivos grandes.
-*Reduce el número de fuentes
El uso de muchas fuentes puede consumir recursos. Limita el número de fuentes utilizadas.
-*Cierra las ventanas de TextEdit no utilizadas
Cada ventana de TextEdit abierta consume memoria. Cierra las ventanas que no necesites.
¡Y ahí lo tienes! Ahora tienes todos los conocimientos necesarios para crear, editar y administrar archivos de texto en tu Mac. Recuerda utilizar los atajos de teclado, las plantillas y las opciones avanzadas para mejorar tu flujo de trabajo y llevar tu productividad a nuevas alturas.





