Como Cortar Copiar Y Pegar Texto En Word – Cortar, copiar y pegar texto en Word son tareas fundamentales para cualquier usuario de procesadores de texto. Estas operaciones nos permiten mover y duplicar información de manera rápida y sencilla, ahorrando tiempo y esfuerzo. En esta guía, te explicaremos paso a paso cómo cortar, copiar y pegar texto en Word, así como las diferentes opciones y atajos de teclado disponibles.
Cortar texto
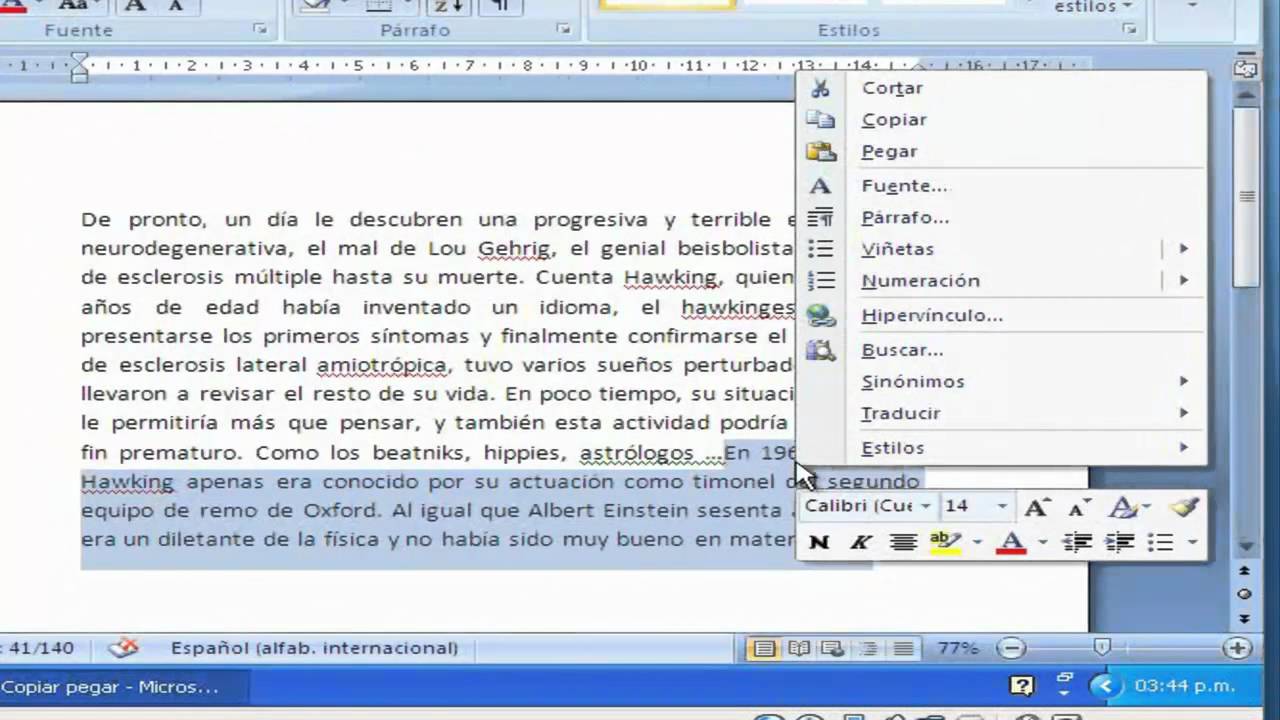
Cortar texto en Word es una operación fundamental que permite eliminar secciones específicas del documento y almacenarlas en el portapapeles para su uso posterior. Este proceso es útil en diversas situaciones, como reorganizar contenido, eliminar texto innecesario o mover secciones a otros documentos.
Pasos para cortar texto
Cortar texto en Word es un proceso sencillo que se puede realizar mediante los siguientes pasos:
- Selecciona el texto que deseas cortar utilizando el mouse o el teclado.
- Presiona la combinación de teclas “Ctrl + X” o haz clic derecho en el texto seleccionado y selecciona “Cortar” en el menú contextual.
Opciones para cortar texto
Existen diferentes opciones para cortar texto en Word, que incluyen:
-
-*Teclado
La combinación de teclas “Ctrl + X” es el método más común para cortar texto.
-*Menú contextual
Al hacer clic derecho en el texto seleccionado, aparece un menú contextual que ofrece la opción “Cortar”.
-*Cinta de opciones
En la pestaña “Inicio” de la cinta de opciones, el botón “Cortar” (representado por un icono de tijeras) también se puede utilizar para cortar texto.
Cuándo es útil cortar texto
Cortar texto es útil en varias situaciones, tales como:
-
-*Reorganizar contenido
Al cortar texto, puedes mover secciones a diferentes ubicaciones dentro del documento, reorganizando su estructura.
-*Eliminar texto innecesario
Cortar texto te permite eliminar rápidamente secciones que ya no son necesarias o que son irrelevantes para el documento.
-*Mover secciones a otros documentos
El texto cortado se almacena en el portapapeles, lo que te permite pegarlo en otros documentos de Word o en diferentes aplicaciones.
Copiar texto: Como Cortar Copiar Y Pegar Texto En Word

Copiar texto en Word es un proceso sencillo que te permite duplicar texto de una ubicación a otra dentro de tu documento o en diferentes documentos. Sigue estos pasos para copiar texto:
Seleccionar el texto
Selecciona el texto que deseas copiar. Puedes hacerlo usando el mouse o el teclado.
Copiar el texto
*
-*Teclado
Usa el atajo de teclado “Ctrl + C” (Windows) o “Cmd + C” (Mac) para copiar el texto seleccionado.
-*Menú contextual
Haz clic derecho sobre el texto seleccionado y selecciona “Copiar” en el menú contextual.
Opciones de pegado
Una vez que hayas copiado el texto, puedes pegarlo en la ubicación deseada utilizando las siguientes opciones:*
-*Teclado
Usa el atajo de teclado “Ctrl + V” (Windows) o “Cmd + V” (Mac) para pegar el texto copiado.
-*Menú contextual
Haz clic derecho en la ubicación donde deseas pegar el texto y selecciona “Pegar” en el menú contextual.
Ejemplos de uso
Copiar texto es útil en varias situaciones, como:* Mover texto dentro del mismo documento
- Duplicar texto en diferentes documentos
- Compartir texto con otros
- Citar fuentes en documentos académicos o profesionales
Pegar texto
Pegar texto es el proceso de insertar texto previamente copiado o cortado en un nuevo documento o ubicación dentro del mismo documento. En Microsoft Word, pegar texto es una tarea sencilla que se puede realizar de varias maneras.
Existen dos métodos principales para pegar texto en Word:
- Usar el teclado
- Usar el menú contextual
Usar el teclado
Para pegar texto usando el teclado, simplemente coloca el cursor en la ubicación donde deseas insertar el texto y presiona la combinación de teclas Ctrl + V. Esto insertará el texto copiado en la ubicación del cursor.
Usar el menú contextual
También puedes pegar texto usando el menú contextual. Para ello, haz clic derecho en la ubicación donde deseas insertar el texto y selecciona la opción Pegaren el menú.
Opciones de pegado
Además de las opciones básicas de pegado, Word ofrece varias opciones avanzadas para pegar texto. Estas opciones te permiten controlar cómo se pega el texto, incluyendo su formato, estilo y ubicación.
Para acceder a las opciones de pegado avanzadas, haz clic en la pequeña flecha hacia abajo junto al botón Pegaren la pestaña Inicio. Esto abrirá un menú desplegable con las siguientes opciones:
- Conservar formato original: Pega el texto con su formato original.
- Combinar formato: Pega el texto y combina su formato con el formato del documento de destino.
- Mantener solo texto: Pega el texto sin ningún formato.
- Imagen: Pega el texto como una imagen.
- Enlace: Pega el texto como un enlace a la fuente original.
Cuándo es útil pegar texto, Como Cortar Copiar Y Pegar Texto En Word
Pegar texto es una función útil en varias situaciones, como:
- Insertar texto de otro documento o aplicación.
- Reutilizar texto que ya has escrito.
- Copiar y pegar fragmentos de código o datos.
li>Crear documentos combinando texto de varias fuentes.
Atajos de teclado para cortar, copiar y pegar
Los atajos de teclado son una forma rápida y eficiente de cortar, copiar y pegar texto en Word. Aquí hay una tabla con los atajos de teclado para estas acciones:
| Acción | Atajo de teclado | Descripción |
|---|---|---|
| Cortar | Ctrl + X | Corta el texto seleccionado y lo copia en el portapapeles. |
| Copiar | Ctrl + C | Copia el texto seleccionado en el portapapeles. |
| Pegar | Ctrl + V | Pega el contenido del portapapeles en la ubicación del cursor. |
Opciones avanzadas de pegado

Además de las opciones básicas de pegado, Word ofrece opciones avanzadas que permiten controlar el formato y el contenido del texto pegado.
Pegar como texto sin formato
Esta opción elimina todo el formato del texto copiado, incluidas las fuentes, los estilos y los colores. Es útil cuando se desea pegar texto en un documento con un formato diferente o cuando se necesita eliminar el formato no deseado.
Pasos para pegar como texto sin formato:
- Haz clic en la pestaña “Inicio” en la cinta de opciones.
- En el grupo “Portapapeles”, haz clic en el botón “Pegar”.
- Selecciona “Pegar como texto sin formato” en el menú desplegable.
Pegar vínculo
Esta opción crea un vínculo entre el texto pegado y su fuente original. Cualquier cambio realizado en el texto original se reflejará automáticamente en el texto pegado. Es útil cuando se desea mantener el texto sincronizado entre varios documentos o cuando se desea acceder fácilmente a la fuente original.
Pasos para pegar un vínculo:
- Haz clic en la pestaña “Inicio” en la cinta de opciones.
- En el grupo “Portapapeles”, haz clic en el botón “Pegar”.
- Selecciona “Pegar vínculo” en el menú desplegable.
- Haz clic en “Aceptar” en el cuadro de diálogo “Pegar vínculo”.
Dominar las operaciones de cortar, copiar y pegar en Word es esencial para trabajar de manera eficiente con documentos de texto. Esta guía te ha proporcionado una comprensión clara de cómo realizar estas tareas, junto con información sobre opciones avanzadas de pegado y atajos de teclado.
Al aplicar estos conocimientos, podrás mejorar tu productividad y precisión al trabajar con texto en Word.





