¡Mejora tu escritura con Como Corregir La Ortografia De Un Texto En Word! Descubre técnicas esenciales para eliminar errores ortográficos y perfeccionar tus documentos.
Sumérgete en este artículo para conocer herramientas y estrategias prácticas que te ayudarán a escribir con confianza y precisión.
Revisar y Corregir Errores Ortográficos Automáticamente: Como Corregir La Ortografia De Un Texto En Word
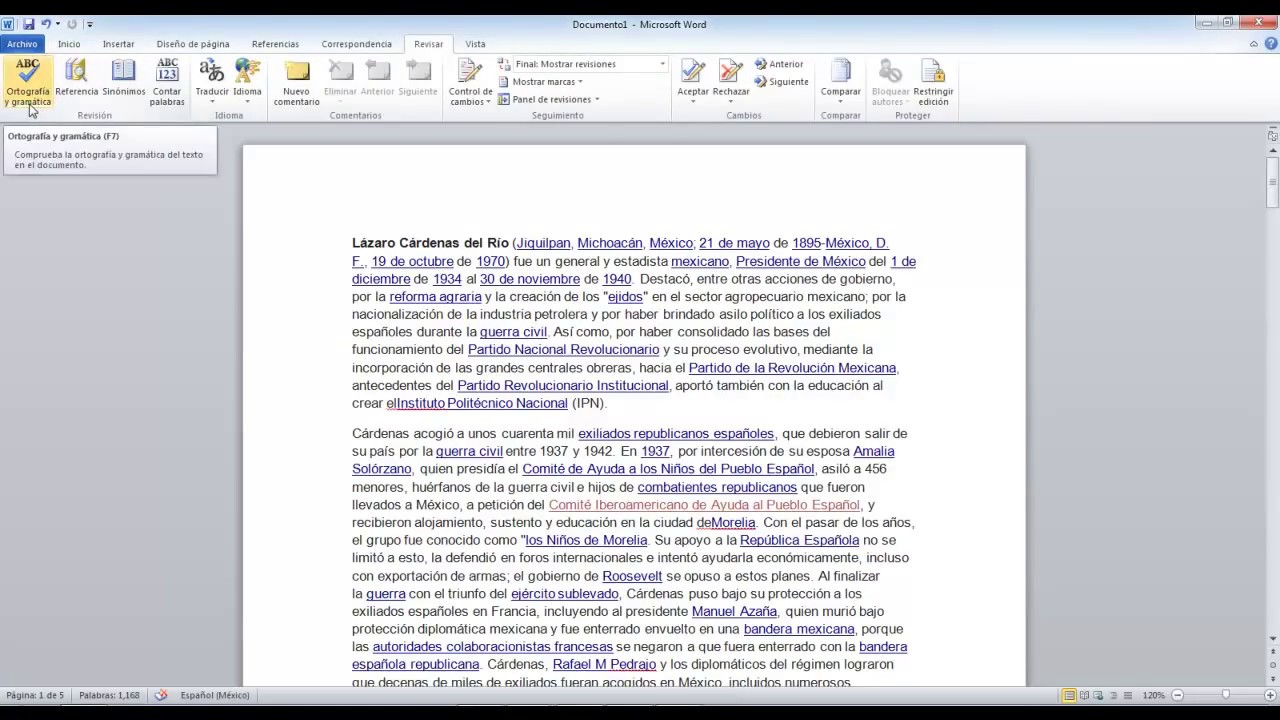
Evita errores ortográficos embarazosos y mejora la calidad de tus documentos utilizando la función de revisión ortográfica integrada en Word. Esta herramienta detecta y corrige errores ortográficos, lo que te ahorra tiempo y esfuerzo.
Para activar la revisión ortográfica, simplemente haz clic en la pestaña “Revisar” en la cinta de opciones. Luego, haz clic en el botón “Ortografía y gramática”.
Opciones de Corrección
- Corrección automática:Word corrige automáticamente los errores ortográficos comunes mientras escribes. Esta función se puede activar o desactivar en las opciones de Autocorrección.
- Corrección manual:Para errores ortográficos más complejos, Word proporciona una lista de sugerencias. Puedes elegir la sugerencia correcta o ignorar el error.
Añadir Diccionarios Personalizados

Mejora la precisión de la corrección ortográfica creando diccionarios personalizados que incluyan palabras específicas de tu sector o proyecto.
Para crear un diccionario personalizado:
- Ve a Archivo > Opciones > Revisión.
- En “Diccionarios personalizados”, haz clic en “Diccionarios personalizados”.
- Haz clic en “Nuevo”.
- Introduce un nombre para el diccionario y selecciona una ubicación para guardarlo.
- Haz clic en “Guardar”.
Para añadir palabras al diccionario personalizado:
- Abre el diccionario personalizado haciendo doble clic sobre él en la lista “Diccionarios personalizados”.
- Escribe la palabra que deseas añadir en el campo “Palabra”.
- Haz clic en “Añadir”.
- Repite este paso para cada palabra que desees añadir.
Ejemplos de Palabras
- Nombres propios
- Términos técnicos
- Palabras extranjeras
- Palabras compuestas
Utilizar la Función Buscar y Reemplazar
La función Buscar y Reemplazar es una herramienta poderosa en Word que puede ayudarte a corregir errores ortográficos rápidamente y con precisión. Al utilizar comodines y otras opciones de búsqueda avanzadas, puedes encontrar y reemplazar incluso los errores ortográficos más difíciles.
Comodines y Opciones de Búsqueda Avanzadas
Los comodines son caracteres especiales que representan otros caracteres. Por ejemplo, el asterisco (*) representa cualquier número de caracteres, mientras que el signo de interrogación (?) representa un solo carácter. También puedes utilizar opciones de búsqueda avanzadas, como coincidencia de mayúsculas y minúsculas, para encontrar errores ortográficos específicos.
Ejemplos de Uso de Buscar y Reemplazar
Aquí tienes algunos ejemplos de cómo utilizar Buscar y Reemplazar para corregir errores ortográficos comunes:
- Para reemplazar todas las instancias de “para” con “para”, busca “para” y reemplaza con “para”.
- Para reemplazar todas las palabras que terminan en “-ción” con “-sión”, busca “*ción” y reemplaza con “*sión”.
- Para reemplazar todas las palabras que comienzan con “h” con “j”, busca “h*” y reemplaza con “j*”.
Habilitar Autocorrección

La autocorrección es una función valiosa en Word que puede ayudarte a mejorar tu ortografía y gramática automáticamente. Al activarla, Word corregirá los errores ortográficos y gramaticales comunes mientras escribes.
Para activar la autocorrección, sigue estos pasos:
Activar y Personalizar la Autocorrección
- Ve a la pestaña “Archivo” y selecciona “Opciones”.
- En el panel izquierdo, haz clic en “Revisión”.
- En la sección “Opciones de corrección”, marca la casilla “Autocorrección”.
- Para personalizar las opciones de autocorrección, haz clic en el botón “Opciones de autocorrección”.
En el cuadro de diálogo “Opciones de autocorrección”, puedes:
- Activar o desactivar la autocorrección para palabras mayúsculas, palabras numéricas y direcciones de Internet.
- Agregar o eliminar entradas de autocorrección personalizadas.
- Configurar opciones para la corrección gramatical y de estilo.
Crear Entradas de Autocorrección Personalizadas
Para crear una entrada de autocorrección personalizada, sigue estos pasos:
- En el cuadro de diálogo “Opciones de autocorrección”, haz clic en el botón “Agregar”.
- En el campo “Reemplazar”, ingresa la palabra o frase que deseas corregir automáticamente.
- En el campo “Con”, ingresa la corrección que deseas utilizar.
- Haz clic en “Agregar” y luego en “Aceptar”.
Utilizar Estilos y Plantillas

Los estilos y plantillas son herramientas valiosas para garantizar la coherencia ortográfica en tus documentos de Word. Al aplicar estilos personalizados a tu texto, puedes establecer reglas de ortografía específicas que se aplicarán automáticamente a todo el texto con ese estilo.
Además, las plantillas con reglas ortográficas predefinidas pueden agilizar aún más el proceso de corrección ortográfica.
Crear y Aplicar Estilos Personalizados
- Selecciona el texto al que deseas aplicar el estilo.
- En la pestaña “Inicio”, haz clic en la flecha desplegable “Estilos”.
- Haz clic en “Nuevo estilo”.
- En el cuadro de diálogo “Crear nuevo estilo”, asigna un nombre al estilo y selecciona las opciones de formato deseadas, incluidas las reglas ortográficas.
- Haz clic en “Aceptar” para crear el estilo.
- Para aplicar el estilo, simplemente selecciona el texto y haz clic en el nombre del estilo en el panel “Estilos”.
Utilizar Plantillas con Reglas Ortográficas Predefinidas, Como Corregir La Ortografia De Un Texto En Word
- Crea una nueva plantilla o abre una existente.
- En la pestaña “Archivo”, haz clic en “Opciones”.
- En el cuadro de diálogo “Opciones de Word”, selecciona “Revisión”.
- En la sección “Opciones de corrección”, selecciona la pestaña “Excepciones personalizadas”.
- Haz clic en “Agregar” para crear una nueva excepción.
- En el cuadro de diálogo “Agregar excepción personalizada”, ingresa la palabra o frase que deseas exceptuar de la corrección ortográfica.
- Selecciona “Agregar a plantilla” y selecciona la plantilla en la que deseas almacenar la excepción.
- Haz clic en “Aceptar” para guardar los cambios.
Domina la ortografía en Word y lleva tu escritura al siguiente nivel. ¡Implementa estas técnicas hoy mismo y observa cómo tus documentos brillan con claridad y profesionalismo!





