Como Copiar Y Pegar Varios Cuadros De Texto En Word – Cómo copiar y pegar varios cuadros de texto en Word es una tarea común que puede resultar tediosa si no se hace correctamente. Esta guía integral te proporcionará todas las técnicas y trucos que necesitas para dominar esta habilidad, ahorrándote tiempo y frustración.
Desde el uso del portapapeles hasta atajos de teclado y técnicas avanzadas, te guiaremos paso a paso a través de todo lo que necesitas saber sobre la manipulación de cuadros de texto en Word. ¡Prepárate para mejorar tu productividad y crear documentos impresionantes!
Métodos para copiar y pegar varios cuadros de texto en Word

En el mundo digital actual, copiar y pegar es una tarea esencial que nos ahorra mucho tiempo y esfuerzo. Cuando se trata de documentos de Word, a menudo necesitamos copiar y pegar varios cuadros de texto para crear un documento completo y coherente.
Existen varios métodos para copiar y pegar cuadros de texto en Word, cada uno con sus propias ventajas y desventajas.
Portapapeles
El Portapapeles es un área temporal de almacenamiento en la memoria de la computadora que almacena datos copiados o cortados. Para copiar un cuadro de texto usando el Portapapeles, simplemente selecciónelo y presione Ctrl+C (Comando+C en Mac). Esto copiará el cuadro de texto en el Portapapeles.
Luego, puede navegar a la ubicación donde desea pegar el cuadro de texto y presionar Ctrl+V (Comando+V en Mac) para pegarlo.
Atajo de teclado
También puede usar un atajo de teclado para copiar y pegar cuadros de texto rápidamente. Para copiar un cuadro de texto, selecciónelo y presione Ctrl+C (Comando+C en Mac). Luego, navegue a la ubicación donde desea pegar el cuadro de texto y presione Ctrl+Shift+V (Comando+Shift+V en Mac) para pegarlo.
Este método es útil cuando necesita copiar y pegar varios cuadros de texto rápidamente.
Menú contextual, Como Copiar Y Pegar Varios Cuadros De Texto En Word
El menú contextual también proporciona una forma de copiar y pegar cuadros de texto. Para copiar un cuadro de texto, haga clic derecho sobre él y seleccione la opción “Copiar”. Luego, navegue a la ubicación donde desea pegar el cuadro de texto y haga clic derecho y seleccione la opción “Pegar”.
Este método es útil cuando necesita copiar y pegar un cuadro de texto en una ubicación específica.
Técnicas avanzadas para manipular cuadros de texto
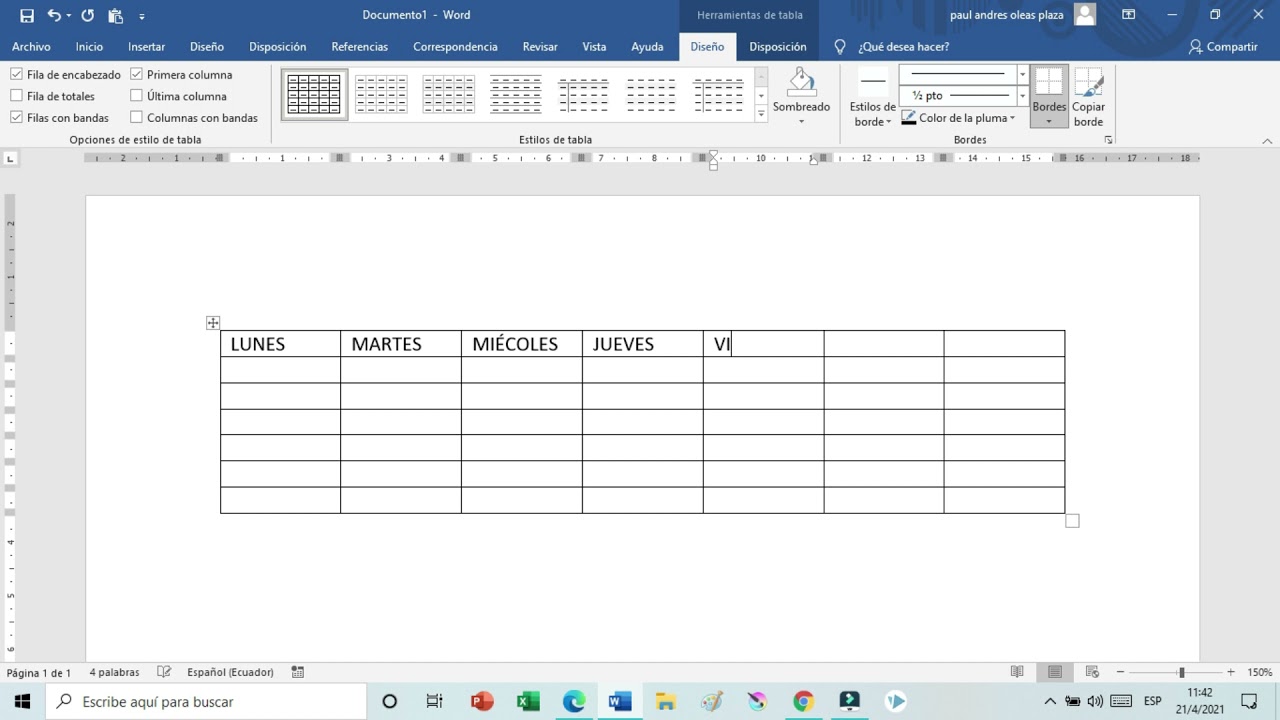
Para crear diseños más complejos en Word, podemos utilizar técnicas avanzadas para manipular cuadros de texto. Estas técnicas nos permiten fusionar, dividir, rotar, voltear y ajustar el tamaño y la posición de los cuadros de texto con precisión.
Fusión y división de cuadros de texto
La fusión de cuadros de texto nos permite combinar dos o más cuadros de texto en uno solo, creando un párrafo continuo. Por otro lado, la división nos permite separar un cuadro de texto en dos o más cuadros más pequeños.
Para fusionar cuadros de texto, seleccionamos los cuadros deseados y hacemos clic en “Fusionar cuadros de texto” en la pestaña “Formato”. Para dividir un cuadro de texto, lo seleccionamos y hacemos clic en “Dividir cuadros de texto” en la misma pestaña.
Rotación y volteo de cuadros de texto
La rotación de cuadros de texto nos permite inclinarlos en cualquier ángulo. El volteo nos permite invertir el cuadro de texto horizontal o verticalmente.
Para rotar un cuadro de texto, seleccionamos el cuadro y hacemos clic en “Rotación” en la pestaña “Formato”. Podemos elegir un ángulo preestablecido o ingresar un valor personalizado. Para voltear un cuadro de texto, hacemos clic en “Voltear” en la misma pestaña y elegimos la opción horizontal o vertical.
Ajuste del tamaño y la posición de cuadros de texto
Para ajustar el tamaño y la posición de un cuadro de texto, podemos utilizar los controladores de tamaño y la ventana “Posición” en la pestaña “Formato”. Los controladores de tamaño nos permiten cambiar el ancho y la altura del cuadro, mientras que la ventana “Posición” nos permite establecer la posición exacta del cuadro en la página.
También podemos utilizar las teclas de flecha para mover el cuadro de texto con precisión.
Organizar y administrar cuadros de texto

La organización y administración de cuadros de texto en Word es esencial para crear documentos profesionales y visualmente atractivos. Word ofrece varias herramientas para ayudar a los usuarios a organizar y administrar sus cuadros de texto de manera eficiente.
Crear una tabla para organizar cuadros de texto
Una forma eficaz de organizar varios cuadros de texto es crear una tabla. Las tablas proporcionan una estructura ordenada y facilitan la alineación y distribución de los cuadros de texto. Para crear una tabla, selecciona la pestaña “Insertar” y haz clic en “Tabla”.
Especifica el número de filas y columnas que deseas y haz clic en “Aceptar”.
Alinear y distribuir cuadros de texto
Alinear y distribuir cuadros de texto ayuda a crear un aspecto profesional y coherente. Para alinear cuadros de texto, selecciona varios cuadros y haz clic en la pestaña “Formato de forma”. En el grupo “Organizar”, haz clic en “Alinear” y selecciona la opción de alineación deseada (izquierda, derecha, centro, etc.).
Para distribuir cuadros de texto, selecciona varios cuadros y haz clic en “Distribuir” en el grupo “Organizar”. Elige la opción de distribución deseada (horizontal, vertical, espaciado uniforme, etc.).
Agrupar y desagrupar cuadros de texto
Agrupar cuadros de texto permite tratarlos como una sola unidad. Esto facilita la edición y manipulación de varios cuadros de texto simultáneamente. Para agrupar cuadros de texto, selecciónalos y haz clic en “Agrupar” en el grupo “Organizar”. Para desagruparlos, selecciona el grupo y haz clic en “Desagrupar”.
Estilos y formato de cuadros de texto

Los cuadros de texto en Word ofrecen una amplia gama de opciones de estilo y formato para mejorar su apariencia y funcionalidad. Estas opciones le permiten personalizar el aspecto de sus cuadros de texto, aplicar estilos predefinidos y agregar efectos especiales para un impacto visual.
Estilos predefinidos
Word proporciona una biblioteca de estilos predefinidos para cuadros de texto que se pueden aplicar con un solo clic. Estos estilos incluyen opciones de relleno, borde, sombra y efectos de texto. Para aplicar un estilo predefinido, seleccione el cuadro de texto y vaya a la pestaña “Diseño” en la cinta de opciones.
En el grupo “Estilos de cuadro de texto”, seleccione el estilo deseado de la galería.
Crear y personalizar estilos de cuadros de texto
Si los estilos predefinidos no satisfacen sus necesidades, puede crear y personalizar sus propios estilos de cuadros de texto. Para crear un nuevo estilo, seleccione el cuadro de texto, realice los cambios deseados en su apariencia y luego haga clic en el botón “Nuevo estilo” en el grupo “Estilos de cuadro de texto” de la pestaña “Diseño”.
Asigne un nombre al nuevo estilo y haga clic en “Aceptar”.
Efectos especiales
Además de los estilos predefinidos, Word también ofrece una gama de efectos especiales que se pueden aplicar a los cuadros de texto. Estos efectos incluyen sombras, reflejos, biselados y brillos. Para agregar un efecto especial, seleccione el cuadro de texto y vaya a la pestaña “Formato” en la cinta de opciones.
En el grupo “Estilos de forma”, seleccione el efecto deseado de la galería.
Colaboración y uso compartido de cuadros de texto: Como Copiar Y Pegar Varios Cuadros De Texto En Word

Los cuadros de texto en Word ofrecen una función de colaboración que permite a múltiples usuarios trabajar en el mismo documento de forma simultánea. Esta función permite compartir cuadros de texto específicos o el documento completo para su revisión y edición.
Insertar cuadros de texto en documentos de otros usuarios
Para insertar un cuadro de texto de un documento externo en un documento actual, sigue estos pasos:
- En el documento de origen, selecciona el cuadro de texto que deseas compartir.
- Haz clic en la pestaña “Insertar” y selecciona “Objeto”.
- En el cuadro de diálogo “Objeto”, selecciona la pestaña “Crear desde archivo”.
- Navega hasta el documento que contiene el cuadro de texto deseado y selecciónalo.
- Haz clic en “Aceptar”.
El cuadro de texto del documento externo se insertará en el documento actual, lo que permitirá a los usuarios colaborar en su edición.
Exportar cuadros de texto a otros formatos
Los cuadros de texto en Word pueden exportarse a otros formatos, como PDF e imágenes, para compartirlos o utilizarlos en diferentes aplicaciones. Para exportar un cuadro de texto:
- Selecciona el cuadro de texto que deseas exportar.
- Haz clic en la pestaña “Archivo” y selecciona “Exportar”.
- En el menú desplegable “Exportar”, selecciona el formato deseado (por ejemplo, PDF o PNG).
- Especifica las opciones de exportación y haz clic en “Exportar”.
El cuadro de texto se exportará al formato seleccionado, lo que permitirá compartirlo o utilizarlo en otros contextos.
En conclusión, copiar y pegar varios cuadros de texto en Word puede ser un proceso sencillo y eficiente con las técnicas adecuadas. Esta guía te ha proporcionado todas las herramientas y conocimientos necesarios para dominar esta habilidad. Así que la próxima vez que necesites manipular cuadros de texto, recuerda estos consejos y disfruta de un flujo de trabajo más fluido y resultados profesionales.





