Como Copiar Y Pegar Un Texto En Excel – ¿Alguna vez te has preguntado cómo copiar y pegar texto en Excel de forma eficiente? En esta guía completa, exploraremos todos los métodos para copiar y pegar texto, desde fuentes internas y externas, para que puedas mejorar tu productividad y ahorrar tiempo.
Desde atajos de teclado hasta opciones de menú avanzadas, te guiaremos a través de todo lo que necesitas saber para dominar el arte de copiar y pegar en Excel.
Copiar y pegar texto en Excel
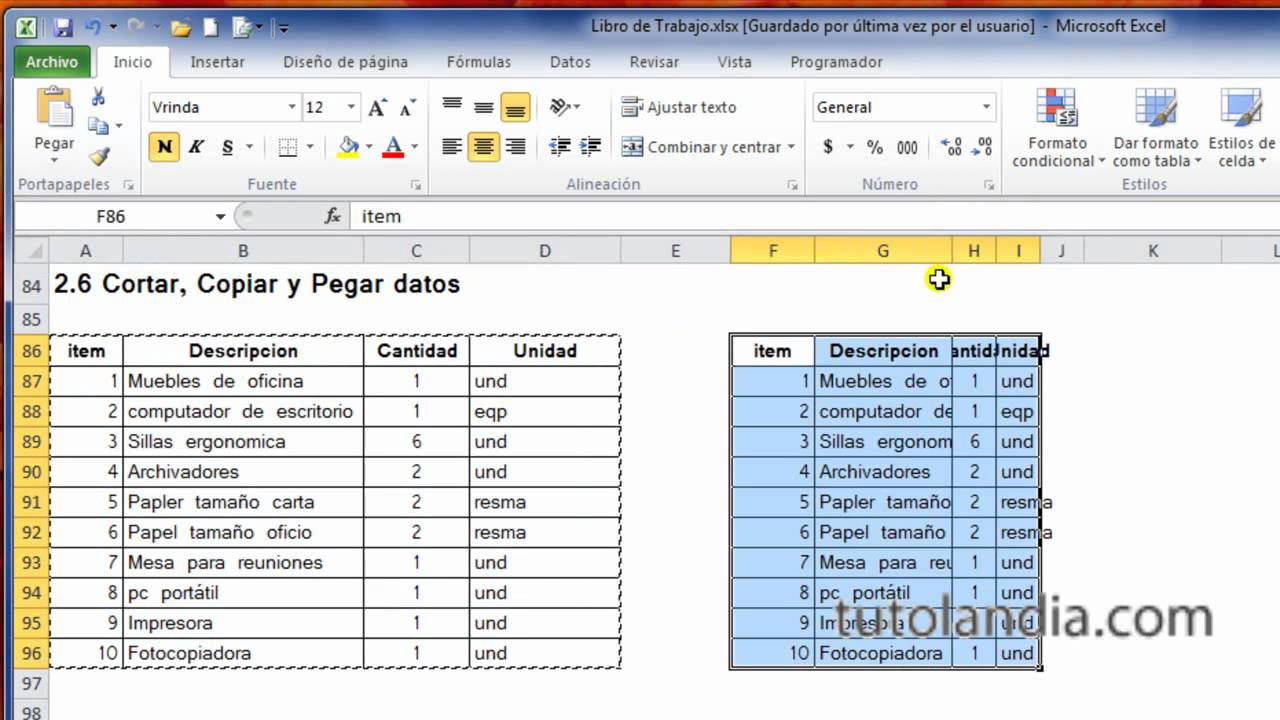
Copiar y pegar texto en Excel es una tarea común que se realiza a diario. Esta acción permite a los usuarios transferir datos desde otras fuentes, como documentos de texto, páginas web o incluso otras hojas de cálculo de Excel, a sus hojas de trabajo de Excel.
Al comprender los métodos para copiar y pegar texto, los usuarios pueden mejorar su eficiencia y precisión al trabajar con datos en Excel.Existen varios métodos para copiar y pegar texto en Excel. Los usuarios pueden utilizar atajos de teclado, opciones de menú o el portapapeles para completar esta tarea.
Los atajos de teclado son la forma más rápida y conveniente de copiar y pegar, mientras que las opciones de menú proporcionan un enfoque más estructurado. El portapapeles actúa como un almacenamiento temporal para los datos copiados, lo que permite a los usuarios pegar el mismo texto en múltiples ubicaciones.
Atajos de teclado
- Copiar: Ctrl + C (Windows) o Comando + C (Mac)
- Pegar: Ctrl + V (Windows) o Comando + V (Mac)
- Cortar: Ctrl + X (Windows) o Comando + X (Mac)
Opciones de menú
- Seleccionar el texto que se va a copiar.
- Ir a la pestaña “Inicio” en la cinta de opciones.
- Hacer clic en el botón “Copiar” o “Cortar”.
- Seleccionar la celda o rango donde se va a pegar el texto.
- Hacer clic en el botón “Pegar”.
Portapapeles
El portapapeles es un área de almacenamiento temporal que almacena los datos copiados o cortados. Cuando se copia o corta texto, se guarda en el portapapeles. Para pegar el texto desde el portapapeles, simplemente seleccione la celda o rango donde desea pegarlo y presione Ctrl + V (Windows) o Comando + V (Mac).
Al comprender y utilizar estos métodos, los usuarios pueden copiar y pegar texto en Excel de manera eficiente y precisa, mejorando su productividad y la precisión de sus hojas de trabajo.
Pegar texto en un formato específico
Al pegar texto en Excel, puedes elegir entre varios formatos para garantizar que se ajuste a tus necesidades. Estos formatos incluyen texto sin formato, texto enriquecido y valores.
Texto sin formato
El texto sin formato elimina todo el formato del texto copiado, incluidos los estilos de fuente, los colores y el formato de párrafo. Esto es útil cuando deseas pegar texto en una celda y que coincida con el formato de la celda existente.
Para pegar texto como texto sin formato, selecciona la opción “Pegar valores” en el menú contextual o usa el atajo de teclado “Ctrl + V” + “E”.
Texto enriquecido
El texto enriquecido conserva el formato del texto copiado, como los estilos de fuente, los colores y el formato de párrafo. Esto es útil cuando deseas pegar texto en una celda y que conserve su formato original.
Para pegar texto como texto enriquecido, selecciona la opción “Pegar” en el menú contextual o usa el atajo de teclado “Ctrl + V”.
Valores, Como Copiar Y Pegar Un Texto En Excel
Los valores extraen los valores numéricos del texto copiado y los pegan como números en Excel. Esto es útil cuando deseas pegar datos numéricos de otras aplicaciones en Excel.
Para pegar texto como valores, selecciona la opción “Pegar valores especiales” en el menú contextual y elige “Valores” en el cuadro de diálogo “Pegado especial”.
Pegar texto en varias celdas
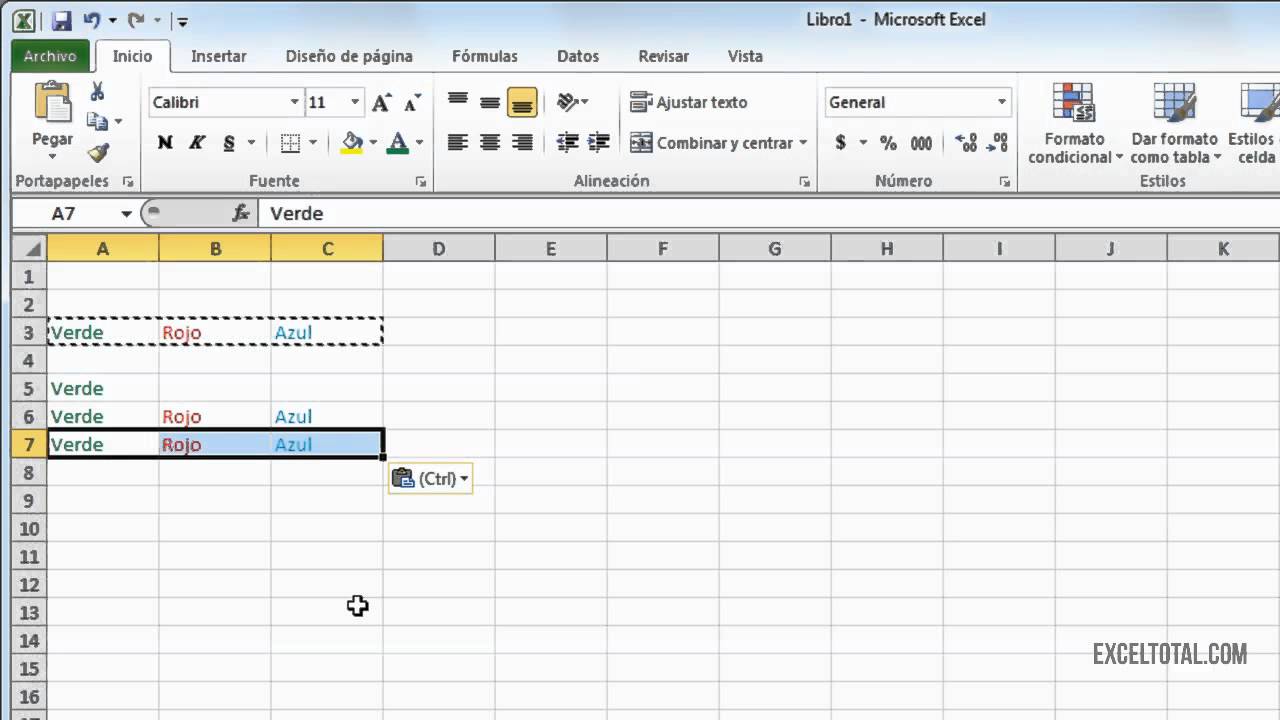
Aprende a pegar texto en un rango de celdas y descubre técnicas para dividir texto y distribuirlo en columnas o filas.
Pegar texto en un rango de celdas
Para pegar texto en un rango de celdas, selecciona el rango de destino y presiona Ctrl + V. El texto se pegará en la celda superior izquierda del rango seleccionado y se extenderá a las demás celdas.
Dividir texto y distribuirlo en columnas o filas
Puedes dividir texto y distribuirlo en columnas o filas utilizando las funciones TEXTO.DIVIDIR y TEXTO.UNIR.
- TEXTO.DIVIDIR:Divide un texto en varias partes basadas en un delimitador.
- TEXTO.UNIR:Combina varias partes de texto en una sola cadena de texto.
Por ejemplo, para dividir un texto en columnas separadas por comas, puedes utilizar la siguiente fórmula:
=TEXTO.DIVIDIR(A1,”,”)
Y para unir las partes divididas en una sola fila, puedes utilizar esta fórmula:
=TEXTO.UNIR(“,”,A2:A10)
Copiar y pegar fórmulas en Excel

Copiar y pegar fórmulas es una tarea esencial en Excel para reutilizar cálculos y automatizar tareas. Al hacerlo, es importante conservar las referencias de celda y los valores absolutos para garantizar la precisión de los resultados.
Métodos para copiar y pegar fórmulas
- Arrastrar y soltar: Selecciona la celda que contiene la fórmula y arrastra el pequeño cuadrado en la esquina inferior derecha a las celdas donde deseas copiarla.
- Pegado especial: Copia la fórmula, selecciona las celdas de destino y haz clic derecho para seleccionar “Pegado especial”. Elige la opción “Fórmulas” para conservar las referencias de celda.
Opciones de pegado
- Pegar vínculo: Crea un vínculo entre las celdas originales y las copiadas, actualizando los resultados si los datos de origen cambian.
- Pegar valor: Copia solo el valor calculado de la fórmula, sin las referencias de celda. Esto es útil para evitar actualizaciones automáticas.
Conservar referencias y valores absolutos
- Referencias relativas: Las referencias de celda se ajustan automáticamente cuando se copia la fórmula a diferentes ubicaciones. Por ejemplo, si la fórmula “=A1+B1” se copia una celda hacia abajo, se convertirá en “=A2+B2”.
- Referencias absolutas: Las referencias de celda permanecen constantes cuando se copia la fórmula. Para crear una referencia absoluta, antepone el signo $ al nombre de la celda. Por ejemplo, si la fórmula “=A1+$B$1” se copia una celda hacia abajo, seguirá siendo “=A2+$B$1”.
Pegar texto desde fuentes externas: Como Copiar Y Pegar Un Texto En Excel

Copiar y pegar texto desde fuentes externas como archivos de texto, sitios web y otras aplicaciones puede ampliar las capacidades de Excel y facilitar el flujo de trabajo. Sin embargo, es importante tener en cuenta posibles problemas de compatibilidad y tomar medidas para abordarlos.
Importar texto desde archivos de texto
- Abra el archivo de texto en un editor de texto como el Bloc de notas.
- Seleccione el texto que desea importar.
- Copie el texto al portapapeles (Ctrl + C).
- En Excel, seleccione la celda donde desea pegar el texto.
- Haga clic en “Pegar” (Ctrl + V) en la pestaña “Inicio”.
Importar texto desde sitios web
- Navegue hasta el sitio web que contiene el texto.
- Seleccione el texto que desea importar.
- Copie el texto al portapapeles (Ctrl + C).
- En Excel, seleccione la celda donde desea pegar el texto.
- Haga clic en “Pegar” (Ctrl + V) en la pestaña “Inicio”.
Importar texto desde otras aplicaciones
- Abra la aplicación que contiene el texto.
- Seleccione el texto que desea importar.
- Copie el texto al portapapeles (Ctrl + C).
- En Excel, seleccione la celda donde desea pegar el texto.
- Haga clic en “Pegar” (Ctrl + V) en la pestaña “Inicio”.
Problemas de compatibilidad
Al importar texto desde fuentes externas, pueden surgir problemas de compatibilidad debido a diferencias en los formatos de archivo o la codificación de caracteres. Para abordar estos problemas:
- Verifique el formato del archivo:Asegúrese de que el archivo de texto esté guardado en un formato compatible con Excel, como .txt o .csv.
- Ajuste la codificación de caracteres:Si el texto contiene caracteres especiales o no se muestra correctamente, intente ajustar la codificación de caracteres en la configuración de Excel.
- Utilice funciones de importación de datos:Excel proporciona funciones de importación de datos como TEXTIMPORT que permiten especificar opciones avanzadas para importar datos desde fuentes externas.
Con esta guía, habrás adquirido las habilidades necesarias para copiar y pegar texto en Excel como un profesional. Ya sea que estés trabajando con fórmulas complejas o importando datos de otras fuentes, ahora tienes las herramientas y el conocimiento para hacerlo sin problemas.
Recuerda que la práctica hace al maestro, así que no dudes en experimentar con las diferentes técnicas y encontrar las que mejor se adapten a tus necesidades. ¡Feliz pegado!





