Como Copiar Y Pegar Texto En Photoshop – En el vasto lienzo de Photoshop, dominar el arte de copiar y pegar texto es crucial para una edición eficiente. Este tutorial te guiará a través de las técnicas esenciales, desde los atajos de teclado hasta los portapapeles personalizados, para que puedas incorporar sin esfuerzo texto en tus creaciones digitales.
Desde la simplicidad de los atajos de teclado hasta la versatilidad de los objetos inteligentes, este tutorial cubre todos los aspectos de la copia y el pegado de texto en Photoshop, brindándote el control y la precisión que necesitas para llevar tus proyectos al siguiente nivel.
Comprender el uso de atajos de teclado
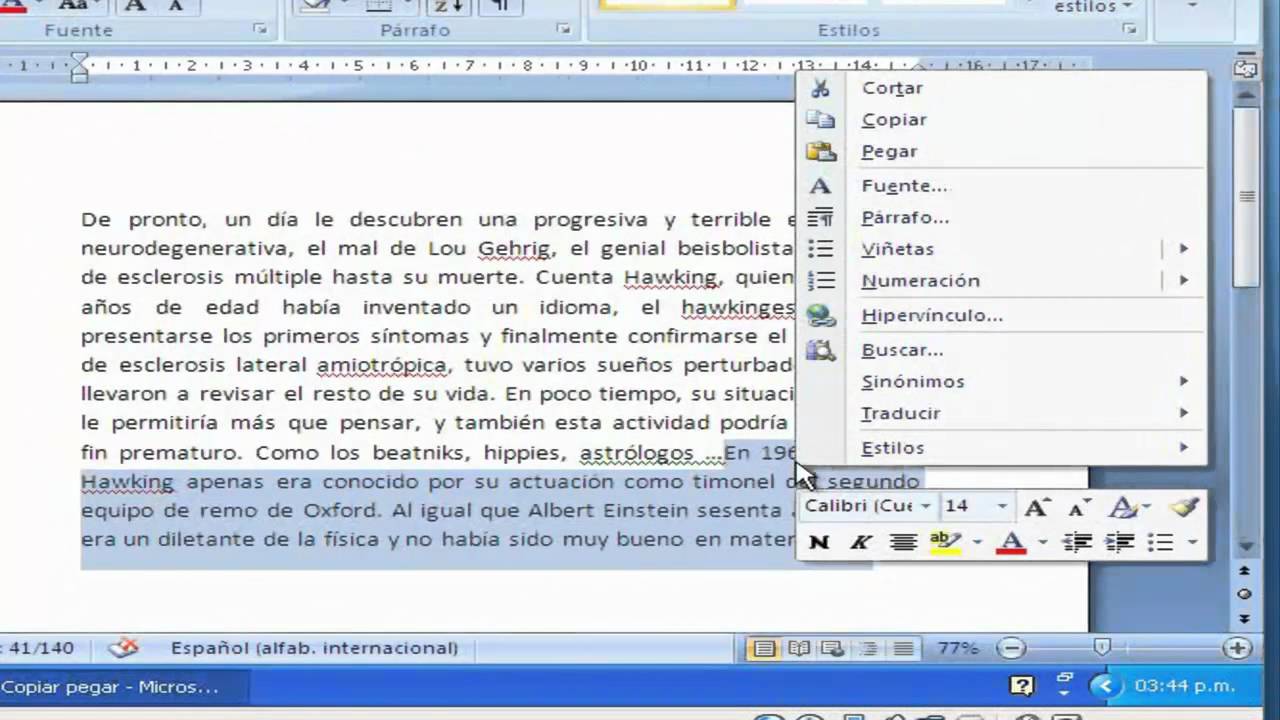
Los atajos de teclado son combinaciones de teclas que permiten realizar acciones de forma rápida y eficiente en Photoshop. Son especialmente útiles para operaciones repetitivas o comunes, ahorrando tiempo y esfuerzo.
Los atajos de teclado más utilizados para copiar y pegar texto son:
- Copiar:Ctrl + C
- Pegar:Ctrl + V
Por ejemplo, para copiar el texto de una capa de texto, selecciona la capa, presiona Ctrl + C y luego ve a la capa donde deseas pegar el texto y presiona Ctrl + V. El texto copiado se pegará en la nueva ubicación.
Las ventajas de utilizar atajos de teclado incluyen:
- Ahorro de tiempo:Los atajos de teclado permiten realizar acciones más rápidamente que usar el mouse o los menús.
- Mayor eficiencia:Al reducir los movimientos del mouse y los clics, los atajos de teclado mejoran la eficiencia general del flujo de trabajo.
Sin embargo, también existen algunas desventajas a considerar:
- Curva de aprendizaje:Es necesario memorizar los atajos de teclado, lo que puede llevar tiempo y esfuerzo.
- Dependencia:Una vez que te acostumbras a los atajos de teclado, puede resultar incómodo volver a utilizar los métodos tradicionales.
Usar el menú contextual: Como Copiar Y Pegar Texto En Photoshop

El menú contextual en Photoshop proporciona opciones específicas para la capa o selección actual. Para acceder al menú contextual, haz clic derecho (Windows) o Control + clic (Mac) en la capa o selección.
El menú contextual contiene opciones para copiar y pegar, así como otras opciones de edición y manipulación. Estas opciones son especialmente útiles cuando trabajas con capas y selecciones específicas y deseas realizar operaciones específicas en ellas.
Opciones de copiar y pegar
El menú contextual incluye las siguientes opciones de copiar y pegar:
- Copiar:Copia la capa o selección actual al portapapeles.
- Pegar:Pega el contenido del portapapeles en el documento actual.
- Pegar en:Pega el contenido del portapapeles en una nueva capa o selección.
- Pegar en lugar:Pega el contenido del portapapeles en la ubicación exacta de la capa o selección actual.
- Cortar:Elimina la capa o selección actual y la copia al portapapeles.
Situaciones apropiadas
El menú contextual es más apropiado para usar cuando:
- Necesitas copiar o pegar contenido de una capa o selección específica.
- Deseas realizar operaciones de edición específicas en una capa o selección.
- Quieres acceder a opciones adicionales de manipulación de capas y selecciones.
Crear y usar portapapeles personalizados

Los portapapeles personalizados en Photoshop permiten almacenar y recuperar fácilmente elementos de uso frecuente, como capas, selecciones, estilos de capa y pinceles. Esto puede ahorrar tiempo y mejorar la eficiencia del flujo de trabajo.
Crear portapapeles personalizados
Para crear un portapapeles personalizado:
- Selecciona el elemento que deseas almacenar en el portapapeles.
- Ve al menú “Editar” y selecciona “Portapapeles personalizado”.
- Haz clic en “Nuevo” y dale un nombre al portapapeles.
Guardar y cargar portapapeles personalizados
Para guardar un portapapeles personalizado:
- Ve al menú “Archivo” y selecciona “Guardar portapapeles personalizado”.
- Introduce un nombre para el archivo y guárdalo en una ubicación adecuada.
Para cargar un portapapeles personalizado:
- Ve al menú “Archivo” y selecciona “Cargar portapapeles personalizado”.
- Selecciona el archivo de portapapeles deseado y haz clic en “Abrir”.
Beneficios de utilizar portapapeles personalizados
- Acceso rápido a elementos de uso frecuente.
- Mejora de la eficiencia del flujo de trabajo.
- Eliminación de la necesidad de recrear elementos repetidamente.
- Colaboración más fácil con otros usuarios de Photoshop.
Pegar texto como objeto inteligente

Un objeto inteligente en Photoshop es una capa que contiene datos vectoriales o rasterizados que pueden escalarse sin perder calidad. Esto los hace ideales para trabajar con texto, ya que puede cambiar el tamaño del texto sin que se pixelen.Para
pegar texto como un objeto inteligente, primero copie el texto en su portapapeles. Luego, en Photoshop, vaya a Edición > Pegar especial > Objeto inteligente. Esto creará una nueva capa de objeto inteligente que contiene el texto.Hay varios beneficios al pegar texto como un objeto inteligente.
Primero, como se mencionó anteriormente, le permite escalar el texto sin perder calidad. En segundo lugar, los objetos inteligentes son editables, lo que significa que puede cambiar el texto, la fuente y el color en cualquier momento. Finalmente, los objetos inteligentes se pueden rasterizar, lo que los convierte en capas normales que se pueden editar con las herramientas de edición de Photoshop.
Ventajas de pegar texto como objeto inteligente
- Permite escalar el texto sin perder calidad.
- Los objetos inteligentes son editables, lo que significa que puede cambiar el texto, la fuente y el color en cualquier momento.
- Los objetos inteligentes se pueden rasterizar, lo que los convierte en capas normales que se pueden editar con las herramientas de edición de Photoshop.
Pegar texto con opciones de formato

Al pegar texto en Photoshop, tienes varias opciones de formato disponibles para personalizar su apariencia. Estas opciones te permiten cambiar la fuente, el tamaño y el color del texto para que coincida con el estilo general de tu proyecto.
Cambiar la fuente, Como Copiar Y Pegar Texto En Photoshop
Para cambiar la fuente del texto pegado, selecciona el texto y haz clic en el menú desplegable “Fuente” en la barra de opciones. Aparecerá una lista de fuentes disponibles, y puedes elegir la que desees.
Cambiar el tamaño
Para cambiar el tamaño del texto pegado, selecciona el texto y haz clic en el campo “Tamaño de fuente” en la barra de opciones. Introduce el tamaño deseado en píxeles o selecciona un valor preestablecido de la lista desplegable.
Cambiar el color
Para cambiar el color del texto pegado, selecciona el texto y haz clic en el cuadro “Color de primer plano” en la barra de opciones. Aparecerá un selector de color, y puedes elegir el color deseado.
Implicaciones de pegar texto con diferentes opciones de formato
Las diferentes opciones de formato que utilices al pegar texto pueden tener un impacto significativo en la apariencia general de tu proyecto. Por ejemplo, utilizar una fuente grande y en negrita puede hacer que el texto destaque, mientras que utilizar una fuente pequeña y clara puede hacerlo más sutil.
Es importante considerar cuidadosamente las opciones de formato que utilizas para garantizar que el texto complemente el diseño general de tu proyecto.
Domina las técnicas de copia y pegado de texto en Photoshop y transforma tus proyectos de edición de imágenes en obras maestras tipográficas. Aprovecha el poder de los atajos de teclado, los menús contextuales, los portapapeles personalizados y las opciones de formato para añadir texto a tus imágenes con precisión, eficiencia y estilo.




