Como Copiar Varios Cuadros De Texto En Word – ¿Necesitas copiar y pegar varios cuadros de texto en Word? ¡No te preocupes! En esta guía completa, te mostraremos cómo hacerlo de manera rápida y eficiente, ya sea que necesites copiar y pegar cuadros de texto individuales o varios a la vez.
Aprenderás métodos manuales y automatizados para copiar cuadros de texto, además de consejos y trucos para que el proceso sea aún más fácil. ¡Así que prepárate para dominar el arte de copiar cuadros de texto en Word!
Métodos para copiar varios cuadros de texto en Word
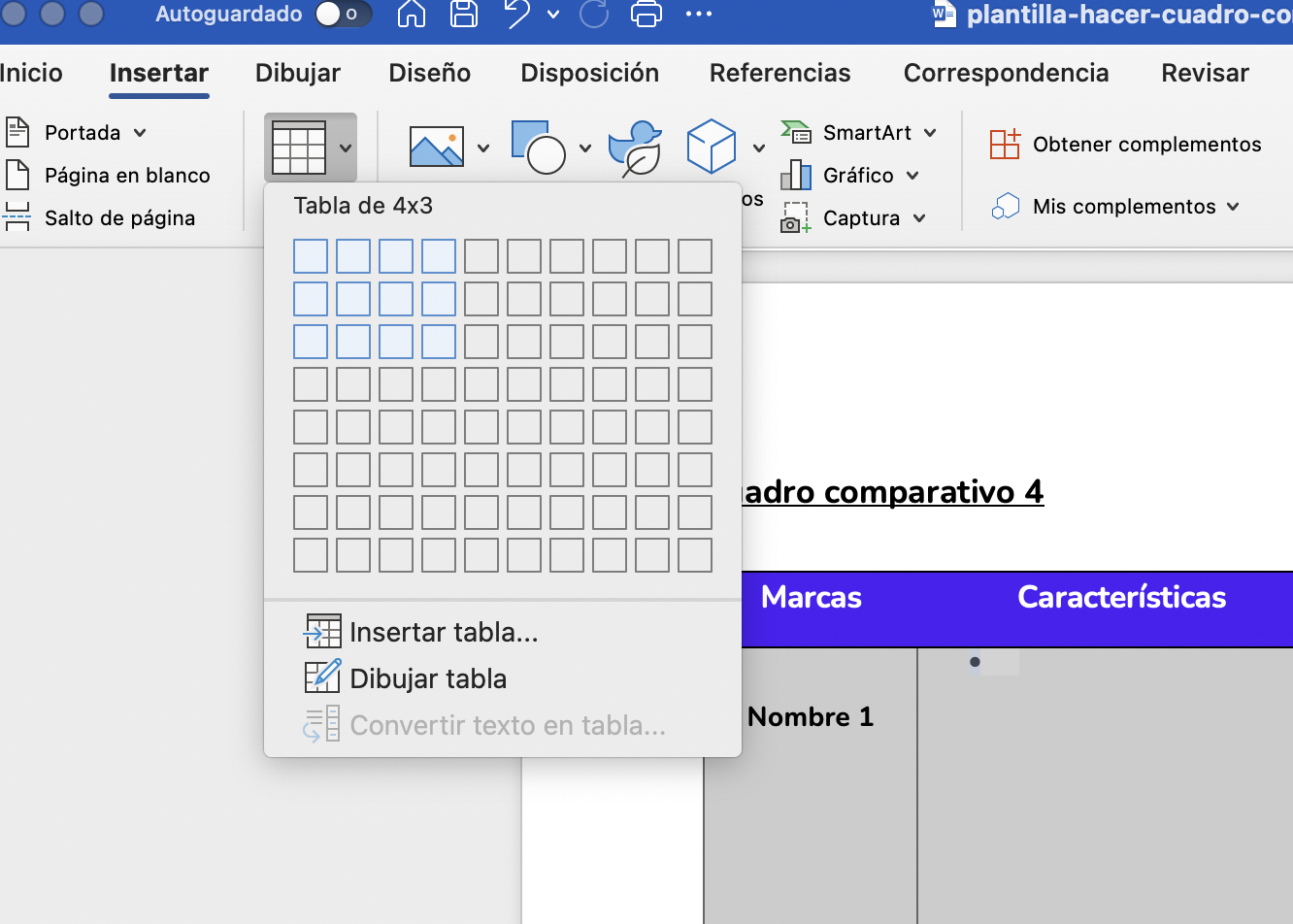
Existen varios métodos para copiar múltiples cuadros de texto en Microsoft Word. En esta guía, exploraremos estos métodos y proporcionaremos instrucciones paso a paso para ayudarte a realizar esta tarea de manera eficiente.
Uso del portapapeles
El portapapeles es una herramienta integrada en Windows que te permite almacenar temporalmente datos, incluidos cuadros de texto. Para copiar varios cuadros de texto usando el portapapeles, sigue estos pasos:
- Selecciona el primer cuadro de texto haciendo clic en su borde.
- Mantén presionada la tecla “Ctrl” y haz clic en los bordes de los cuadros de texto adicionales que deseas copiar.
- Una vez seleccionados todos los cuadros de texto, presiona “Ctrl + C” para copiarlos al portapapeles.
- Haz clic en la ubicación donde deseas pegar los cuadros de texto y presiona “Ctrl + V” para pegarlos.
Automatizar la copia de cuadros de texto con macros

Las macros pueden automatizar tareas repetitivas en Word, incluida la copia de cuadros de texto. Aquí te explicamos cómo crear macros para seleccionar, copiar y pegar cuadros de texto, así como organizarlos en una tabla HTML.
Crear una macro para seleccionar y copiar automáticamente varios cuadros de texto
1. Selecciona los cuadros de texto que deseas copiar.
2. Ve a la pestaña “Vista” y haz clic en “Macros” > “Grabar macro”.
3. Asigna un nombre a la macro, como “CopiarCuadrosTexto”.
4. Haz clic en “Aceptar” para comenzar a grabar la macro.
5. Selecciona “Editar” > “Seleccionar todo” para seleccionar todos los cuadros de texto.
6. Presiona “Ctrl+C” para copiar los cuadros de texto.
7. Haz clic en “Detener grabación” en la pestaña “Vista”.
Usar objetos vinculados para copiar cuadros de texto entre documentos
Los objetos vinculados son una forma conveniente de copiar cuadros de texto entre documentos de Word. Al crear un objeto vinculado, se crea una conexión entre el cuadro de texto original y el cuadro de texto vinculado. Cualquier cambio realizado en el cuadro de texto original se reflejará automáticamente en el cuadro de texto vinculado.
Para crear un objeto vinculado, sigue estos pasos:
- Selecciona el cuadro de texto que deseas copiar.
- Haz clic derecho y selecciona “Copiar”.
- En el documento de destino, haz clic derecho y selecciona “Pegar especial”.
- En el cuadro de diálogo “Pegar especial”, selecciona “Objeto vinculado”.
- Haz clic en “Aceptar”.
El cuadro de texto vinculado ahora aparecerá en el documento de destino. Cualquier cambio realizado en el cuadro de texto original se reflejará automáticamente en el cuadro de texto vinculado.
Ventajas de utilizar objetos vinculados
- Mantiene una conexión entre el cuadro de texto original y el cuadro de texto vinculado.
- Cualquier cambio realizado en el cuadro de texto original se reflejará automáticamente en el cuadro de texto vinculado.
- Es fácil de crear y editar.
Desventajas de utilizar objetos vinculados
- El tamaño del archivo del documento puede aumentar si se utilizan muchos objetos vinculados.
- Si el documento original se elimina o se mueve, los objetos vinculados pueden romperse.
Copiar cuadros de texto con formato condicional

El formato condicional permite aplicar diferentes estilos a los cuadros de texto en función de criterios específicos, como el valor de una celda o el contenido del cuadro de texto. Al copiar cuadros de texto con formato condicional, es importante mantener el formato para garantizar la coherencia y la precisión.
Identificar los tipos de formato condicional
Existen varios tipos de formato condicional que se pueden aplicar a los cuadros de texto:*
-*Formato basado en reglas
Aplica formato en función de reglas definidas por el usuario, como el valor de una celda o el contenido del cuadro de texto.
-
-*Formato basado en conjuntos de iconos
Aplica iconos, como barras de datos o semáforos, para visualizar datos de forma gráfica.
-*Formato basado en valores de celda
Aplica formato en función del valor de una celda específica.
Copiar cuadros de texto con formato condicional
Para copiar cuadros de texto con formato condicional, sigue estos pasos:* Selecciona el cuadro de texto con formato condicional.
- Copia el cuadro de texto utilizando el comando “Copiar” o el atajo de teclado “Ctrl+C”.
- Selecciona la ubicación donde deseas pegar el cuadro de texto.
- Utiliza el comando “Pegado especial” y selecciona la opción “Mantener formato de origen” para conservar el formato condicional.
Opciones de pegado especial
Al pegar cuadros de texto con formato condicional, hay varias opciones de pegado especial disponibles:*
-*Mantener formato de origen
Conserva el formato condicional original.
-
-*Coincidir con el formato de destino
Aplica el formato condicional del documento de destino.
-*Solo valores
Pega solo los valores del cuadro de texto sin el formato condicional.
Consejos y trucos para copiar cuadros de texto de manera eficiente: Como Copiar Varios Cuadros De Texto En Word
Copiar varios cuadros de texto en Word puede ser una tarea repetitiva y propensa a errores. Sin embargo, existen algunos consejos y trucos que pueden ayudar a agilizar el proceso y garantizar la precisión.
Seleccionar rápidamente varios cuadros de texto, Como Copiar Varios Cuadros De Texto En Word
Para seleccionar rápidamente varios cuadros de texto, mantenga presionada la tecla Ctrl y haga clic en cada cuadro de texto que desee copiar. También puede usar la herramienta “Seleccionar” en la pestaña “Inicio” para seleccionar un área rectangular que contenga los cuadros de texto.
Copiar y pegar cuadros de texto sin errores
Al copiar y pegar cuadros de texto, es importante asegurarse de que el formato y el contenido se conserven. Para hacer esto, use el atajo de teclado Ctrl + C para copiar los cuadros de texto y Ctrl + V para pegarlos.
Evite usar el botón derecho del mouse, ya que puede perder el formato.
Atajos de teclado para agilizar el proceso de copia
Existen varios atajos de teclado que pueden agilizar el proceso de copia de cuadros de texto:
- Ctrl + C: Copiar
- Ctrl + V: Pegar
- Ctrl + X: Cortar
- Ctrl + B: Negrita
- Ctrl + I: Cursiva
¡Ahora eres un maestro en la copia de cuadros de texto en Word! Con las técnicas que has aprendido, puedes ahorrar tiempo y esfuerzo al trabajar con documentos extensos. Recuerda practicar estos métodos para perfeccionar tus habilidades y mejorar tu productividad.
Si tienes más preguntas o necesitas ayuda adicional, no dudes en consultar los recursos y tutoriales en línea o contactar al soporte técnico de Microsoft. ¡Sigue aprendiendo y explorando las posibilidades de Word!





