Como Copiar Una Imagen Con Texto En Word – ¡Prepárate para dominar el arte de copiar imágenes con texto en Word! Sumérgete en esta guía integral que te guiará a través de los entresijos de este proceso, ofreciéndote una experiencia sin problemas.
Aprenderás a importar imágenes desde fuentes externas, extraer texto de sitios web y formatear todo a la perfección dentro de tus documentos de Word. ¡Mejora tus habilidades y lleva tus proyectos de escritura al siguiente nivel!
Copiar una imagen con texto desde un documento externo: Como Copiar Una Imagen Con Texto En Word

En ocasiones, es necesario copiar una imagen con texto desde un documento externo a un documento de Word. Este proceso puede resultar sencillo siguiendo los pasos adecuados. A continuación, te explicamos cómo hacerlo paso a paso:
Seleccionar la imagen y el texto
Para comenzar, abre el documento externo que contiene la imagen y el texto que deseas copiar. Selecciona la imagen y el texto circundante que deseas copiar. Puedes utilizar el ratón para arrastrar un cuadro de selección alrededor de la imagen y el texto, o utilizar los atajos de teclado Ctrl + A (Windows) o Comando + A (Mac) para seleccionar todo el documento.
Copiar la imagen y el texto
Una vez que hayas seleccionado la imagen y el texto, cópialos al portapapeles. Puedes utilizar el atajo de teclado Ctrl + C (Windows) o Comando + C (Mac), o hacer clic con el botón derecho del ratón y seleccionar “Copiar”.
Insertar la imagen y el texto en Word, Como Copiar Una Imagen Con Texto En Word
Abre el documento de Word en el que deseas insertar la imagen y el texto. Haz clic en la ubicación donde deseas insertar la imagen y el texto, y luego presiona Ctrl + V (Windows) o Comando + V (Mac) para pegar el contenido del portapapeles.La
imagen y el texto se insertarán en el documento de Word. Puedes ajustar el tamaño y la posición de la imagen según sea necesario.
Copiar una imagen con texto desde un sitio web
Para copiar una imagen con texto desde un sitio web a Word, sigue estos pasos:
Seleccionar y guardar la imagen:
- Haz clic derecho sobre la imagen y selecciona “Guardar imagen como”.
- Elige la ubicación donde deseas guardar la imagen y haz clic en “Guardar”.
Extraer el texto asociado:
- Abre la página web en un navegador web.
- Selecciona el texto que deseas copiar.
- Haz clic derecho y selecciona “Copiar”.
- Abre Word y pega el texto en el documento.
Herramientas y extensiones del navegador
Existen varias herramientas y extensiones del navegador que pueden facilitar el proceso de copiar imágenes con texto desde sitios web:
- FireShot:Esta extensión para Chrome y Firefox te permite capturar imágenes de toda la página o de una parte específica, incluyendo el texto asociado.
- Nimbus Screenshot & Screen Video Recorder:Esta extensión para Chrome, Firefox y Edge te permite capturar imágenes y videos de páginas web, y extraer el texto de las imágenes.
- Awesome Screenshot:Esta extensión para Chrome, Firefox y Safari te permite capturar imágenes y videos de páginas web, y extraer el texto de las imágenes mediante OCR (reconocimiento óptico de caracteres).
Formatear y editar la imagen con texto en Word
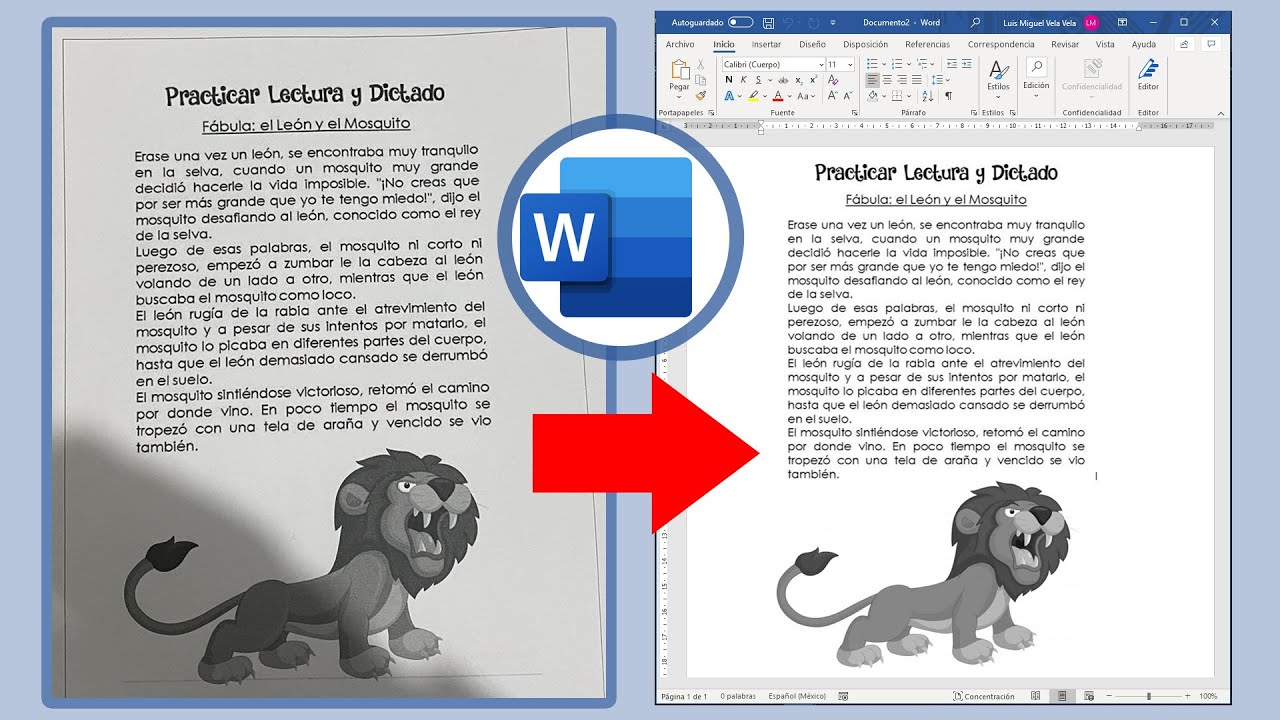
Una vez que haya copiado una imagen con texto en Word, puede formatearla y editarla para que se ajuste a sus necesidades. Esto incluye cambiar el tamaño, la posición y el recorte de la imagen, así como editar el texto asociado.
Cambiar el tamaño, la posición y el recorte de la imagen
Para cambiar el tamaño de la imagen, haga clic en ella y arrastre las esquinas o los bordes. Para mover la imagen, haga clic en ella y arrástrela a la nueva ubicación. Para recortar la imagen, haga clic en la pestaña “Formato de imagen” y luego haga clic en el botón “Recortar”.
Editar el texto asociado
Para editar el texto asociado, haga clic en él y realice los cambios deseados. Puede cambiar la fuente, el estilo, el tamaño y el color del texto. También puede agregar o eliminar texto.
| Opción de formato | Descripción |
|---|---|
| Tamaño de la imagen | Cambia las dimensiones de la imagen. |
| Posición de la imagen | Mueve la imagen a una nueva ubicación en el documento. |
| Recorte de la imagen | Elimina partes no deseadas de la imagen. |
| Fuente del texto | Cambia el tipo de letra del texto. |
| Estilo del texto | Cambia el aspecto del texto (negrita, cursiva, subrayado). |
| Tamaño del texto | Cambia el tamaño del texto. |
| Color del texto | Cambia el color del texto. |
Insertar una imagen con texto en una plantilla de Word

Diseñar una plantilla de Word con un marcador de posición para una imagen con texto puede ser beneficioso para crear documentos consistentes y profesionales. Al insertar la imagen copiada en el marcador de posición y vincularla al texto asociado, se garantiza que la imagen y el texto se muevan juntos al editar el documento.
Además, utilizar estilos de párrafo ayuda a mantener la coherencia del formato en toda la plantilla.
Diseñar una plantilla de Word con un marcador de posición para una imagen con texto
Para diseñar una plantilla de Word con un marcador de posición para una imagen con texto, sigue estos pasos:
- Abre Microsoft Word y crea un nuevo documento.
- Haz clic en la pestaña “Insertar” y selecciona “Imágenes”.
- Navega hasta la ubicación de la imagen que deseas insertar y haz clic en “Insertar”.
- Haz clic derecho en la imagen y selecciona “Tamaño y posición”.
- En la sección “Posición”, marca la casilla “Mover con el texto”.
- Haz clic en “Aceptar”.
- Selecciona el texto que deseas vincular a la imagen.
- Haz clic en la pestaña “Insertar” y selecciona “Hipervínculo”.
- En el campo “Dirección”, introduce la ruta del archivo de la imagen.
- Haz clic en “Aceptar”.
Insertar la imagen copiada en el marcador de posición y vincularla al texto asociado
Para insertar la imagen copiada en el marcador de posición y vincularla al texto asociado, sigue estos pasos:
- Copia la imagen que deseas insertar.
- Haz clic en el marcador de posición de la imagen en la plantilla de Word.
- Pulsa “Ctrl” + “V” para pegar la imagen.
- Selecciona la imagen y el texto vinculado.
- Haz clic en la pestaña “Formato” y selecciona “Estilos de párrafo”.
- Aplica un estilo de párrafo que coincida con el formato deseado.
Utilizar estilos de párrafo para garantizar la consistencia del formato en toda la plantilla
Para utilizar estilos de párrafo para garantizar la consistencia del formato en toda la plantilla, sigue estos pasos:
- Selecciona el texto que deseas formatear.
- Haz clic en la pestaña “Inicio” y selecciona “Estilos”.
- Haz clic en el estilo de párrafo que deseas aplicar.
- Todos los párrafos seleccionados adoptarán el formato del estilo de párrafo aplicado.
Convertir una imagen con texto a un documento PDF
Convertir un documento de Word que contiene una imagen con texto a un documento PDF es un proceso sencillo que garantiza la preservación de la calidad de la imagen y la precisión del texto.
Opciones de configuración
Al convertir el documento a PDF, puedes ajustar varias opciones de configuración para optimizar la calidad del resultado:
- Calidad de imagen:Selecciona una configuración de alta calidad para garantizar que la imagen se reproduzca con claridad y detalle.
- Compresión:Ajusta la compresión para equilibrar el tamaño del archivo y la calidad de la imagen.
- Incrustar fuentes:Incrusta las fuentes utilizadas en el documento para garantizar que el texto se muestre correctamente en cualquier dispositivo.
Métodos de conversión
Existen varios métodos para convertir un documento de Word a PDF:
- Impresora PDF:Instala una impresora PDF, como Adobe Acrobat Reader, y “imprime” el documento en el formato PDF.
- Herramientas en línea:Utiliza servicios en línea como Smallpdf o PDF24 para convertir el documento.
- Conversión integrada:En Microsoft Word, ve a “Archivo” > “Guardar como” y selecciona “PDF” como formato de archivo.
Ahora que has completado este viaje de copiar imágenes con texto en Word, te convertirás en un maestro de la manipulación de imágenes. Recuerda, la práctica hace al maestro, así que no dudes en experimentar y descubrir nuevas formas de mejorar tus documentos.
¡Que tus palabras e imágenes bailen juntas en armonía, creando obras maestras que cautiven a tus lectores!





