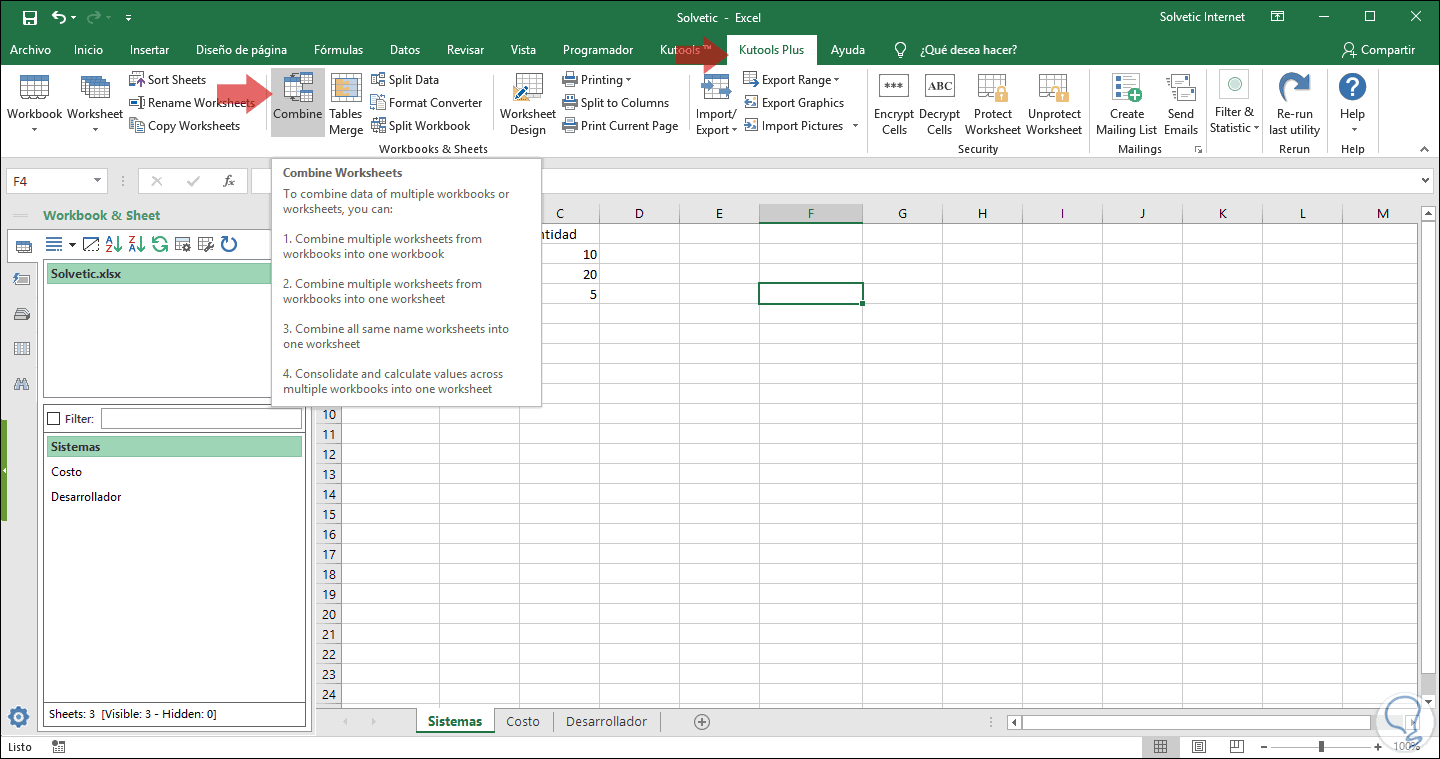Como Copiar Un Texto En Varias Celdas De Excel – ¿Necesitas copiar texto en varias celdas de Excel y no sabes cómo? No te preocupes, en este artículo te explicaremos paso a paso diferentes métodos para que puedas hacerlo de forma rápida y sencilla.
Aprende a utilizar las opciones de pegado especial, el relleno automático, las fórmulas, las tablas HTML y VBA para copiar texto en varias celdas de manera eficiente.
Crear Tablas HTML para Copiar Texto: Como Copiar Un Texto En Varias Celdas De Excel

Las tablas HTML son una forma conveniente de organizar y presentar datos en un formato tabular. Pueden ser útiles para copiar texto en varias celdas de Excel, lo que permite una fácil manipulación y análisis de datos.
Para crear una tabla HTML simple, utiliza la etiqueta
, respectivamente. Por ejemplo:
Ejemplo de tabla HTML simple, Como Copiar Un Texto En Varias Celdas De Excel
Para tablas más complejas, puedes utilizar atributos como colspan y rowspan para combinar celdas y crear encabezados de tabla. Por ejemplo: Ejemplo de tabla HTML compleja
Copiar Texto en Varias Celdas con VBA
Visual Basic para Aplicaciones (VBA) es un lenguaje de programación que te permite automatizar tareas en Microsoft Excel. Con VBA, puedes crear macros, que son conjuntos de instrucciones que se pueden ejecutar para realizar tareas repetitivas de manera rápida y sencilla. VBA se puede utilizar para copiar texto en varias celdas. Por ejemplo, puedes utilizar un bucle para recorrer un rango de celdas y copiar el texto de cada celda en una nueva ubicación. También puedes utilizar condicionales para copiar texto solo si se cumplen ciertas condiciones. Ejemplo de código VBA para copiar texto en varias celdasEl siguiente código VBA copia el texto del rango A1:A10 en el rango B1:B10:“`vbaSub CopiarTexto() Dim i As Long For i = 1 To 10 Cells(i, 2).Value = Cells(i, 1).Value Next iEnd Sub“`Este código VBA utiliza un bucle For para recorrer el rango A1:A
Ejemplo de código VBA para copiar texto en varias celdas utilizando condicionalesEl siguiente código VBA copia el texto del rango A1:A10 en el rango B1:B10 solo si el valor de la celda es mayor que 10:“`vbaSub CopiarTextoConCondicionales() Dim i As Long For i = 1 To 10 If Cells(i, 1).Value > 10 Then Cells(i, 2).Value = Cells(i, 1).Value End If Next iEnd Sub“`Este código VBA utiliza un bucle For para recorrer el rango A1:A
Con estos métodos, podrás copiar texto en varias celdas de Excel sin ningún problema. Ya sea que necesites copiar datos para un informe, crear una lista o simplemente organizar tu hoja de cálculo, estas técnicas te ayudarán a ahorrar tiempo y esfuerzo. 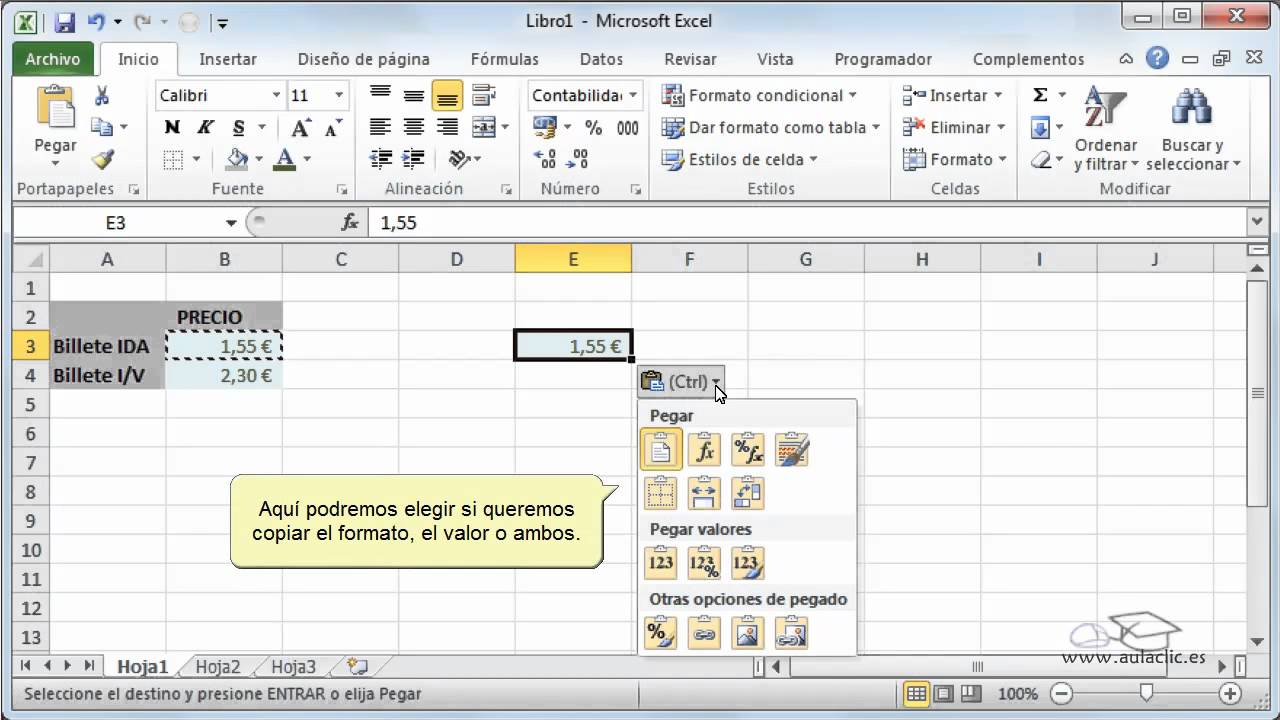 .gallery-container { | |||||||||||