¿Estás cansado de copiar y pegar celdas de Excel a Word y terminar con un desastre lleno de bordes y cuadrículas? ¡No te preocupes más! Como Copiar Un Texto De Excel A Word Sin Celdas te guiará a través de métodos sencillos y efectivos para transferir texto sin celdas, manteniendo un aspecto limpio y profesional.
Desde el práctico “Pegado especial” hasta el ingenioso “Convertir en texto”, te proporcionaremos instrucciones paso a paso y consejos adicionales para que tu proceso de copia sea rápido y sin problemas.
Métodos para copiar texto de Excel a Word sin celdas

Existen varios métodos efectivos para copiar texto de Excel a Word sin incluir las celdas. Estos métodos son fáciles de seguir y garantizan que el texto copiado mantenga su formato original.
Pegado especial
El método de “Pegado especial” le permite seleccionar cómo se pega el texto de Excel en Word. Al utilizar este método, puede optar por pegar solo el texto, sin las celdas ni el formato.
- Copie el texto deseado de Excel.
- En Word, coloque el cursor en la ubicación donde desea pegar el texto.
- Haga clic en la flecha desplegable “Pegar” en la cinta de opciones.
- Seleccione “Pegado especial” en el menú.
- En el cuadro de diálogo “Pegado especial”, seleccione “Texto sin formato” y haga clic en “Aceptar”.
Pasos detallados para el método de “Pegado especial”

El método de “Pegado especial” es una forma versátil de copiar texto de Excel a Word sin celdas. Ofrece varias opciones para controlar cómo se transfiere el texto.
Pasos para usar el método de “Pegado especial”
Para utilizar el método de “Pegado especial”, sigue estos pasos:
- Selecciona el rango de celdas en Excel que contiene el texto que deseas copiar.
- Copia el rango seleccionado presionando “Ctrl + C” (Windows) o “Cmd + C” (Mac).
- Abre el documento de Word donde deseas pegar el texto.
- Coloca el cursor en la ubicación donde deseas insertar el texto.
- Haz clic en la pestaña “Inicio” en la barra de menú.
- En el grupo “Portapapeles”, haz clic en la flecha desplegable debajo del botón “Pegar”.
- Selecciona la opción “Pegado especial” en el menú desplegable.
- En el cuadro de diálogo “Pegado especial”, selecciona la opción “Texto sin formato” para eliminar las celdas y el formato de Excel.
- Haz clic en “Aceptar” para insertar el texto en el documento de Word.
| Paso | Descripción |
|---|---|
| 1 | Seleccionar el rango de celdas en Excel |
| 2 | Copiar el rango seleccionado |
| 3 | Abrir el documento de Word |
| 4 | Colocar el cursor en la ubicación de inserción |
| 5 | Hacer clic en la pestaña “Inicio” |
| 6 | Hacer clic en la flecha desplegable “Pegar” |
| 7 | Seleccionar “Pegado especial” |
| 8 | Seleccionar “Texto sin formato” |
| 9 | Hacer clic en “Aceptar” |
Procedimiento para el método de “Convertir en texto”
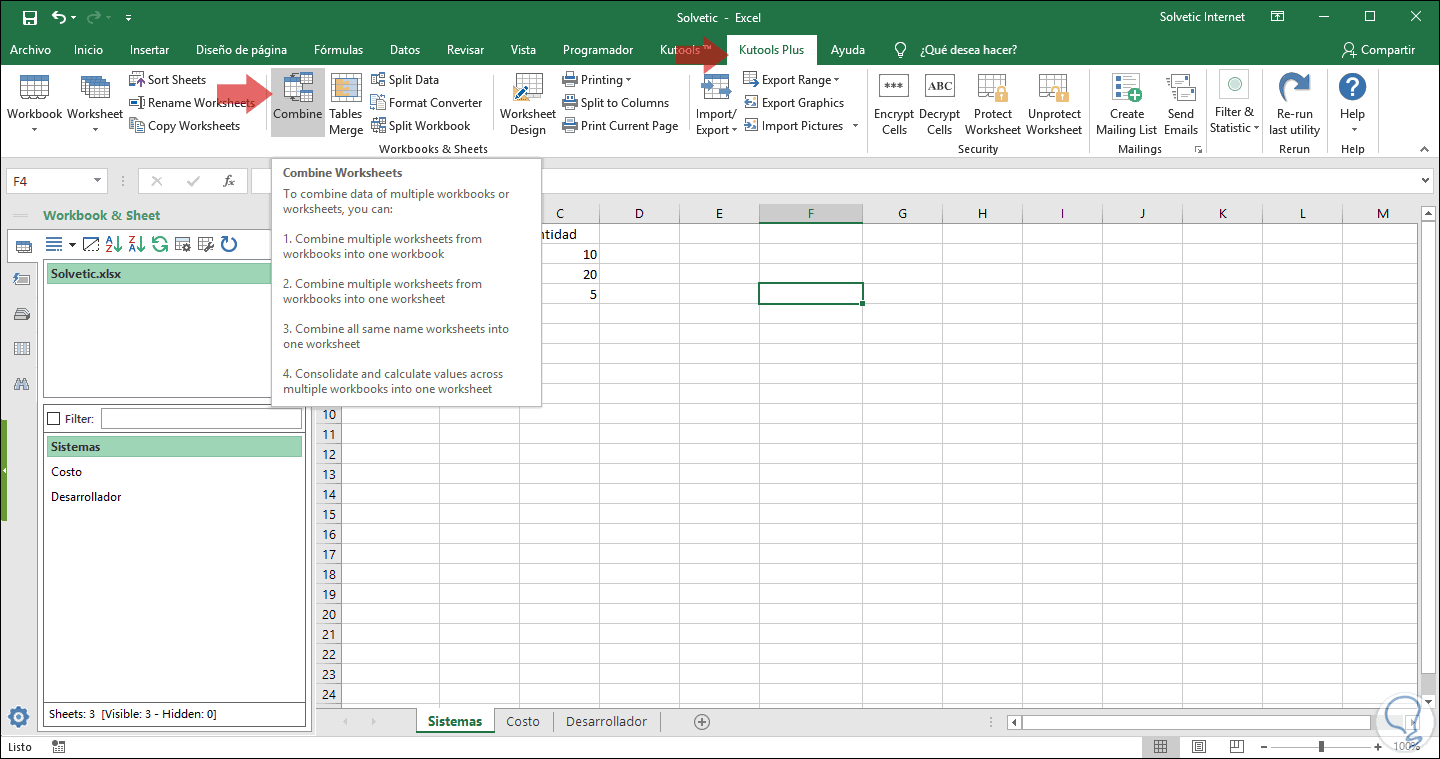
El método de “Convertir en texto” es una forma sencilla de copiar texto de Excel a Word sin celdas. Este método implica convertir los datos de Excel en un formato de texto sin formato, eliminando las celdas y el formato.
Pasos para convertir en texto
- Selecciona el rango de celdas en Excel que contiene el texto que deseas copiar.
- Haz clic en la pestaña “Inicio” en la cinta de opciones de Excel.
- En el grupo “Portapapeles”, haz clic en el botón “Copiar”.
- Abre un documento de Word y coloca el cursor en la ubicación donde deseas pegar el texto.
- Haz clic en la pestaña “Inicio” en la cinta de opciones de Word.
- En el grupo “Portapapeles”, haz clic en el botón “Pegar”.
- En el menú desplegable “Opciones de pegado”, selecciona “Convertir en texto”.
Ejemplo de uso
Supongamos que tienes una hoja de cálculo de Excel con una lista de nombres de clientes y sus direcciones. Deseas copiar esta lista en un documento de Word para crear una carta personalizada para cada cliente. Puedes utilizar el método de “Convertir en texto” para copiar los nombres y direcciones de los clientes en el documento de Word sin las celdas o el formato de Excel.
Instrucciones para el método de “Copiar como texto”
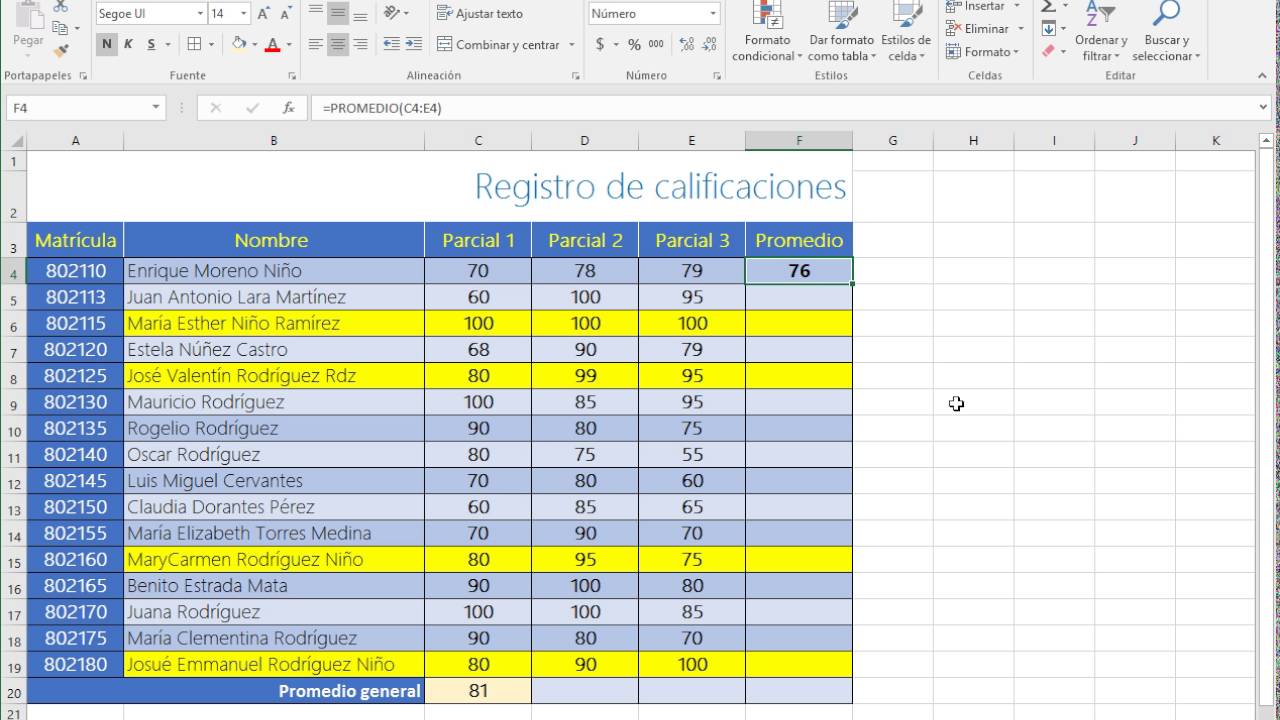
El método “Copiar como texto” te permite copiar el texto de Excel a Word sin incluir las celdas. Sigue estos pasos para utilizar este método:
Selección y copia del texto, Como Copiar Un Texto De Excel A Word Sin Celdas
1. Selecciona el rango de celdas que contiene el texto que deseas copiar.
2. Haz clic derecho sobre la selección y selecciona la opción “Copiar”.
Opciones de pegado disponibles
Cuando pegues el texto en Word, tendrás varias opciones de pegado disponibles. Estas opciones incluyen:
- Pegar:Pega el texto con el formato original de Excel.
- Pegar especial:Te permite elegir opciones específicas de pegado, como “Valores” o “Texto sin formato”.
- Mantener el formato de origen:Pega el texto con el formato original de Excel, pero lo adapta al estilo de Word.
- Vincular y vincular datos:Crea un vínculo entre el texto copiado y el archivo de Excel original, actualizando automáticamente el texto en Word cuando se realizan cambios en Excel.
Consejos adicionales para copiar texto sin celdas: Como Copiar Un Texto De Excel A Word Sin Celdas

Además de los métodos mencionados, existen técnicas adicionales para eliminar rápidamente las celdas y acelerar el proceso de copia de texto sin celdas:
Atajos de teclado
Utilizar atajos de teclado puede ahorrar tiempo y esfuerzo. Para seleccionar rápidamente todas las celdas que contienen datos, presiona
- *Ctrl + A. Luego, para copiar solo el texto, presiona
- *Ctrl + C.
Preguntas frecuentes
¿Qué hago si el texto copiado aún contiene celdas?* Asegúrate de haber utilizado el método de “Pegado especial” y seleccionado la opción “Texto sin formato”.
Verifica si hay celdas ocultas o vacías que puedan estar causando el problema.
¿Puedo copiar texto sin celdas desde un archivo CSV?* Sí, puedes abrir el archivo CSV en Excel y seguir los mismos pasos descritos anteriormente.
¡Con los métodos descritos en esta guía, copiar texto de Excel a Word sin celdas será pan comido! Ya no tendrás que perder tiempo limpiando celdas o luchando con formatos no deseados. ¡Prueba estos métodos hoy mismo y disfruta de una transferencia de texto sin complicaciones!

