Como Copiar Solo El Texto De Una Celda En Excel – ¡Bienvenido al fascinante mundo de Microsoft Excel, donde el dominio de sus funciones puede transformar tus hojas de cálculo en potentes herramientas de gestión de datos! Hoy, nos sumergiremos en el arte de copiar solo el texto de una celda, una habilidad esencial que te permitirá extraer y manipular información con precisión y eficiencia.
Ya sea que estés trabajando con listas de clientes, informes financieros o cualquier otro conjunto de datos, la capacidad de copiar únicamente el texto te permite aislar y utilizar información específica sin el desorden de fórmulas u otros datos. Sigue leyendo para descubrir los secretos de esta técnica y dominar el arte de la manipulación de texto en Excel.
Comprender el uso de la función PEGAR ESPECIAL

La función PEGAR ESPECIAL es una herramienta esencial en Excel que permite a los usuarios copiar y pegar datos de manera selectiva, conservando solo el texto sin formato.
Esta función es especialmente útil en situaciones donde solo se necesita el texto de una celda, sin ningún formato, fórmulas o valores numéricos asociados.
Escenarios de uso, Como Copiar Solo El Texto De Una Celda En Excel
- Extraer texto de celdas con formato:Cuando las celdas contienen texto con formato, como negrita, cursiva o color de fuente, PEGAR ESPECIAL puede extraer solo el texto sin formato.
- Copiar texto de celdas protegidas:Si las celdas están protegidas y no se pueden editar directamente, PEGAR ESPECIAL permite copiar el texto sin eliminar la protección.
- Combinar texto de múltiples celdas:PEGAR ESPECIAL se puede utilizar para combinar el texto de varias celdas en una sola celda, conservando solo el texto sin formato.
Utilizar el comando ATALJO DE TECLADO: Como Copiar Solo El Texto De Una Celda En Excel

Para aquellos que prefieren la comodidad y la eficiencia, el atajo de teclado Ctrl + Alt + V es la opción ideal para pegar solo el texto de una celda.
Ventajas
- Rapidez y facilidad: Este atajo de teclado es increíblemente rápido y fácil de usar, lo que ahorra tiempo y esfuerzo.
- Preciso: Garantiza que solo se pegue el texto, eliminando el riesgo de pegar fórmulas u otros datos no deseados.
Desventajas
- Requiere memorización: A diferencia de la opción de Pegado especial, este atajo de teclado requiere que lo memorices.
- Solo texto: Este método solo pega el texto, lo que puede ser una limitación si necesitas pegar otros tipos de datos.
Configurar OPCIONES DE PEGAR
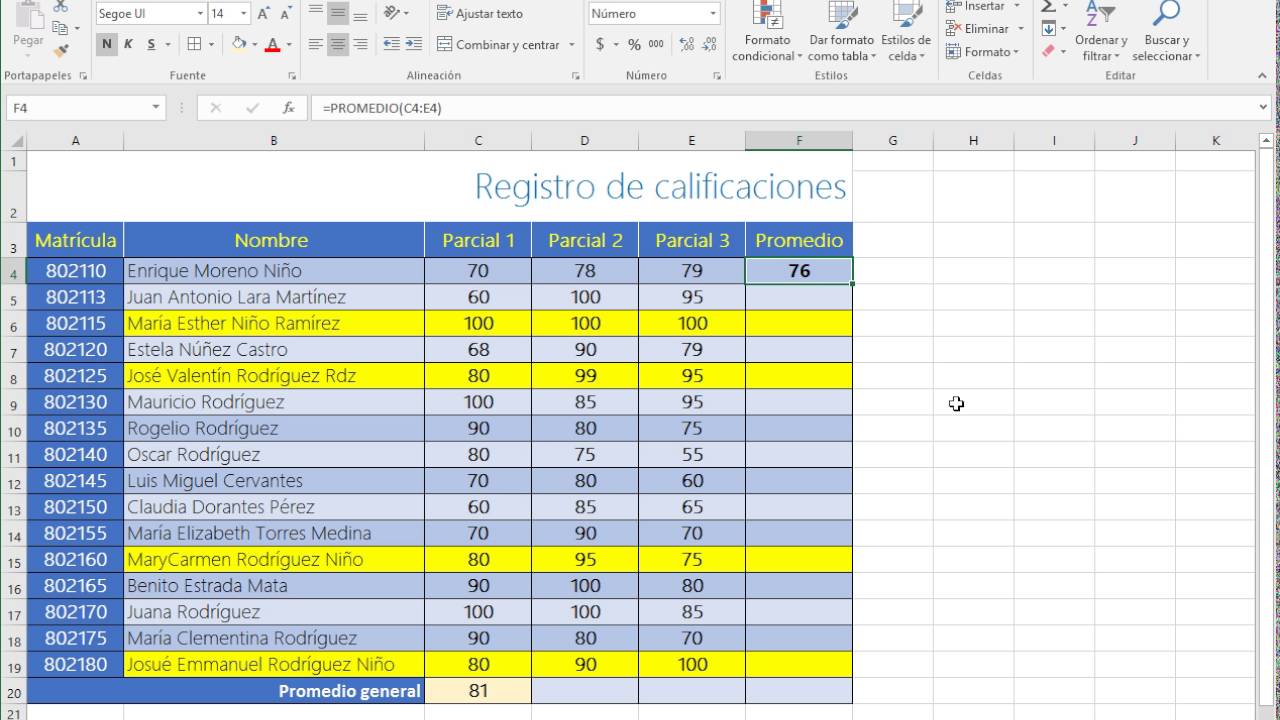
Al utilizar la función PEGAR ESPECIAL, el menú OPCIONES DE PEGAR proporciona un control preciso sobre los datos que se copian en la celda de destino. Permite seleccionar solo el texto o contenido específico que se necesita.
Seleccionar la opción “Valores”
Para copiar solo el texto de una celda, selecciona la opción “Valores” en el menú OPCIONES DE PEGAR. Esta opción extrae únicamente el contenido textual de la celda de origen, ignorando cualquier formato, fórmulas o vínculos asociados.
Otras opciones de pegado disponibles
Además de “Valores”, el menú OPCIONES DE PEGAR ofrece otras opciones para personalizar el proceso de pegado:
- Todo:Copia todo el contenido de la celda de origen, incluidos el texto, el formato, las fórmulas y los vínculos.
- Formatos:Aplica el formato de la celda de origen a la celda de destino, sin copiar el contenido.
- Fórmulas:Copia las fórmulas de la celda de origen a la celda de destino, pero no los valores calculados.
- Vínculos:Crea un vínculo entre la celda de origen y la celda de destino, de modo que los cambios en la celda de origen se reflejen en la celda de destino.
Aplicar FILTROS

Los filtros son una herramienta poderosa en Excel que nos permite seleccionar rápidamente celdas que cumplen con criterios específicos. En este caso, podemos utilizar filtros para seleccionar celdas que contienen solo texto.
Para aplicar un filtro, selecciona la columna que contiene los datos y haz clic en el botón “Filtro” en la pestaña “Inicio”. Aparecerá una flecha desplegable junto a cada encabezado de columna. Haz clic en la flecha desplegable de la columna que contiene el texto y selecciona “Filtro de texto”.
Filtrar celdas que contienen solo texto
En el menú desplegable “Filtro de texto”, selecciona “Contiene”. En el campo de texto, escribe un asterisco (*) para representar cualquier carácter. Esto seleccionará todas las celdas que contienen cualquier carácter, es decir, todas las celdas que contienen texto.
Una vez que hayas aplicado el filtro, solo las celdas que contienen texto serán visibles. Ahora puedes copiar el texto filtrado utilizando las funciones PEGAR ESPECIAL o ATALJO DE TECLADO descritas anteriormente.
Utilizar una MACRO PERSONALIZADA
Una macro es una secuencia de comandos automatizados que se pueden crear y ejecutar en Excel para realizar tareas repetitivas. Utilizar una macro para copiar solo texto puede agilizar significativamente el proceso, especialmente si se realiza con frecuencia.
Para crear una macro que copie solo texto, sigue estos pasos:
Grabar la macro
- Selecciona la celda que contiene el texto que deseas copiar.
- Haz clic en la pestaña “Desarrollador” y selecciona “Grabar macro”.
- Nombra la macro y haz clic en “Aceptar”.
- Haz clic en la celda donde deseas pegar el texto solo.
- Haz clic en la pestaña “Inicio” y selecciona “Pegar” > “Pegar valores”.
- Haz clic en “Detener grabación” en la pestaña “Desarrollador”.
Asignar la macro a un atajo de teclado
Para facilitar el acceso a la macro, puedes asignarla a un atajo de teclado:
- Haz clic en la pestaña “Archivo” y selecciona “Opciones”.
- En el panel izquierdo, haz clic en “Personalizar cinta de opciones”.
- En el cuadro “Comandos”, selecciona “Macros”.
- Selecciona la macro que creaste y haz clic en “Agregar” para añadirla a la cinta de opciones.
- Haz clic en “Modificar” y asigna un atajo de teclado a la macro.
Ahora, puedes copiar solo texto rápidamente seleccionando la celda y presionando el atajo de teclado asignado.
Ahora que has dominado las técnicas descritas en esta guía, estás equipado con el poder de copiar solo el texto de las celdas de Excel, lo que te permite extraer y utilizar información con una precisión y eficiencia inigualables. ¡Aprovecha este nuevo conocimiento para transformar tus hojas de cálculo en herramientas aún más poderosas y aprovecha al máximo tus datos!




