Como Convertir Una Tabla A Texto En Word – En el mundo digital actual, donde las tablas son omnipresentes, a menudo surge la necesidad de convertirlas en texto. Ya sea para facilitar la edición, la manipulación o la integración con otros documentos, convertir una tabla en texto es una tarea común que puede resultar sencilla si se siguen los pasos correctos.
Este artículo explorará varios métodos efectivos para convertir tablas en texto en Microsoft Word, brindando una guía completa para usuarios de todos los niveles.
Desde el comando “Copiar como texto” hasta el uso de HTML y macros de VBA, este tutorial cubrirá una amplia gama de técnicas para satisfacer diversas necesidades. ¡Prepárate para dominar el arte de convertir tablas en texto y llevar tu productividad al siguiente nivel!
Convertir tabla a texto con el comando “Copiar como texto”

El comando “Copiar como texto” en Microsoft Word ofrece una forma sencilla y rápida de convertir una tabla en texto.
Para utilizar este comando, sigue estos pasos:
Selección de la tabla
Selecciona la tabla que deseas convertir a texto.
Acceso al comando “Copiar como texto”
Haz clic con el botón derecho en la tabla seleccionada y selecciona la opción “Copiar como texto”.
Opciones de copia, Como Convertir Una Tabla A Texto En Word
En el menú desplegable “Copiar como texto”, puedes elegir entre dos opciones:
- Texto delimitado: Esta opción crea un texto separado por tabulaciones o comas, lo que facilita su importación a otras aplicaciones.
- Texto simple: Esta opción crea un texto sin ningún delimitador, lo que resulta útil para pegarlo en editores de texto.
Utilizar el comando “Pegar especial” para convertir la tabla en texto
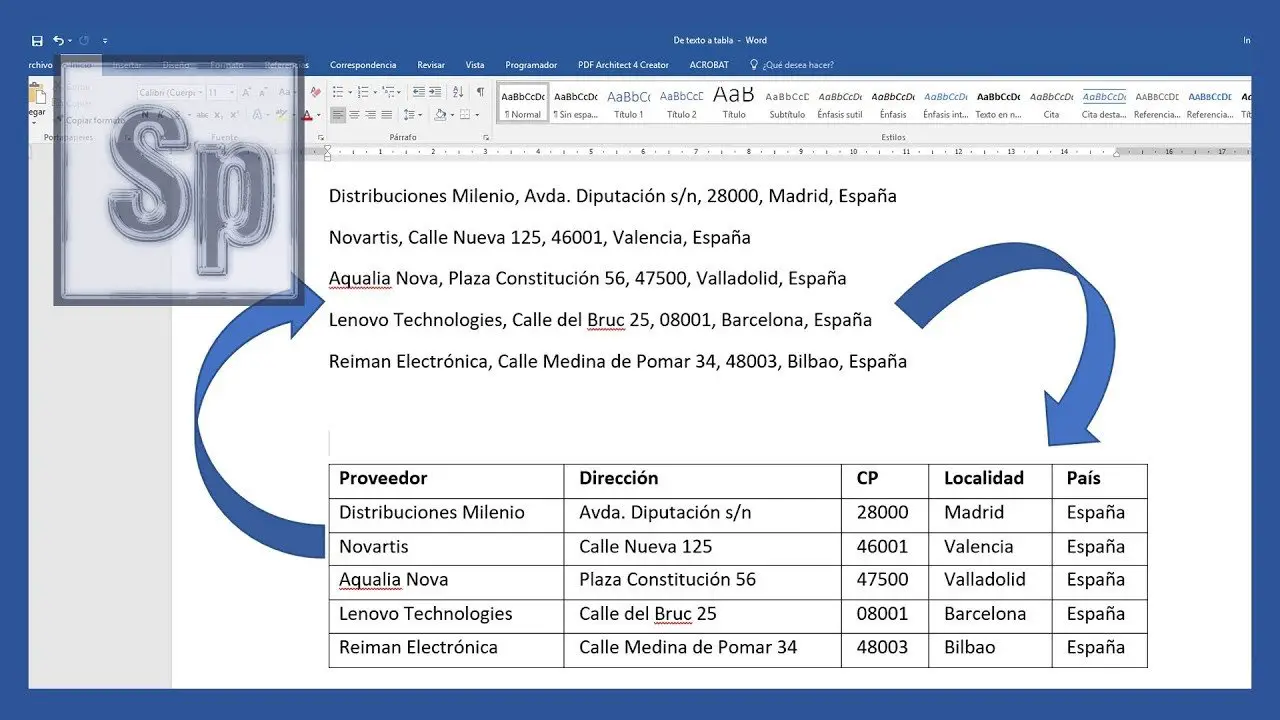
El comando “Pegar especial” ofrece opciones avanzadas para pegar contenido desde el portapapeles, lo que permite convertir una tabla en texto.
Para utilizar este método:
- Copia la tabla a tu portapapeles.
- Haz clic en la ubicación donde deseas pegar el texto.
- Haz clic en la flecha desplegable “Pegar” y selecciona “Pegar especial”.
Opciones de pegado especial
En el cuadro de diálogo “Pegar especial”, selecciona una de las siguientes opciones:
- Texto sin formato:Elimina todo el formato de la tabla, incluyendo las líneas de cuadrícula y el sombreado, y lo pega como texto sin formato.
- Texto delimitado:Te permite especificar un delimitador (como una coma o un tabulador) para separar las columnas de la tabla. Esta opción es útil si necesitas importar datos de la tabla a un programa que utiliza delimitadores específicos.
Uso de separadores personalizados
Al seleccionar la opción “Texto delimitado”, puedes especificar un separador personalizado para dividir las columnas de la tabla. Esto es útil si la tabla utiliza un separador inusual o si necesitas dividir las columnas en ubicaciones específicas.
Para utilizar un separador personalizado:
- Selecciona la opción “Texto delimitado” en el cuadro de diálogo “Pegar especial”.
- Haz clic en el botón “Otro” y escribe el carácter separador en el campo “Delimitador”.
- Haz clic en “Aceptar” para pegar la tabla como texto delimitado.
Convertir la tabla HTML en texto utilizando un convertidor en línea: Como Convertir Una Tabla A Texto En Word

Existen varias herramientas en línea que pueden convertir tablas HTML en texto. Estas herramientas suelen ser gratuitas y fáciles de usar. Aquí tienes algunos de los convertidores en línea más populares:
-
-*Convert HTML to Text (https
//www.convert-html-to-text.com/)
-*HTML to Text Converter (https
//html-to-text.info/)
-*HTML to Text (https
//www.freeformatter.com/html-to-text-converter.html)
Para utilizar estos convertidores, simplemente copia y pega tu tabla HTML en el cuadro de entrada y haz clic en el botón “Convertir”. El convertidor generará un archivo de texto que podrás descargar.Algunos de estos convertidores también ofrecen opciones de personalización, como la posibilidad de especificar el separador de columnas o de eliminar las etiquetas HTML de la salida.En
general, los convertidores en línea son una forma rápida y sencilla de convertir tablas HTML en texto. Sin embargo, es importante tener en cuenta que estos convertidores pueden no ser siempre 100% precisos, especialmente si la tabla HTML es compleja.
Utilizar una macro de VBA para automatizar la conversión

Las macros de VBA son una herramienta poderosa en Microsoft Word que pueden automatizar tareas repetitivas, como convertir tablas en texto. Crear una macro para este propósito es sencillo y puede ahorrar mucho tiempo si con frecuencia necesitas convertir tablas.
Pasos para crear una macro de VBA para convertir tablas en texto:
- Abre Microsoft Word y habilita la pestaña “Desarrollador” en la cinta de opciones.
- Haz clic en “Grabar macro” en el grupo “Código”.
- Asigna un nombre a la macro y haz clic en “Aceptar”.
- Realiza los pasos necesarios para convertir la tabla en texto, como seleccionar la tabla y copiarla como texto sin formato.
- Haz clic en “Detener grabación” en la pestaña “Desarrollador”.
Código de la macro:
Sub ConvertirTablaATexto() ' Selecciona la tabla Selection.Tables(1).Select ' Copia la tabla como texto sin formato Selection.Copy Selection.PasteSpecial Link:=False, DataType:=wdPasteText, Placement:=wdInLine ' Limpia el portapapeles Application.CutCopyMode = FalseEnd Sub
Ventajas de utilizar una macro para conversiones por lotes o recurrentes:
* Automatiza el proceso de conversión, ahorrando tiempo y esfuerzo.
- Reduce los errores al eliminar la necesidad de realizar pasos manuales.
- Permite procesar varias tablas a la vez.
- Puede ejecutarse según una programación o cuando se active un evento específico.
En conclusión, convertir tablas en texto en Word es un proceso sencillo pero esencial que puede mejorar significativamente el flujo de trabajo y la eficiencia. Al comprender los diversos métodos descritos en este artículo, puedes abordar esta tarea con confianza y precisión.
Ya sea que necesites convertir una tabla para edición, manipulación o integración, ahora tienes las herramientas y los conocimientos necesarios para hacerlo sin problemas. ¡Domina el arte de la conversión de tablas hoy y lleva tus habilidades de procesamiento de textos al siguiente nivel!





