¡Transforma tus textos en tablas organizadas con facilidad! Como Convertir Un Texto En Tabla En Word te guía a través de métodos simples para crear tablas limpias y eficientes en Microsoft Word.
Aprende a convertir texto con viñetas, párrafos y documentos completos en tablas estructuradas. Explora consejos avanzados para mejorar la precisión y la eficiencia.
Crear una tabla desde un texto con etiquetas HTML
Convertir texto en una tabla HTML es un proceso sencillo que puede mejorar la legibilidad y la organización de tu contenido. Al utilizar etiquetas HTML específicas, puedes crear tablas receptivas que se adaptan a diferentes tamaños de pantalla.
Para crear una tabla HTML desde un texto, sigue estos pasos:
- Selecciona el texto que deseas convertir en una tabla.
- Encierra el texto seleccionado en etiquetas
<table>y</table>. - Crea filas utilizando etiquetas
<tr>y</tr>. - Crea celdas dentro de cada fila utilizando etiquetas
<td>y</td>. - Agrega atributos a las etiquetas de tabla, fila y celda para controlar la apariencia, como el ancho, el alto y la alineación.
Ejemplo de una tabla HTML con hasta 4 columnas:
<table> <tr> <td>Columna 1</td> <td>Columna 2</td> <td>Columna 3</td> <td>Columna 4</td> </tr></table>
Convertir texto en una tabla con viñetas
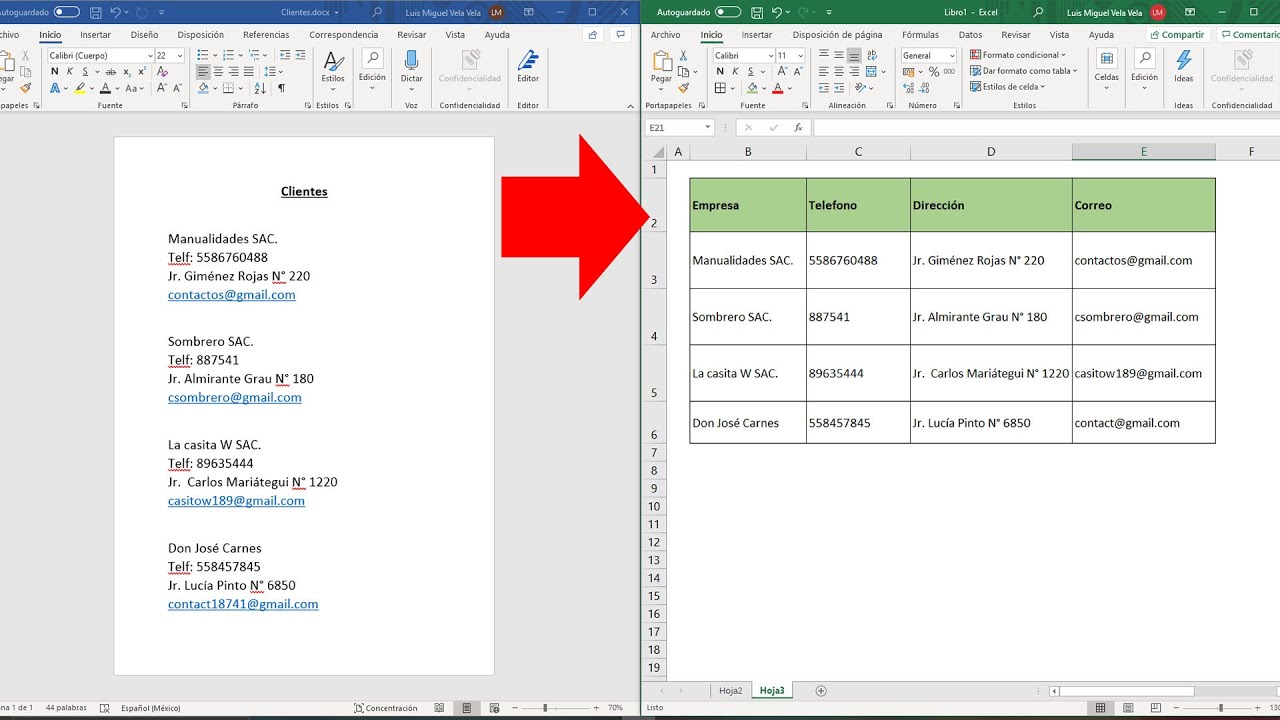
Transformar texto en una tabla con viñetas es un proceso sencillo que puede mejorar la organización y legibilidad de tu documento. Esta técnica es particularmente útil para presentar datos estructurados, como listas de tareas o elementos jerárquicos.
Crear viñetas jerárquicas o anidadas
Para crear viñetas jerárquicas o anidadas, utiliza sangrías en tu texto. Cada nivel de sangría representa un nivel más profundo en la jerarquía. Por ejemplo:
- Tarea principal
- Subtarea 1
- Subtarea 2
- Subtarea anidada
Cuando conviertas este texto en una tabla, cada nivel de sangría se representará como una nueva columna en la tabla.
Convertir un párrafo en una tabla
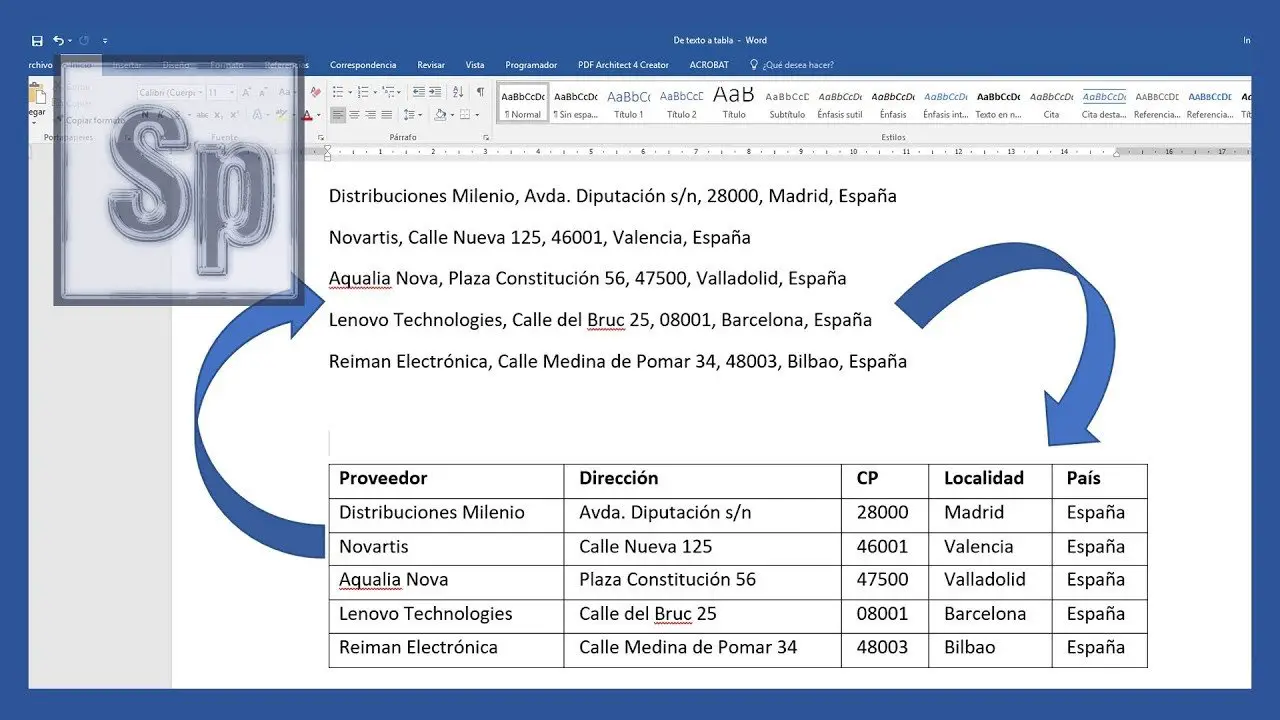
Dividir un párrafo en columnas de una tabla es un proceso sencillo que permite organizar y presentar datos de manera más clara y legible.
Para lograrlo, puedes utilizar caracteres separadores como tabulaciones o comas para definir las columnas.
Utilizar tabulaciones para dividir columnas
Las tabulaciones son un carácter especial que crea un espacio de ancho fijo en el texto. Al utilizar tabulaciones como separadores, puedes alinear fácilmente los datos en columnas verticales.
Para insertar una tabulación, presiona la tecla Tab en tu teclado. Esto creará un espacio de ancho fijo en el texto.
Por ejemplo, si tienes el siguiente párrafo:
Nombre Apellido Edad Juan Pérez 25 María González 30 Pedro Sánchez 35
Puedes dividirlo en una tabla utilizando tabulaciones como separadores:
Nombre Apellido Edad Juan Pérez 25 María González 30 Pedro Sánchez 35
Utilizar comas para dividir columnas, Como Convertir Un Texto En Tabla En Word
Las comas también se pueden utilizar como separadores de columnas.
Al utilizar comas, puedes separar los datos en columnas horizontales.
Para insertar una coma, presiona la tecla de coma (,) en tu teclado. Esto creará un punto y coma en el texto.
Por ejemplo, si tienes el siguiente párrafo:
Nombre, Apellido, Edad Juan, Pérez, 25 María, González, 30 Pedro, Sánchez, 35
Puedes dividirlo en una tabla utilizando comas como separadores:
Nombre Apellido Edad Juan Pérez 25 María González 30 Pedro Sánchez 35
Convertir un documento de Word en una tabla: Como Convertir Un Texto En Tabla En Word

¿Necesitas convertir un documento de Word en una tabla para organizar y presentar mejor tus datos? Aquí tienes un procedimiento paso a paso para ayudarte:
Ten en cuenta que este método solo funciona con texto estructurado en columnas y filas.
Seleccionar el texto
- Selecciona el texto que deseas convertir en una tabla.
- Asegúrate de que cada columna de datos está separada por un carácter delimitador, como una coma, un tabulador o un punto y coma.
Convertir el texto en una tabla
- Ve a la pestaña “Insertar”.
- Haz clic en “Tabla”.
- Selecciona “Convertir texto en tabla”.
- En el cuadro de diálogo “Convertir texto en tabla”, selecciona el carácter delimitador que separa las columnas de datos.
- Haz clic en “Aceptar”.
Exportar la tabla
- Una vez convertida la selección en una tabla, puedes exportarla como un archivo independiente.
- Ve a la pestaña “Archivo”.
- Haz clic en “Guardar como”.
- En el cuadro de diálogo “Guardar como”, selecciona el formato de archivo que desees (por ejemplo, .csv o .xls).
- Haz clic en “Guardar”.
Trucos y consejos avanzados

Para mejorar la precisión y eficiencia en la conversión de texto a tabla, existen varios trucos y consejos que pueden resultar útiles. Estos trucos permiten manejar textos complejos o con formato, garantizando una conversión más precisa y efectiva.
Técnicas para manejar texto complejo
Cuando se trabaja con texto complejo o con formato, es esencial utilizar técnicas específicas para garantizar una conversión precisa. Estas técnicas incluyen:
- Identificar y eliminar caracteres especiales:Los caracteres especiales, como tabulaciones, saltos de línea y espacios en blanco, pueden interferir en el proceso de conversión. Es importante identificar y eliminar estos caracteres antes de iniciar la conversión.
- Utilizar expresiones regulares:Las expresiones regulares son patrones de búsqueda que pueden utilizarse para identificar y extraer datos específicos del texto. Al utilizar expresiones regulares, se puede automatizar el proceso de conversión y mejorar la precisión.
- Dividir el texto en bloques lógicos:Dividir el texto en bloques lógicos, como párrafos o secciones, puede facilitar el proceso de conversión. Al trabajar con bloques más pequeños, es más fácil identificar y extraer los datos necesarios para crear la tabla.
Dominar la conversión de texto a tablas en Word te permite presentar datos de manera clara y atractiva. Aprovecha las técnicas descritas en esta guía para mejorar tus informes, documentos y presentaciones.





