Como Convertir Un Texto En Imagen En Word – Descubre cómo convertir texto en imágenes en Word con esta guía completa. Convierte fácilmente texto en elementos visuales para presentaciones, documentos y más.
Esta guía te proporcionará instrucciones paso a paso, consejos de personalización y soluciones a problemas comunes, lo que te permitirá dominar esta técnica y mejorar tus documentos de Word.
Convertir Texto a Imagen en Word: Como Convertir Un Texto En Imagen En Word
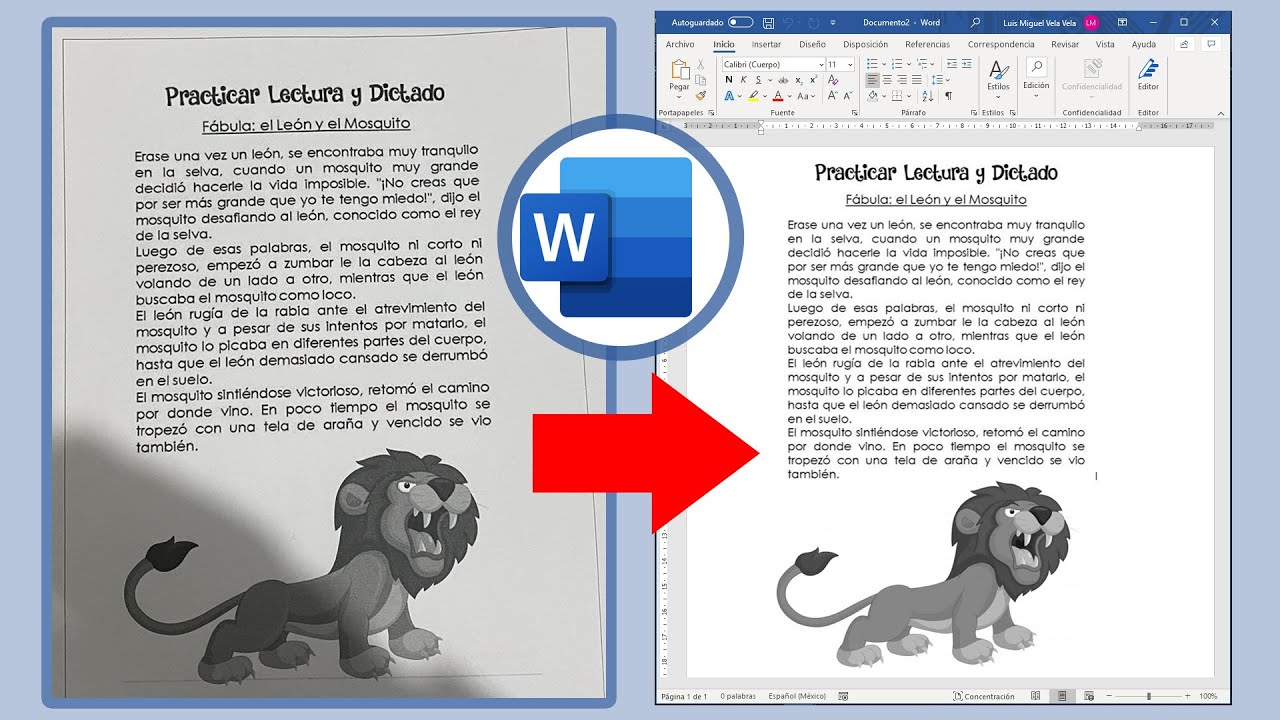
El texto se puede convertir en una imagen en Word utilizando la función “Insertar Imagen desde Archivo”. Esto permite a los usuarios insertar texto como una imagen, lo que puede ser útil para crear logotipos, encabezados o cualquier otro elemento gráfico que requiera texto.
Pasos para Convertir Texto a Imagen en Word
- Abra un documento de Word.
- Haga clic en la pestaña “Insertar”.
- Haga clic en el botón “Imágenes”.
- Seleccione la opción “Desde Archivo”.
- Navegue hasta la ubicación del archivo de texto que desea convertir.
- Seleccione el archivo y haga clic en “Insertar”.
- El texto ahora se insertará como una imagen en el documento de Word.
Ejemplo
En la siguiente captura de pantalla, se muestra el texto “Texto convertido en imagen” insertado como una imagen en un documento de Word:[Image of text converted to image in Word document]
Tipos de Imágenes Compatibles
Al convertir texto a imágenes en Word, es crucial comprender los diferentes formatos de imagen compatibles y sus respectivas ventajas y desventajas.
Word admite una amplia gama de formatos de imagen, cada uno con sus características únicas. Conocer los pros y los contras de cada formato te permite elegir el más adecuado para tus necesidades específicas.
Formatos de Imagen Compatibles
- JPG (JPEG):Un formato de imagen con pérdida que comprime los archivos para reducir su tamaño. Ofrece una buena calidad de imagen y es ampliamente compatible.
- PNG:Un formato de imagen sin pérdida que conserva todos los datos de la imagen. Produce imágenes de alta calidad pero puede generar archivos de mayor tamaño.
- GIF:Un formato de imagen animado que admite transparencia. Es ideal para imágenes simples y animadas.
- BMP:Un formato de imagen sin comprimir que produce imágenes de alta calidad. Sin embargo, los archivos BMP pueden ser muy grandes.
- TIFF:Un formato de imagen sin pérdida que se utiliza a menudo para imágenes de alta resolución, como escaneos y fotografías.
Personalizar la Imagen
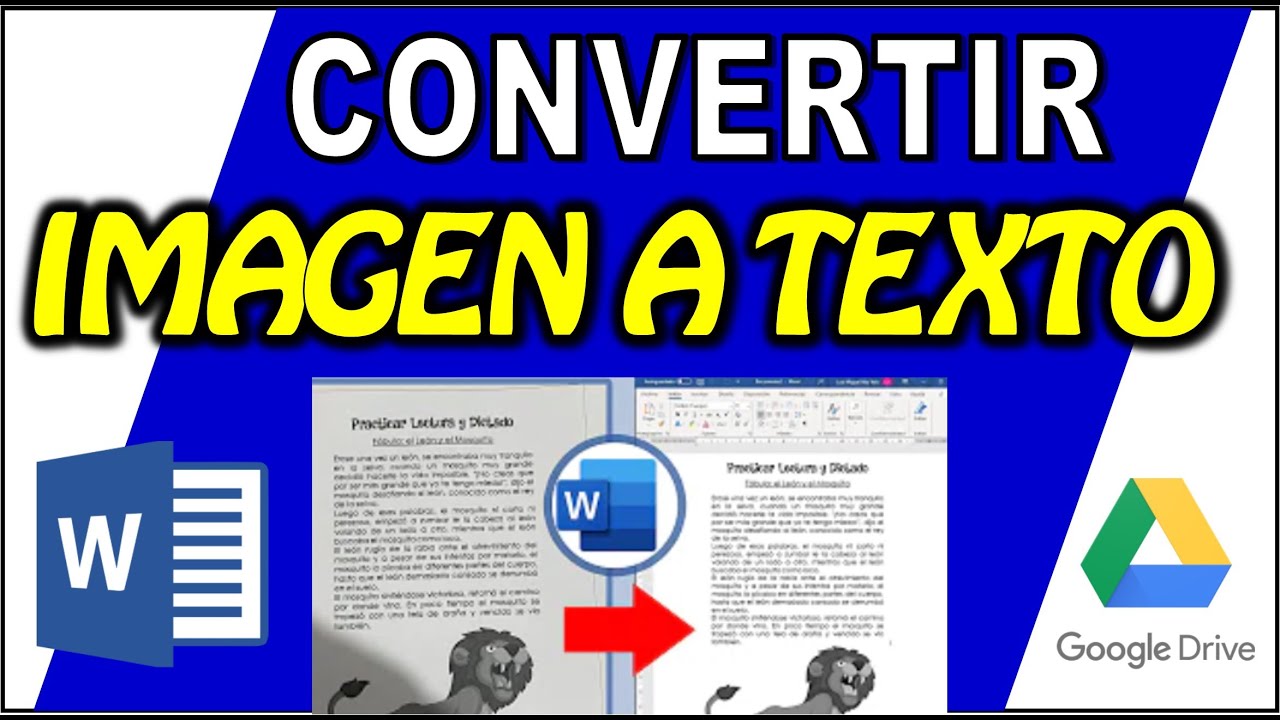
Una vez que haya convertido su texto en una imagen, puede personalizarla para que se adapte a sus necesidades. Esto incluye ajustar el tamaño, el color y el fondo de la imagen.Puede acceder a las opciones de personalización haciendo clic derecho en la imagen y seleccionando “Formato de imagen”.
En el panel de la derecha, encontrará varias opciones que puede utilizar para personalizar la imagen.
Tamaño
Puede ajustar el tamaño de la imagen arrastrando las esquinas o ingresando valores específicos en los campos “Ancho” y “Alto”.
Color
Puede cambiar el color de la imagen seleccionando un color del menú desplegable “Color” o ingresando un valor hexadecimal específico.
Fondo
Puede cambiar el fondo de la imagen seleccionando un color del menú desplegable “Fondo” o ingresando un valor hexadecimal específico. También puede elegir hacer que el fondo sea transparente seleccionando la opción “Transparente”.
Insertar la Imagen en el Documento

Para insertar la imagen convertida en un documento de Word, sigue estos pasos:
Haz clic en la pestaña “Insertar” en la cinta de opciones.
En el grupo “Ilustraciones”, haz clic en “Imágenes”.
Navega hasta la ubicación donde guardaste la imagen convertida y selecciónala.
Haz clic en “Insertar”.
Posicionamiento y Ajuste
Una vez que la imagen se haya insertado en el documento, puedes ajustar su posicionamiento y tamaño:
Para mover la imagen, haz clic en ella y arrástrala a la nueva ubicación.
Para cambiar el tamaño de la imagen, haz clic en una de las esquinas y arrástrala hacia adentro o hacia afuera.
Para recortar la imagen, haz clic en la pestaña “Formato de imagen” en la cinta de opciones y luego haz clic en “Recortar”.
Para ajustar el ajuste de texto alrededor de la imagen, haz clic en la pestaña “Formato de imagen” y luego selecciona una opción de ajuste en el grupo “Organizar”.
Solucionar Problemas Comunes

Durante la conversión de texto a imagen, es posible que encuentres algunos problemas. Aquí tienes algunos de los más comunes y sus soluciones:
Problemas con la Calidad de la Imagen
-
-*Imagen borrosa o pixelada: Esto puede deberse a que la resolución de la imagen es demasiado baja. Intenta aumentar la resolución de la imagen antes de convertirla.
-
-*Colores incorrectos: Los colores de la imagen pueden no coincidir con los del texto original. Esto puede deberse a la configuración de color del software que estás utilizando. Intenta ajustar la configuración de color o utilizar un software de conversión diferente.
Problemas con el Tamaño de la Imagen, Como Convertir Un Texto En Imagen En Word
-
-*Imagen demasiado grande: La imagen convertida puede ser demasiado grande para tu documento. Intenta reducir el tamaño de la imagen antes de insertarla.
-
-*Imagen demasiado pequeña: La imagen convertida puede ser demasiado pequeña para ser legible. Intenta aumentar el tamaño de la imagen antes de insertarla.
Otros Problemas
-
-*La conversión tarda demasiado: La conversión puede tardar mucho tiempo si el texto es largo o complejo. Intenta dividir el texto en partes más pequeñas y convertirlas por separado.
-
-*La conversión falla: La conversión puede fallar si el software no es compatible con el formato de texto o imagen que estás utilizando. Intenta utilizar un software de conversión diferente o convertir el texto a un formato compatible.
Ahora que has dominado la conversión de texto a imágenes en Word, puedes agregar un toque visual a tus documentos y presentaciones. Utiliza esta técnica para destacar información importante, crear gráficos personalizados y mejorar la estética de tus proyectos.





