Como Convertir Un Archivo De Texto En Excel es una guía esencial para aquellos que necesitan importar datos de archivos de texto a hojas de cálculo de Excel. Esta guía integral te brindará los conocimientos y las técnicas necesarias para convertir sin problemas archivos de texto en tablas estructuradas y utilizables.
En este artículo, exploraremos diferentes métodos de conversión, opciones avanzadas, manipulación de datos importados y ejemplos prácticos para garantizar una comprensión clara del proceso.
Métodos para Convertir Archivos de Texto a Excel: Como Convertir Un Archivo De Texto En Excel
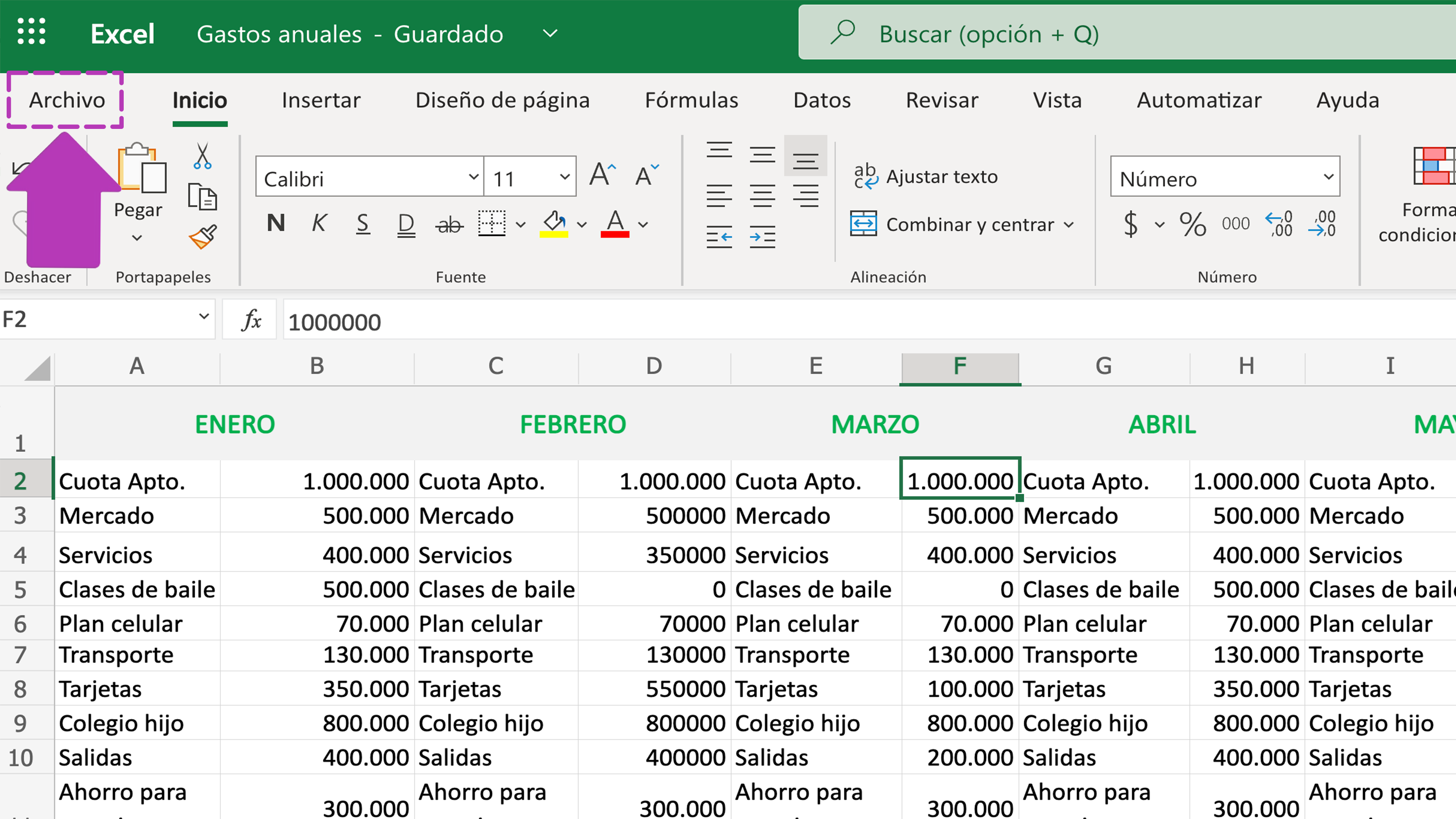
Existen diversos métodos para convertir archivos de texto en archivos de Excel, cada uno con sus ventajas y desventajas. La elección del método dependerá de la complejidad del archivo de texto y de las necesidades específicas de la tarea.
Importación de Datos
El método más sencillo para convertir un archivo de texto en Excel es utilizar la función de importación de datos. Este método es adecuado para archivos de texto simples con una estructura regular.
- Abra Excel y haga clic en la pestaña “Datos”.
- En el grupo “Obtener y transformar datos”, haga clic en “Desde texto/CSV”.
- Seleccione el archivo de texto que desea convertir.
- En el cuadro de diálogo “Importar datos”, seleccione el delimitador que separa los datos en el archivo de texto. El delimitador más común es la coma, pero también puede ser un punto y coma, un espacio o un tabulador.
- Haga clic en “Cargar” para importar los datos en Excel.
Texto en Columnas
La función “Texto en columnas” es una herramienta avanzada que permite dividir un archivo de texto en columnas separadas en función de delimitadores específicos. Este método es útil para archivos de texto más complejos con estructuras irregulares.
- Abra Excel y seleccione los datos de texto que desea convertir.
- Haga clic en la pestaña “Datos”.
- En el grupo “Herramientas de datos”, haga clic en “Texto en columnas”.
- En el cuadro de diálogo “Convertir texto en columnas”, seleccione el delimitador que separa los datos en el archivo de texto.
- Haga clic en “Siguiente” para avanzar al siguiente paso.
- En el paso 2, puede especificar el formato de datos para cada columna.
- Haga clic en “Finalizar” para convertir el archivo de texto en columnas separadas.
Técnicas Avanzadas
Existen técnicas avanzadas para importar archivos de texto complejos en Excel. Estas técnicas implican el uso de fórmulas, macros o herramientas de terceros. La elección de la técnica dependerá de la complejidad específica del archivo de texto.
- Fórmulas: Se pueden utilizar fórmulas para dividir un archivo de texto en columnas en función de criterios específicos.
- Macros: Se pueden crear macros para automatizar el proceso de importación de archivos de texto complejos.
- Herramientas de terceros: Hay varias herramientas de terceros disponibles que pueden ayudar a importar archivos de texto complejos en Excel.
Opciones Avanzadas para la Conversión

La conversión de archivos de texto a Excel implica más que la simple importación de datos. Las opciones avanzadas permiten un control preciso sobre cómo se procesan los datos durante la conversión, lo que garantiza precisión y eficiencia.
Las opciones de delimitación son cruciales para separar los datos en columnas. Excel ofrece varias opciones, como comas, tabulaciones, espacios o caracteres personalizados, lo que permite adaptar la conversión a los formatos de archivo específicos.
Manejo de Caracteres Especiales y Saltos de Línea
Los archivos de texto pueden contener caracteres especiales, como comillas o comas, que pueden interferir con la separación de datos. Las opciones avanzadas permiten especificar caracteres de escape o delimitadores de texto para manejar estos caracteres de forma adecuada.
Además, los saltos de línea pueden representar registros o filas en el archivo de texto. Las opciones de conversión permiten especificar cómo se deben interpretar los saltos de línea, ya sea como finales de registro o como caracteres de nueva línea dentro de las celdas.
Expresiones Regulares para Extracción de Datos
Las expresiones regulares son patrones potentes que permiten extraer datos específicos de archivos de texto. Al utilizar expresiones regulares en la configuración de conversión, los usuarios pueden definir criterios precisos para identificar y extraer solo los datos deseados.
Por ejemplo, una expresión regular puede buscar números de teléfono o direcciones de correo electrónico en el archivo de texto, extrayendo solo los datos relevantes para el análisis o procesamiento posterior.
Manipulación de Datos Importados
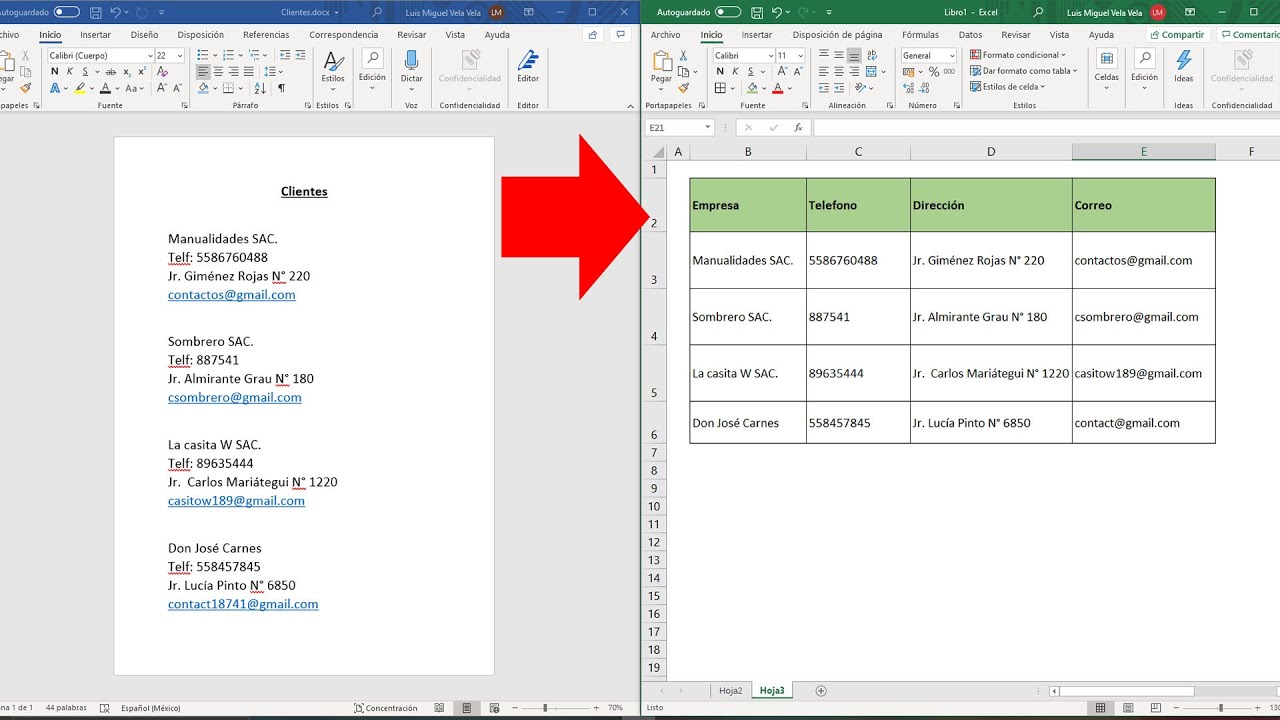
Una vez importados los datos de texto a Excel, es crucial limpiarlos y formatearlos para garantizar su precisión y claridad.
Limpieza de Datos
- Eliminar espacios en blanco y caracteres especiales:Use las funciones “Recortar” y “Sustituir” para eliminar espacios innecesarios, comas o cualquier otro carácter que pueda interferir con el análisis de datos.
- Dividir celdas:Si los datos están en una sola celda, divídalos en columnas o filas separadas utilizando la función “Texto en columnas”.
- Estandarizar formatos:Convierta las fechas, números y monedas a formatos consistentes para facilitar la manipulación y el análisis.
Corrección de Errores
- Identificar y corregir errores:Use la función “Buscar y reemplazar” para localizar y corregir errores ortográficos, valores numéricos incorrectos o cualquier otra discrepancia.
- Validación de datos:Establezca reglas de validación para restringir la entrada de datos y evitar errores en el futuro.
- Eliminación de duplicados:Use la función “Eliminar duplicados” para identificar y eliminar filas o columnas duplicadas, asegurando la integridad de los datos.
Organización de Datos
- Crear tablas:Convierta los datos importados en una tabla de Excel para mejorar la estructura, la organización y la facilidad de administración.
- Agregar encabezados de columna:Proporcione encabezados descriptivos para cada columna para facilitar la comprensión y la referencia.
- Ordenar y filtrar datos:Ordene y filtre los datos según criterios específicos para aislar información relevante y realizar análisis.
Ejemplos Prácticos de Conversión
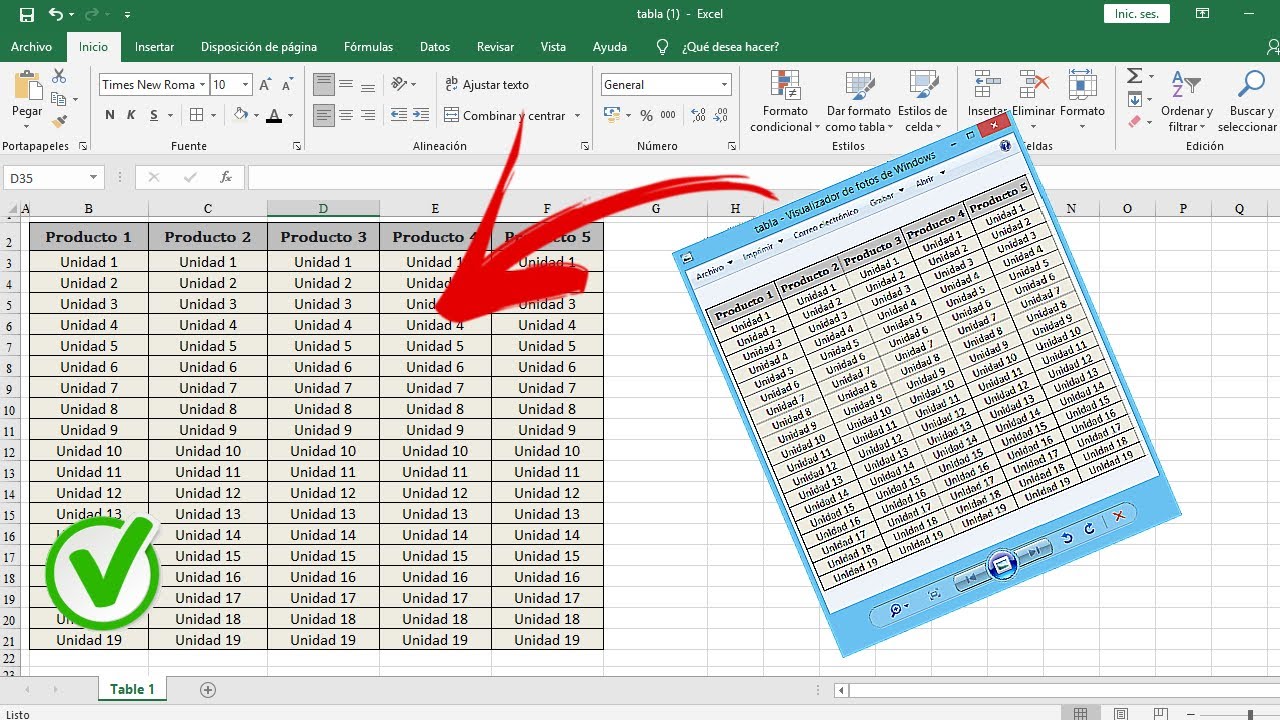
En esta sección, proporcionaremos ejemplos prácticos de cómo convertir archivos de texto a Excel.
Crear un ejemplo de un archivo de texto y convertirlo a Excel
Creamos un archivo de texto llamado “datos.txt” con el siguiente contenido:
Nombre, Apellido, Edad Juan, Pérez, 25 María, Gómez, 30 Pedro, López, 35
Ahora, podemos importar este archivo de texto a Excel usando la opción “Obtener datos” y seleccionando “Desde un archivo de texto/CSV”. Una vez importado, los datos se verán así:
| Nombre | Apellido | Edad |
|---|---|---|
| Juan | Pérez | 25 |
| María | Gómez | 30 |
| Pedro | López | 35 |
Mostrar cómo importar datos de un archivo CSV o TSV
Los archivos CSV (valores separados por comas) y TSV (valores separados por tabulaciones) son tipos de archivos de texto que utilizan separadores específicos para delimitar los datos. Podemos importar estos archivos a Excel de la misma manera que los archivos de texto.
Elaborar una tabla HTML para presentar los datos convertidos
Una vez que los datos se hayan convertido a Excel, podemos utilizar una tabla HTML para presentarlos de forma estructurada y fácil de leer:
| Nombre | Apellido | Edad |
|---|---|---|
| Juan | Pérez | 25 |
| María | Gómez | 30 |
| Pedro | López | 35 |
Consideraciones Adicionales

Para garantizar una conversión exitosa, es crucial tener en cuenta ciertas consideraciones adicionales.
Identificar posibles problemas durante la conversión ayuda a prevenir retrasos y garantiza resultados precisos.
Problemas Potenciales
- Caracteres especiales:Algunos archivos de texto pueden contener caracteres especiales que Excel no reconoce, lo que lleva a errores de importación.
- Codificación de archivos:Las diferencias en la codificación de archivos (p. ej., UTF-8, ANSI) pueden causar problemas de compatibilidad.
- Formato de datos:Los datos en archivos de texto pueden tener formatos inconsistentes, lo que dificulta la conversión precisa.
Comprender y abordar estos problemas potenciales ayuda a garantizar un proceso de conversión sin problemas.
Consejos de Optimización
- Revisar archivos de texto:Inspeccione los archivos de texto manualmente para identificar posibles problemas de formato o caracteres especiales.
- Elegir la codificación correcta:Asegúrese de que la codificación del archivo de texto coincida con la configuración de Excel para evitar problemas de compatibilidad.
- Utilizar el asistente de importación:El asistente de importación de Excel proporciona opciones avanzadas para personalizar el proceso de conversión y abordar problemas específicos.
Seguir estos consejos optimiza el proceso de conversión y mejora la precisión de los datos importados.
Recursos Adicionales, Como Convertir Un Archivo De Texto En Excel
- Documentación de Microsoft: Importar datos desde un archivo de texto a Excel
- Foro de soporte de Microsoft: Convertir archivo de texto a Excel
- Tutoriales en línea:Existen numerosos tutoriales disponibles en línea que brindan instrucciones paso a paso sobre la conversión de archivos de texto a Excel.
Estos recursos brindan información adicional y soporte para resolver cualquier problema relacionado con la conversión de archivos de texto a Excel.
Dominar la conversión de archivos de texto a Excel te permite aprovechar la potencia de las hojas de cálculo para analizar, organizar y visualizar datos. Al aplicar las técnicas descritas en esta guía, puedes desbloquear el valor oculto en los archivos de texto y optimizar tus flujos de trabajo.





