Como Contar Las Letras De Un Texto En Word – Cómo contar las letras de un texto en Wordes una tarea esencial para escritores, estudiantes y profesionales que trabajan con documentos de texto. Word ofrece varias funciones y herramientas que hacen que contar letras sea rápido y sencillo. En esta guía, te mostraremos cómo contar letras en Word utilizando diferentes métodos, para que puedas optimizar tu flujo de trabajo y mejorar la precisión de tus documentos.
Contar caracteres con la función LARGO
La función LARGO en Microsoft Word permite contar el número de caracteres en un texto, incluidos espacios, signos de puntuación y otros símbolos.
Para utilizar la función LARGO, escribe la siguiente fórmula en una celda de la hoja de cálculo:
=LARGO(texto)
Donde “texto” es el texto o celda que contiene el texto cuyos caracteres deseas contar.
Excluir espacios y otros caracteres específicos
Para excluir espacios u otros caracteres específicos del recuento, utiliza la función SUSTITUIR para eliminar esos caracteres antes de aplicar la función LARGO.
Por ejemplo, para excluir espacios, utiliza la siguiente fórmula:
=LARGO(SUSTITUIR(texto,” “,””)
De manera similar, para excluir otros caracteres, como signos de puntuación o números, utiliza la función SUSTITUIR para eliminar esos caracteres antes de aplicar la función LARGO.
Contar palabras con la función CONTAR.PALABRAS
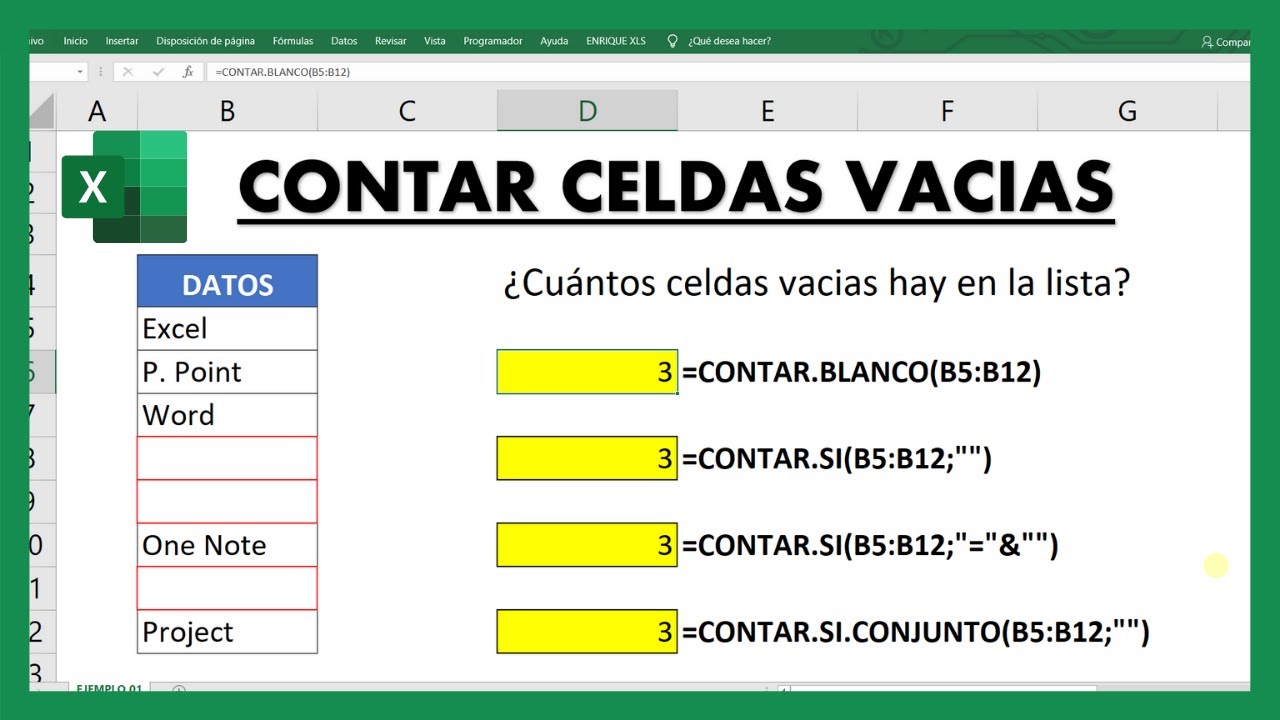
La función CONTAR.PALABRAS en Word es una herramienta valiosa para contar el número de palabras en un documento. A diferencia de la función LARGO, CONTAR.PALABRAS excluye los espacios del recuento, proporcionando un recuento de palabras más preciso.
Fórmulas CONTAR.PALABRAS
La sintaxis de la función CONTAR.PALABRAS es la siguiente:
CONTAR.PALABRAS(texto)
Donde “texto” es el rango de celdas o el texto del que se desea contar las palabras.
Por ejemplo, para contar las palabras en el rango A1:A10, usaría la siguiente fórmula:
=CONTAR.PALABRAS(A1:A10)
Incluir o excluir espacios
La función CONTAR.PALABRAS no cuenta los espacios por defecto. Sin embargo, puede utilizar la función ESPACIOS para incluir espacios en el recuento. La sintaxis de la función ESPACIOS es la siguiente:
ESPACIOS(texto)
Para contar las palabras y los espacios en el rango A1:A10, usaría la siguiente fórmula:
=CONTAR.PALABRAS(A1:A10) + ESPACIOS(A1:A10)
Contar líneas con la función CONTAR.LINEAS

La función CONTAR.LINEAS permite contar el número de líneas de texto en un documento de Word. Esto puede ser útil para determinar la longitud de un documento, verificar la consistencia del formato o para realizar otras tareas administrativas.
La sintaxis de la función CONTAR.LINEAS es la siguiente:
=CONTAR.LINEAS(texto)
Donde “texto” es el rango de celdas o el texto del que desea contar las líneas.
Contar líneas vacías y no vacías
La función CONTAR.LINEAS puede contar tanto líneas vacías como no vacías. Para contar solo líneas vacías, utilice la siguiente fórmula:
=CONTAR.LINEAS(SUSTITUIR(texto,””,””))
Para contar solo líneas no vacías, utilice la siguiente fórmula:
=CONTAR.LINEAS(texto)-CONTAR.LINEAS(SUSTITUIR(texto,””,””))
Crear tablas con HTML para mostrar recuentos

Las tablas HTML ofrecen una forma visual y organizada de presentar los recuentos de caracteres, palabras y líneas. Veamos cómo crear y utilizar tablas HTML en Word para mostrar los resultados de nuestros recuentos.
Las tablas HTML constan de filas y columnas, definidas por las etiquetas <tr> y <td> respectivamente. Los atributos HTML se utilizan para controlar el estilo y la alineación de los datos de la tabla.
Insertar tablas HTML en Word
- Abra un documento de Word y coloque el cursor donde desea insertar la tabla.
- Vaya a la pestaña “Insertar” y haga clic en “Tabla”.
- Seleccione el número de filas y columnas deseadas.
- Haga clic en “Aceptar” para insertar la tabla en el documento.
Dar estilo a las tablas HTML
Para dar estilo a las tablas HTML, utilice los siguientes atributos:
- border: controla el grosor y el color del borde de la tabla.
- cellpadding: agrega espacio entre el contenido de la celda y sus bordes.
- cellspacing: agrega espacio entre las celdas de la tabla.
- align: alinea el contenido de las celdas horizontalmente (izquierda, centro o derecha) o verticalmente (arriba, centro o abajo).
Ejemplo
Supongamos que queremos crear una tabla HTML para mostrar los resultados de nuestros recuentos de caracteres, palabras y líneas. Aquí tienes un ejemplo:
<table border=”1″ cellpadding=”5″ cellspacing=”0″> <tr> <th>Tipo de recuento</th> <th>Resultado</th> </tr> <tr> <td>Caracteres</td> <td>1234</td> </tr> <tr> <td>Palabras</td> <td>567</td> </tr> <tr> <td>Líneas</td> <td>89</td> </tr></table>
Esta tabla HTML mostrará los resultados de los recuentos de caracteres, palabras y líneas en una tabla con bordes, relleno y espaciado personalizados.
Organizar datos con viñetas y listas numeradas: Como Contar Las Letras De Un Texto En Word

Para organizar y presentar de manera efectiva los resultados del recuento, Word ofrece la posibilidad de crear listas viñetadas y numeradas.
Crear listas viñetadas
Las listas viñetadas utilizan marcadores gráficos, como puntos o guiones, para enumerar elementos. Para crear una lista viñetada:
- Escribe el primer elemento de la lista.
- Presiona “Enter” para crear una nueva línea.
- Haz clic en la pestaña “Inicio” en la cinta de opciones.
- En el grupo “Párrafo”, haz clic en el botón “Viñetas”.
- Selecciona el estilo de viñeta deseado.
Crear listas numeradas
Las listas numeradas utilizan números o letras para enumerar elementos. Para crear una lista numerada:
- Escribe el primer elemento de la lista.
- Presiona “Enter” para crear una nueva línea.
- Haz clic en la pestaña “Inicio” en la cinta de opciones.
- En el grupo “Párrafo”, haz clic en el botón “Numeración”.
- Selecciona el estilo de numeración deseado.
Utilizar listas para organizar resultados de recuento, Como Contar Las Letras De Un Texto En Word
Las listas se pueden utilizar para organizar y presentar los resultados del recuento de la siguiente manera:
- Crea una lista viñetada o numerada para cada tipo de recuento (por ejemplo, número de caracteres, palabras y líneas).
- En cada elemento de la lista, incluye la etiqueta del recuento (por ejemplo, “Número de caracteres:”) y el resultado correspondiente.
- Puedes utilizar sangrías para crear subniveles dentro de las listas, lo que permite organizar los resultados en categorías o subcategorías.
Contar letras en Word es una habilidad valiosa que puede ahorrarte tiempo y mejorar la calidad de tus documentos. Siguiendo los pasos descritos en esta guía, podrás contar letras con precisión y eficiencia, lo que te permitirá centrarte en el contenido y la presentación de tus textos.





