Como Contar Las Celdas Con Texto En Excel – ¡Bienvenido a nuestra guía completa sobre cómo contar celdas con texto en Excel! Este tutorial te enseñará todo lo que necesitas saber, desde las funciones básicas hasta las fórmulas avanzadas y la automatización con macros. ¡Comencemos a explorar el fascinante mundo del conteo de celdas con texto!
En este artículo, cubriremos una amplia gama de temas, incluyendo funciones como CONTAR.SI y CONTAR.SI.CONJUNTO, fórmulas avanzadas para criterios múltiples, tablas HTML para mostrar resultados, gráficos para visualización y macros para automatizar el proceso. ¡Sumérgete y descubre el poder de Excel para contar celdas con texto!
Funciones para contar celdas con texto
Existen varias funciones en Excel que permiten contar celdas que contienen texto específico. Estas funciones son útiles para analizar y resumir datos basados en criterios de texto.
Función CONTAR.SI
La función CONTAR.SI es una de las funciones más utilizadas para contar celdas con texto. Su sintaxis es:“`=CONTAR.SI(rango, criterio)“`Donde:*
- *rango es el rango de celdas que desea evaluar.
- *criterio es el texto específico que desea contar.
Por ejemplo, la siguiente fórmula contará el número de celdas en el rango A1:A10 que contienen el texto “Texto específico”:“`=CONTAR.SI(A1:A10, “Texto específico”)“`También puede utilizar operadores comodín en el criterio para buscar texto que coincida parcialmente. Por ejemplo, el siguiente criterio contará las celdas que comienzan con “Texto”:“`=CONTAR.SI(A1:A10,
“Texto*”)“`
Fórmulas avanzadas para contar celdas con texto: Como Contar Las Celdas Con Texto En Excel

Las fórmulas avanzadas permiten contar celdas con texto que cumpla múltiples criterios. Estas fórmulas son útiles para tareas complejas de análisis de datos.
Función CONTAR.SI.CONJUNTO
La función CONTAR.SI.CONJUNTO cuenta el número de celdas que cumplen con múltiples criterios especificados. La sintaxis es:
=CONTAR.SI.CONJUNTO(rango, criterio1, rango2, criterio2, …)
Donde:
- rangoes el rango de celdas que se va a evaluar.
- criterio1es el primer criterio que se debe cumplir.
- rango2es el segundo rango de celdas que se va a evaluar.
- criterio2es el segundo criterio que se debe cumplir.
Por ejemplo, para contar el número de celdas en el rango A1:A10 que contienen la palabra “texto” y también son mayores que 10, puede utilizar la siguiente fórmula:
=CONTAR.SI.CONJUNTO(A1:A10, “texto”, A1:A10, “>10”)
Tablas HTML para mostrar los resultados del conteo

Las tablas HTML son una excelente manera de mostrar los resultados del conteo de celdas con texto de manera organizada y fácil de leer.
Para crear una tabla HTML, utiliza la etiqueta <table>. Dentro de la etiqueta <table>, puedes crear filas con la etiqueta <tr>y columnas con la etiqueta <td>.
Insertar los resultados del conteo de celdas con texto en la tabla HTML
Para insertar los resultados del conteo de celdas con texto en la tabla HTML, sigue estos pasos:
- Crea una nueva tabla HTML.
- Crea una fila para cada conjunto de resultados de conteo.
- Crea una columna para cada valor que quieras mostrar (por ejemplo, el rango de celdas, el número de celdas con texto y el porcentaje de celdas con texto).
- Inserta los resultados del conteo de celdas con texto en las celdas correspondientes.
Por ejemplo, la siguiente tabla HTML muestra los resultados del conteo de celdas con texto para un rango de celdas A1:A10:
<table> <tr> <td>Rango de celdas</td> <td>Número de celdas con texto</td> <td>Porcentaje de celdas con texto</td> </tr> <tr> <td>A1:A10</td> <td>5</td> <td>50%</td> </tr></table>
Gráficos para visualizar los resultados del conteo
Para representar visualmente los resultados del conteo de celdas con texto, podemos utilizar un gráfico de barras.
Un gráfico de barras es un tipo de gráfico que muestra los datos utilizando barras rectangulares, donde la altura o longitud de cada barra representa el valor de los datos correspondientes.
Crear un gráfico de barras en Excel, Como Contar Las Celdas Con Texto En Excel
- Selecciona el rango de celdas que contiene los resultados del conteo.
- Haz clic en la pestaña “Insertar” en la cinta de opciones.
- En el grupo “Gráficos”, haz clic en el botón “Gráfico de barras”.
- Selecciona el tipo de gráfico de barras que desees utilizar.
- El gráfico se creará e insertará en la hoja de cálculo.
Macros para automatizar el conteo de celdas con texto
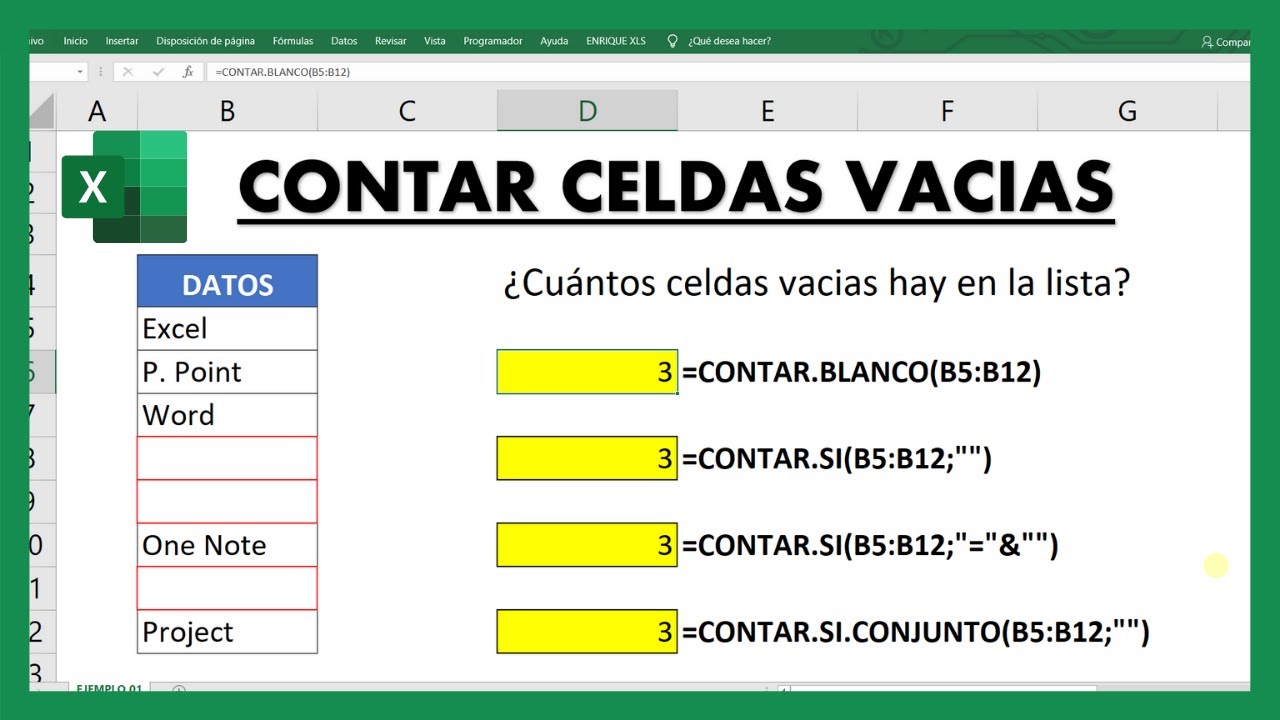
Las macros son herramientas útiles en Excel que permiten automatizar tareas repetitivas. Puedes crear una macro para contar automáticamente las celdas que contienen un texto específico.
Creación de la macro
- Selecciona la celda donde deseas que aparezca el resultado del conteo.
- En la pestaña “Desarrollador”, haz clic en “Grabar macro”.
- Asigna un nombre a la macro y haz clic en “Aceptar”.
- Selecciona el rango de celdas que deseas contar.
- En la pestaña “Inicio”, haz clic en “Buscar y seleccionar” y luego en “Buscar”.
- En el cuadro de diálogo “Buscar”, ingresa el texto que deseas buscar en el campo “Buscar”.
- Haz clic en “Opciones” y selecciona “Buscar en” como “Valores”.
- Haz clic en “Buscar todo”.
- Excel seleccionará todas las celdas que contienen el texto especificado.
- En la pestaña “Inicio”, haz clic en “Fuente” y luego en “Contar”.
- El resultado del conteo aparecerá en la celda seleccionada en el paso 1.
- Haz clic en “Detener grabación” en la pestaña “Desarrollador”.
Ejecución de la macro
Para ejecutar la macro, selecciona la celda donde deseas que aparezca el resultado del conteo y presiona “Alt” + “F8”. Selecciona la macro creada de la lista y haz clic en “Ejecutar”. La macro contará automáticamente las celdas que contienen el texto especificado y mostrará el resultado en la celda seleccionada.
¡Felicidades! Has llegado al final de nuestra guía sobre cómo contar celdas con texto en Excel. Esperamos que hayas disfrutado este viaje y hayas adquirido un conocimiento valioso. Recuerda, Excel es una herramienta poderosa que puede ayudarte a analizar datos y tomar decisiones informadas.
¡Sigue practicando y dominando las técnicas descritas en esta guía para llevar tus habilidades de Excel al siguiente nivel!




