Como Contar El Numero De Celdas Con Texto En Excel – Cómo contar el número de celdas con texto en Exceles una habilidad esencial para analizar datos y resumir información. Este artículo te guiará a través de varios métodos para contar celdas con texto, desde fórmulas básicas hasta técnicas avanzadas.
Aprende a utilizar fórmulas como CONTARA() y CONTAR.SI(), funciones personalizadas de VBA y tablas dinámicas para obtener recuentos precisos de celdas con texto. También exploraremos expresiones regulares y la función BUSCARV() para casos más complejos.
Funciones personalizadas para contar celdas con texto
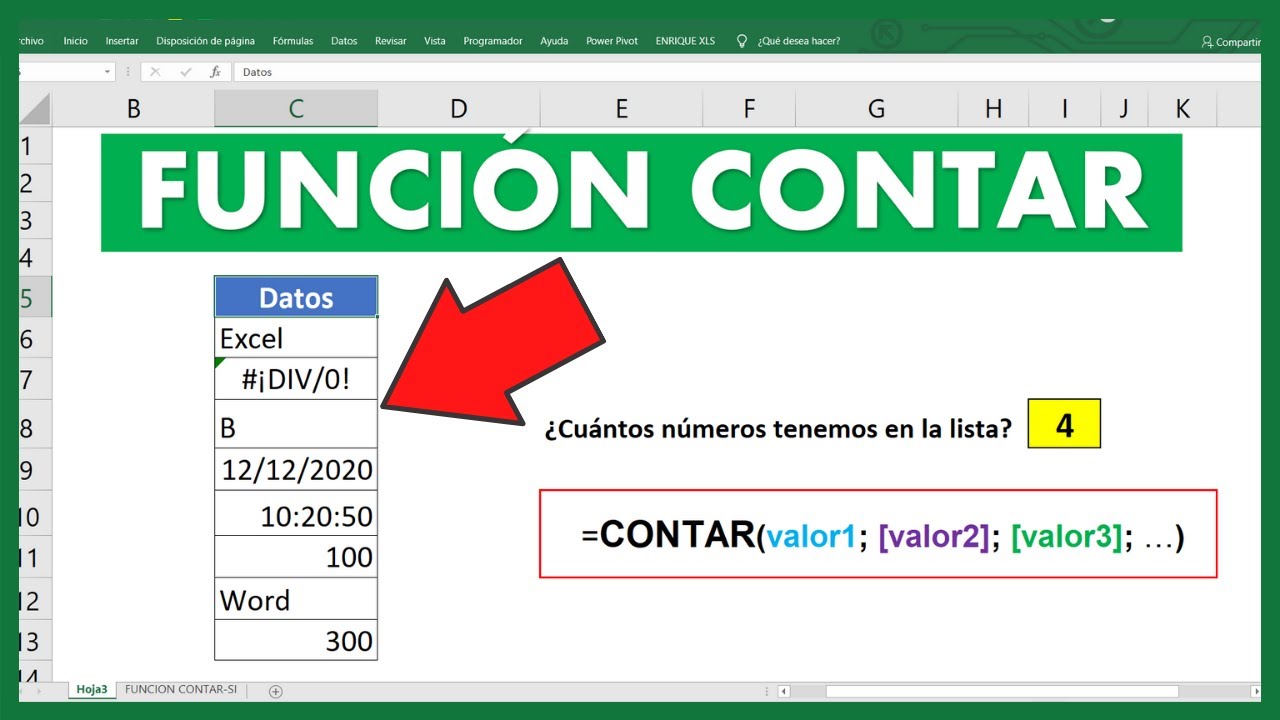
Las funciones personalizadas en VBA pueden extender las capacidades de Excel y permitirnos crear funciones específicas para tareas particulares. Podemos crear una función personalizada para contar celdas con texto utilizando el siguiente procedimiento:
Creación de una función personalizada utilizando VBA
- Abra el Editor de Visual Basic (VBE) presionando Alt + F11.
- Inserte un nuevo módulo haciendo clic en Insertar > Módulo.
3. Copie y pegue el siguiente código VBA en el módulo
“`vbaFunction ContarTexto(rango As Range) As Long Dim celda As Range For Each celda In rango If IsText(celda) Then ContarTexto = ContarTexto + 1 End If Next celdaEnd Function“`
Guarde el módulo y vuelva a Excel.
Ejemplo de código VBA
Para utilizar la función personalizada, podemos utilizar la siguiente sintaxis:“`=ContarTexto(rango)“`Donde “rango” es el rango de celdas que deseamos contar.Por ejemplo, si tenemos el siguiente rango de datos:“`A1: B5
—————–
| Texto | Número || Texto | Texto || Texto | Texto || Número | Texto || Texto | Número |
—————–
“`La siguiente fórmula contará el número de celdas con texto en el rango A1:B5:“`=ContarTexto(A1:B5)“`El resultado de la fórmula sería 7, ya que hay 7 celdas con texto en el rango.
Uso de tablas dinámicas para contar celdas con texto
Las tablas dinámicas son una herramienta poderosa que se puede utilizar para resumir y contar celdas con texto en Excel. Al organizar los datos en una tabla dinámica, puede obtener recuentos específicos basados en diferentes criterios.
Creación de una tabla dinámica, Como Contar El Numero De Celdas Con Texto En Excel
Para crear una tabla dinámica, siga estos pasos:
- Seleccione los datos que desea resumir.
- Haga clic en la pestaña “Insertar” y luego en “Tabla dinámica”.
- En el cuadro de diálogo “Crear tabla dinámica”, seleccione la ubicación donde desea colocar la tabla dinámica y haga clic en “Aceptar”.
Organización de datos en una tabla dinámica
Una vez que haya creado una tabla dinámica, puede organizar los datos arrastrando y soltando campos a las áreas “Filas”, “Columnas” y “Valores”.
- El área “Filas” muestra los valores únicos para un campo determinado.
- El área “Columnas” muestra los valores únicos para un campo diferente.
- El área “Valores” muestra el recuento de celdas con texto para cada combinación de valores en las áreas “Filas” y “Columnas”.
Obtención de recuentos específicos
Puede utilizar una tabla dinámica para obtener recuentos específicos basados en diferentes criterios. Por ejemplo, puede contar el número de celdas con texto que contienen una palabra o frase específica, o puede contar el número de celdas con texto que cumplen con un criterio determinado.
- Para contar el número de celdas con texto que contienen una palabra o frase específica, arrastre el campo “Texto” al área “Valores” y luego seleccione la función “Contar celdas con texto” en la lista desplegable “Mostrar valores como”.
- Para contar el número de celdas con texto que cumplen con un criterio determinado, arrastre el campo “Texto” al área “Filtros” y luego especifique el criterio en el cuadro de diálogo “Filtros”.
Técnicas avanzadas para contar celdas con texto: Como Contar El Numero De Celdas Con Texto En Excel

Existen técnicas avanzadas que permiten contar celdas con texto de forma más precisa y flexible.
Uso de expresiones regulares
Las expresiones regulares son patrones que permiten buscar y contar celdas con texto específico. Por ejemplo, para contar celdas que contengan la palabra “texto”, se puede utilizar la siguiente expresión regular:
.*texto.*
Esta expresión regular buscará cualquier celda que contenga la palabra “texto” en cualquier parte del texto.
Uso de la función BUSCARV
La función BUSCARV() se puede utilizar para contar celdas con texto en función de otros criterios. Por ejemplo, para contar celdas que contengan la palabra “texto” en la columna A y el número “1” en la columna B, se puede utilizar la siguiente fórmula:
=CONTAR.SI(BUSCARV(“texto”;A:A;1;FALSO);1)
Esta fórmula buscará en la columna A el valor “texto” y devolverá el número de celdas que coincidan con este valor en la columna B.
Ejemplos prácticos de conteo de celdas con texto
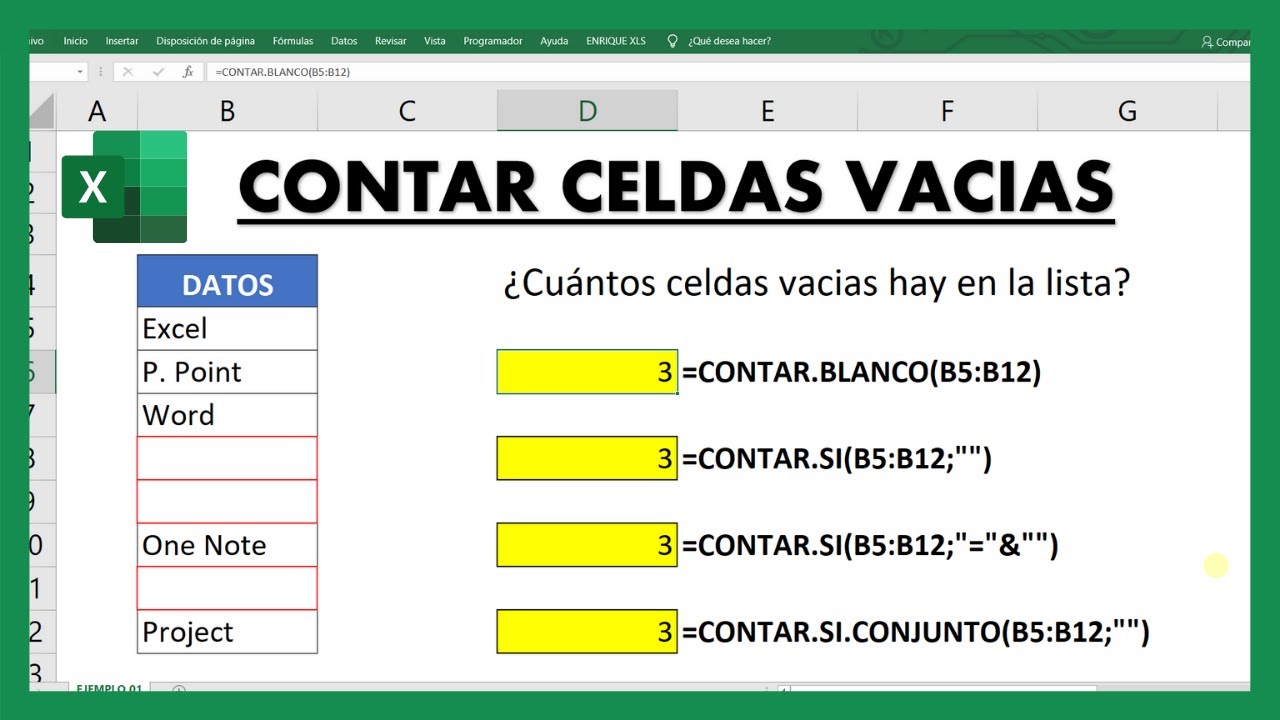
Ahora, veamos algunos ejemplos prácticos de cómo contar celdas con texto utilizando las fórmulas, funciones y técnicas descritas anteriormente.
Para cada ejemplo, crearemos una hoja de cálculo de muestra con diferentes conjuntos de datos que contienen texto. Luego, aplicaremos las fórmulas y funciones para contar las celdas con texto en esos ejemplos.
Ejemplo 1: Contar celdas con texto simple
- Crea una hoja de cálculo de muestra con una columna de datos que contenga texto simple, como nombres, direcciones o descripciones.
- Selecciona la columna que contiene los datos de texto.
- En la barra de fórmulas, ingresa la siguiente fórmula: =CONTARA(A1:A10), donde A1:A10 es el rango de celdas que contiene los datos de texto.
- Presiona Enter y la fórmula devolverá el número de celdas en el rango que contienen texto.
Ejemplo 2: Contar celdas con texto parcial
- Crea una hoja de cálculo de muestra con una columna de datos que contenga texto parcial, como palabras clave o frases específicas.
- Selecciona la columna que contiene los datos de texto.
- En la barra de fórmulas, ingresa la siguiente fórmula: =CONTARA(A1:A10,”*palabra clave*”), donde A1:A10 es el rango de celdas que contiene los datos de texto y “palabra clave” es la palabra o frase que deseas buscar.
- Presiona Enter y la fórmula devolverá el número de celdas en el rango que contienen el texto parcial especificado.
Ejemplo 3: Contar celdas con texto y criterios adicionales
- Crea una hoja de cálculo de muestra con una columna de datos que contenga texto y otros criterios, como números o fechas.
- Selecciona la columna que contiene los datos de texto.
- En la barra de fórmulas, ingresa la siguiente fórmula: =CONTARA(A1:A10,”*palabra clave*”,”>10″), donde A1:A10 es el rango de celdas que contiene los datos de texto, “palabra clave” es la palabra o frase que deseas buscar y “>10” es el criterio adicional que especifica que el valor en la celda también debe ser mayor que 10.
- Presiona Enter y la fórmula devolverá el número de celdas en el rango que contienen el texto parcial especificado y cumplen con el criterio adicional.
Al dominar estas técnicas, podrás contar eficientemente celdas con texto en Excel, lo que te permitirá extraer información valiosa de tus datos y tomar decisiones informadas.




