Como Configurar Mensajes De Texto En Samsung Galaxy – Bienvenidos a nuestra guía integral sobre cómo configurar mensajes de texto en tu Samsung Galaxy. Desde activar la mensajería hasta personalizar tus preferencias, te guiaremos a través de cada paso para que puedas aprovechar al máximo esta función esencial.
Explora las opciones de personalización, descubre funciones avanzadas y aprende consejos para una mensajería eficiente. ¡Sumérgete en el mundo de los mensajes de texto con Samsung Galaxy y lleva tu comunicación al siguiente nivel!
Pasos para configurar mensajes de texto en Samsung Galaxy

Configurar la mensajería de texto en tu dispositivo Samsung Galaxy es un proceso sencillo que te permitirá enviar y recibir mensajes de texto desde tu teléfono.
Sigue estos pasos para activar y configurar la mensajería de texto en tu dispositivo:
Activar la mensajería de texto
- Abre la aplicación “Ajustes” en tu dispositivo.
- Toca “Conexiones”.
- Toca “Mensajes”.
- Activa la opción “Mensajería de texto”.
Configurar las preferencias de mensajería de texto
- En la aplicación “Ajustes”, toca “Conexiones” y luego “Mensajes”.
- Toca “Configuración de mensajes”.
- Personaliza la configuración según tus preferencias, como el tono de notificación, el tamaño de fuente y la firma de los mensajes.
Opciones de personalización de mensajes de texto
Existen numerosas opciones de personalización disponibles para mejorar tu experiencia de mensajería en tu Samsung Galaxy. Desde cambiar el aspecto de tus mensajes hasta configurar notificaciones personalizadas, puedes adaptar la aplicación de mensajes a tus preferencias.
Cambiar el tamaño y el estilo de la fuente
Puedes ajustar el tamaño y el estilo de la fuente de tus mensajes para facilitar su lectura o para que se adapten a tu gusto personal. Para ello, abre la aplicación de mensajes, toca el icono de tres puntos en la esquina superior derecha y selecciona “Ajustes”.
En la sección “Pantalla”, puedes elegir entre varios tamaños de fuente y estilos predefinidos.
Establecer tonos de notificación personalizados
Para distinguir los mensajes de texto de otras notificaciones, puedes establecer un tono de notificación personalizado. En la sección “Notificaciones” de la configuración de la aplicación de mensajes, toca “Tono de notificación” y selecciona el sonido que desees. También puedes optar por utilizar un tono de vibración o una luz de notificación LED.
Configurar fondos personalizados
Si quieres añadir un toque personal a tus mensajes, puedes configurar un fondo personalizado. En la sección “Fondo” de la configuración de la aplicación de mensajes, toca “Seleccionar imagen” y elige una imagen de tu galería o toma una nueva foto.
El fondo seleccionado se aplicará a todas tus conversaciones de mensajes de texto.
Utilizar funciones avanzadas
Además de las opciones de personalización básicas, la aplicación de mensajes de Samsung Galaxy también ofrece funciones avanzadas como la programación de mensajes y la respuesta automática. Estas funciones pueden resultar útiles para automatizar tareas y ahorrar tiempo.Para programar un mensaje, escribe tu mensaje y toca el icono del reloj junto al botón de enviar.
A continuación, selecciona la fecha y hora a la que quieres que se envíe el mensaje. Para configurar una respuesta automática, toca el icono de tres puntos en la esquina superior derecha de la conversación y selecciona “Respuesta automática”. A continuación, escribe el mensaje que quieras enviar automáticamente cuando recibas nuevos mensajes.
Funciones avanzadas de mensajería de texto

Los dispositivos Samsung Galaxy ofrecen funciones avanzadas de mensajería de texto que amplían la experiencia de mensajería más allá de las funciones básicas. Estas funciones incluyen el modo privado, el bloqueo de contactos y la función de búsqueda, que mejoran la privacidad, la gestión de contactos y la comodidad de encontrar mensajes específicos.
Modo privado
El modo privado permite enviar y recibir mensajes en un espacio seguro y privado. Cuando está habilitado, se requiere una contraseña o huella digital para acceder a los mensajes del modo privado, lo que garantiza que los mensajes confidenciales permanezcan ocultos a miradas indiscretas.
Bloqueo de contactos
La función de bloqueo de contactos permite bloquear contactos específicos para evitar recibir mensajes no deseados o molestos. Los mensajes de los contactos bloqueados se filtran y no aparecen en la bandeja de entrada, lo que proporciona un control sobre las interacciones de mensajería.
Función de búsqueda
La función de búsqueda permite encontrar rápidamente mensajes específicos buscando palabras clave, números de teléfono o contactos. Esto resulta útil para localizar mensajes importantes o recuperar información rápidamente de conversaciones pasadas.
Solución de problemas de mensajes de texto
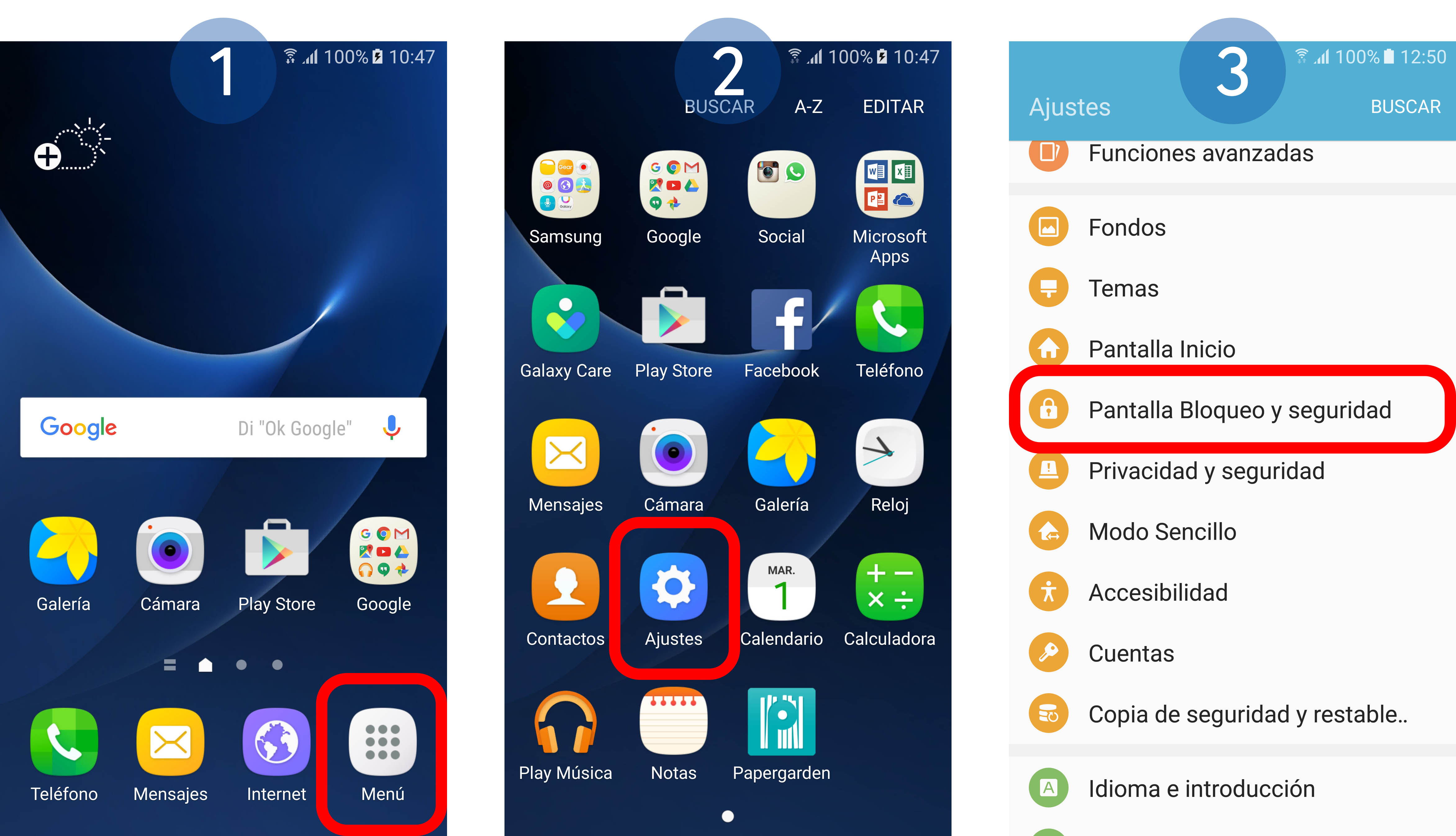
Los problemas de mensajería de texto son comunes en los dispositivos Samsung Galaxy, pero a menudo se pueden resolver con pasos sencillos de solución de problemas. Identificar y solucionar problemas como mensajes no enviados, recepción de mensajes retrasados o errores de configuración es esencial para garantizar un rendimiento óptimo de la mensajería de texto.
Problemas comunes de mensajería de texto
Los problemas comunes de mensajería de texto en los dispositivos Samsung Galaxy incluyen:
- Mensajes no enviados
- Recepción de mensajes retrasados
- Errores de configuración
- Problemas de entrega
- Mensajes de texto no recibidos
Pasos de solución de problemas
Para resolver problemas de mensajería de texto en los dispositivos Samsung Galaxy, sigue estos pasos:
- Verifica la señal de red:Asegúrate de tener una señal de red fuerte. Si la señal es débil, intenta moverte a una ubicación con mejor cobertura.
- Reinicia tu dispositivo:Reiniciar tu dispositivo puede resolver problemas menores que pueden estar causando problemas de mensajería de texto.
- Verifica la configuración de la mensajería de texto:Asegúrate de que la configuración de la mensajería de texto esté configurada correctamente. Ve a Ajustes > Aplicaciones > Mensajes y verifica la configuración.
- Borra el caché de la aplicación de mensajería:Borrar el caché de la aplicación de mensajería puede resolver problemas causados por datos corruptos. Ve a Ajustes > Aplicaciones > Mensajes > Almacenamiento y toca “Borrar caché”.
- Actualiza la aplicación de mensajería:Asegúrate de que tu aplicación de mensajería esté actualizada con la última versión. Ve a Google Play Store y busca actualizaciones para la aplicación de mensajería.
- Contacta a tu proveedor de servicios:Si los pasos anteriores no resuelven el problema, contacta a tu proveedor de servicios. Pueden ayudarte a identificar y resolver problemas específicos relacionados con la red o la cuenta.
- Usa una aplicación de mensajería de terceros:Hay varias aplicaciones de mensajería de terceros disponibles en Google Play Store que ofrecen funciones adicionales y una mejor confiabilidad.
- Desactiva las funciones de ahorro de energía:Las funciones de ahorro de energía pueden interferir con la entrega de mensajes de texto. Desactívalas en Ajustes > Batería y cuidado del dispositivo > Ahorro de energía.
- Configura los ajustes de notificaciones:Asegúrate de que las notificaciones de mensajes de texto estén habilitadas en Ajustes > Aplicaciones > Mensajes > Notificaciones.
- Evita enviar mensajes de texto largos:Los mensajes de texto largos pueden tardar más en enviarse o recibirse. Intenta dividir los mensajes largos en varios mensajes más cortos.
- Comprueba la lista negra:Verifica si el número de teléfono del remitente está en la lista negra. Si es así, elimínalo de la lista negra para recibir mensajes de texto de ese número.
- Pulsa “Entrar” para enviar un mensaje.
- Pulsa “Borrar” para eliminar un carácter a la vez.
- Pulsa “Espacio” para añadir un punto y un espacio.
- Mantén pulsado “Enter” para iniciar una nueva línea.
- Crea carpetas para categorizar conversaciones (por ejemplo, trabajo, familia, amigos).
- Marca conversaciones importantes como favoritas para acceder a ellas fácilmente.
- Archiva conversaciones antiguas para liberar espacio.
- Usa la entrada de voz para dictar mensajes.
- Habilita la autocorrección y la predicción de palabras para reducir errores.
- Configura respuestas automáticas para mensajes específicos.
- Comprime imágenes y vídeos antes de enviarlos.
- Desactiva las descargas automáticas de imágenes y vídeos.
- Utiliza una aplicación de mensajería que admita la compresión de datos.
- Reduce el brillo de la pantalla.
- Cierra las aplicaciones de mensajería cuando no las uses.
- Desactiva las notificaciones de mensajes no importantes.
Consejos para optimizar el rendimiento de la mensajería de texto
Para optimizar el rendimiento de la mensajería de texto en los dispositivos Samsung Galaxy, sigue estos consejos:
Consejos para una mensajería de texto eficiente: Como Configurar Mensajes De Texto En Samsung Galaxy

Mejora tu experiencia de mensajería de texto en dispositivos Samsung Galaxy con estos valiosos consejos y trucos. Aprende a ahorrar tiempo, reducir el consumo de datos y mejorar la productividad con atajos de teclado, organización de conversaciones y funciones de asistencia.
Atajos de teclado
Usa atajos de teclado para enviar mensajes de texto más rápido:
Organización de conversaciones, Como Configurar Mensajes De Texto En Samsung Galaxy
Mantén tus mensajes organizados:
Funciones de asistencia
Aprovecha las funciones de asistencia para una mensajería más cómoda:
Reducción del consumo de datos
Minimiza el consumo de datos al enviar mensajes de texto:
Duración de la batería
Extiende la duración de la batería mientras envías mensajes de texto:
¡Felicitaciones! Ahora estás equipado con todo el conocimiento necesario para configurar y utilizar los mensajes de texto en tu Samsung Galaxy. Desde personalizar tu experiencia hasta resolver problemas, esta guía te ha proporcionado las herramientas para dominar este canal de comunicación esencial.
¡Envía mensajes de texto con confianza y mantente conectado con amigos, familiares y colegas!





