Como Combinar Texto De Dos Celdas En Excel – ¡Prepárate para descubrir el arte de combinar texto de celdas en Excel! En este tutorial completo, te guiaremos a través de diferentes métodos para unir texto de celdas adyacentes y no adyacentes, incluso con saltos de línea y caracteres especiales.
¡Comencemos a explorar las infinitas posibilidades de Excel!
Combinación de Texto de Celdas Adyacentes: Como Combinar Texto De Dos Celdas En Excel
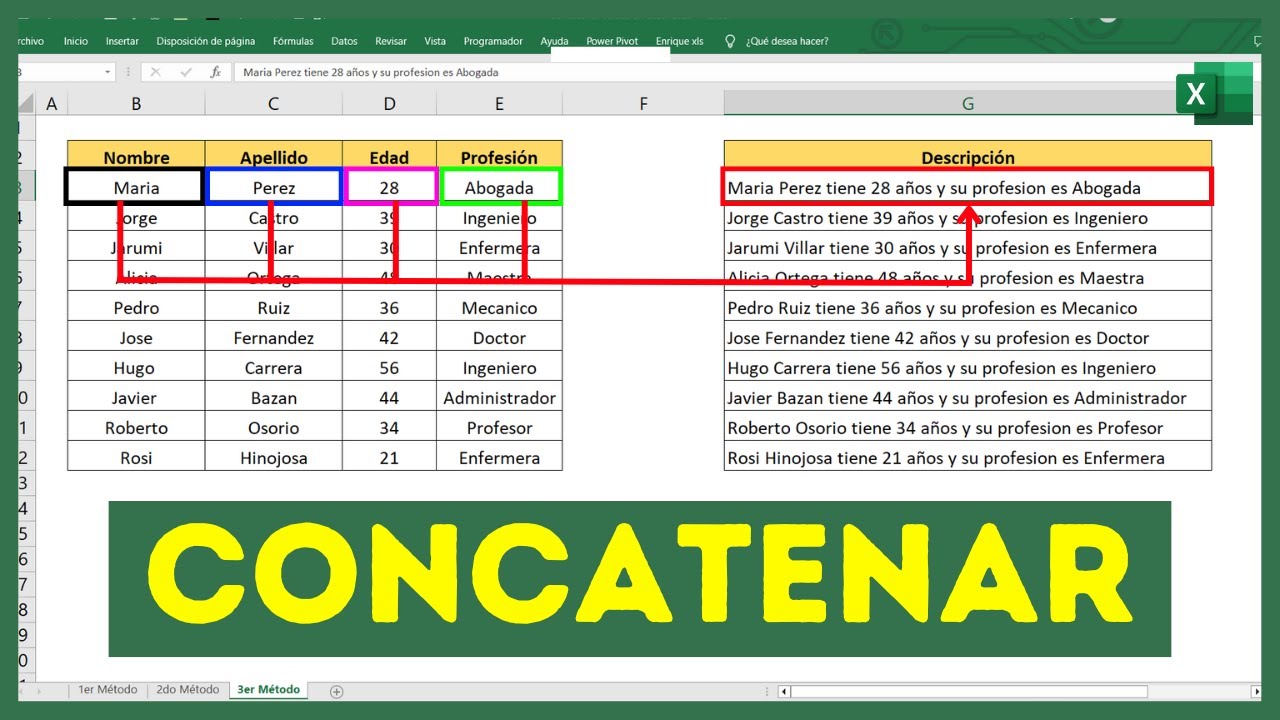
La combinación de texto de celdas adyacentes es una tarea común en Excel. Puede resultar útil para consolidar datos de varias celdas en una sola o para crear nuevas cadenas de texto.
Combinación de Texto de Celdas Adyacentes en una Fila
Para combinar texto de celdas adyacentes en una fila, puede utilizar el operador de concatenación (&). Por ejemplo, para combinar el contenido de las celdas A1 y B1 en la celda C1, puede utilizar la siguiente fórmula:
=A1&B1
Combinación de Texto de Celdas Adyacentes en una Columna
Para combinar texto de celdas adyacentes en una columna, puede utilizar la función CONCATENAR. Esta función toma varios argumentos de texto y los combina en una sola cadena de texto. Por ejemplo, para combinar el contenido de las celdas A1, A2 y A3 en la celda A4, puede utilizar la siguiente fórmula:
=CONCATENAR(A1,A2,A3)
Combinación de Texto de Celdas Adyacentes Utilizando Diferentes Funciones, Como Combinar Texto De Dos Celdas En Excel
Además de las funciones mencionadas anteriormente, también puede utilizar otras funciones para combinar texto de celdas adyacentes. Por ejemplo, puede utilizar la función TEXTJOIN para combinar texto de celdas adyacentes utilizando un delimitador específico.
Combinación de Texto de Celdas No Adyacentes
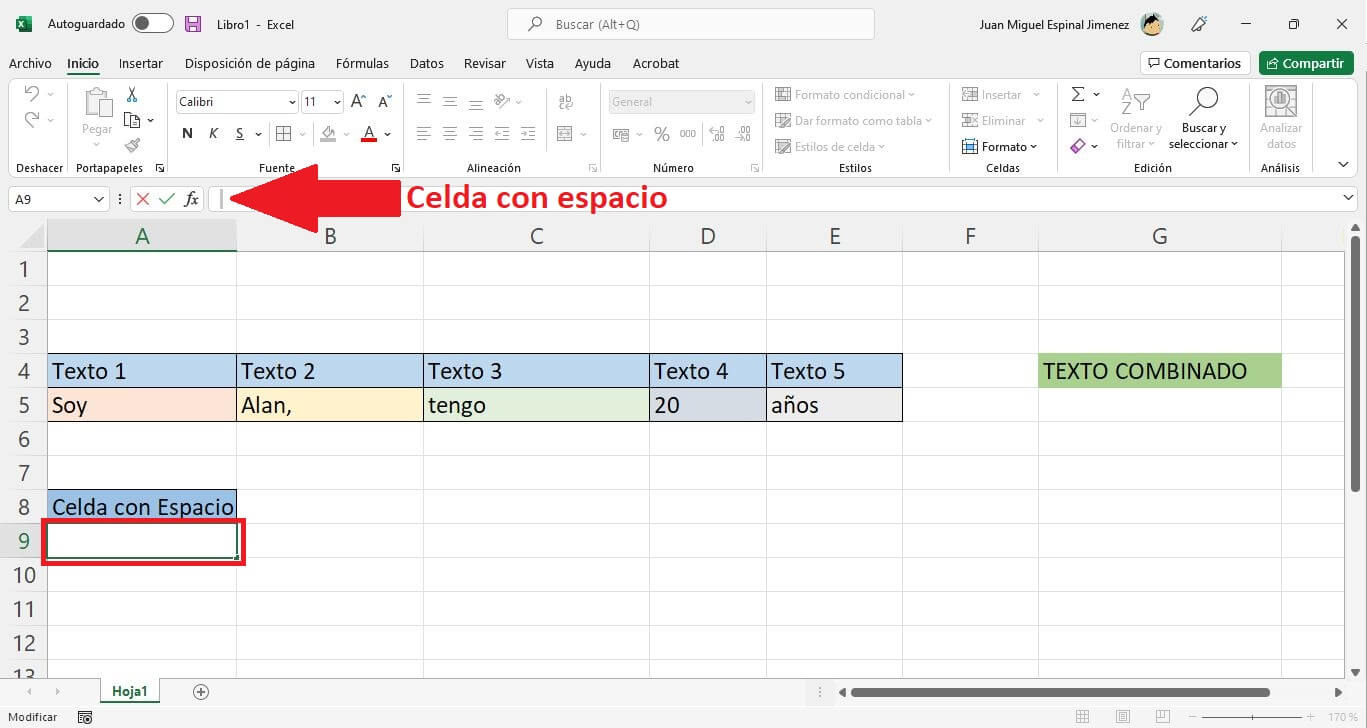
En ocasiones, es necesario combinar texto de celdas que no están adyacentes. Para ello, se puede utilizar la función CONCATENAR de Excel.
La función CONCATENAR concatena (une) múltiples valores de texto en una sola cadena de texto. Su sintaxis es:
=CONCATENAR(texto1, texto2, …)
Donde:
- texto1: El primer valor de texto que se desea concatenar.
- texto2: El segundo valor de texto que se desea concatenar.
- …: Otros valores de texto que se desean concatenar.
Para combinar texto de celdas no adyacentes, simplemente se deben especificar las referencias de las celdas como argumentos de la función CONCATENAR.
Ejemplo
Supongamos que tenemos una tabla con los siguientes datos:
| Nombre | Apellido | Ciudad ||—|—|—|| Juan | Pérez | Madrid || María | González | Barcelona || Pedro | Sánchez | Valencia |
Para combinar el nombre y el apellido de cada persona, podemos utilizar la siguiente fórmula:
=CONCATENAR(A2, ” “, B2)
Donde:
- A2 es la referencia a la celda que contiene el nombre.
- B2 es la referencia a la celda que contiene el apellido.
- ” ” es un espacio en blanco que se utiliza para separar el nombre y el apellido.
El resultado de esta fórmula sería “Juan Pérez”, “María González” y “Pedro Sánchez”.
También podemos utilizar la función CONCATENAR para combinar texto de celdas de diferentes filas.
Por ejemplo, para combinar el nombre de la persona con la ciudad donde vive, podemos utilizar la siguiente fórmula:
=CONCATENAR(A2, ” vive en “, C2)
Donde:
- A2 es la referencia a la celda que contiene el nombre.
- C2 es la referencia a la celda que contiene la ciudad.
El resultado de esta fórmula sería “Juan Pérez vive en Madrid”, “María González vive en Barcelona” y “Pedro Sánchez vive en Valencia”.
Ventajas y Desventajas de la Función CONCATENAR
La función CONCATENAR es una forma sencilla y eficaz de combinar texto de celdas no adyacentes. Sin embargo, también tiene algunas limitaciones:
- Puede ser difícil de leer:Las fórmulas largas y complejas que utilizan la función CONCATENAR pueden ser difíciles de leer y comprender.
- Puede provocar errores:Si las referencias de celda son incorrectas, la función CONCATENAR devolverá un error.
- Puede ser ineficiente:La función CONCATENAR puede ser ineficiente si se utiliza para combinar grandes cantidades de texto.
Para superar estas limitaciones, se pueden utilizar otras funciones de Excel, como la función UNIR.
¡Felicitaciones por dominar el arte de combinar texto de celdas en Excel! Ahora, puedes manipular fácilmente el texto de tus hojas de cálculo, creando informes personalizados y presentaciones impactantes. Recuerda, la práctica hace al maestro, así que sigue experimentando con diferentes funciones y técnicas para desbloquear todo el potencial de Excel.

.gallery-container {
display: flex;
flex-wrap: wrap;
gap: 10px;
justify-content: center;
}
.gallery-item {
flex: 0 1 calc(33.33% – 10px); /* Fleksibilitas untuk setiap item galeri */
overflow: hidden; /* Pastikan gambar tidak melebihi batas kotak */
position: relative;
margin-bottom: 20px; /* Margin bawah untuk deskripsi */
}
.gallery-item img {
width: 100%;
height: 200px;
object-fit: cover; /* Gambar akan menutupi area sepenuhnya */
object-position: center; /* Pusatkan gambar */
}
.image-description {
text-align: center; /* Rata tengah deskripsi */
}
@media (max-width: 768px) {
.gallery-item {
flex: 1 1 100%; /* Full width di layar lebih kecil dari 768px */
}
}





