Como Colocar Un Texto En Dos Columnas En Word – ¡Prepárate para darle un toque profesional a tus documentos de Word! En esta guía integral, te revelaremos los secretos para dividir tu texto en columnas de forma impecable, transformando tus escritos en obras maestras visuales.
Sumérgete en un mundo de posibilidades creativas y descubre cómo crear columnas utilizando tablas HTML, sangría francesa, viñetas, bloques de texto y plantillas preestablecidas. Cada método se explica con claridad y ejemplos prácticos, lo que te permitirá dominar esta habilidad esencial con facilidad.
Crear columnas con tabla HTML
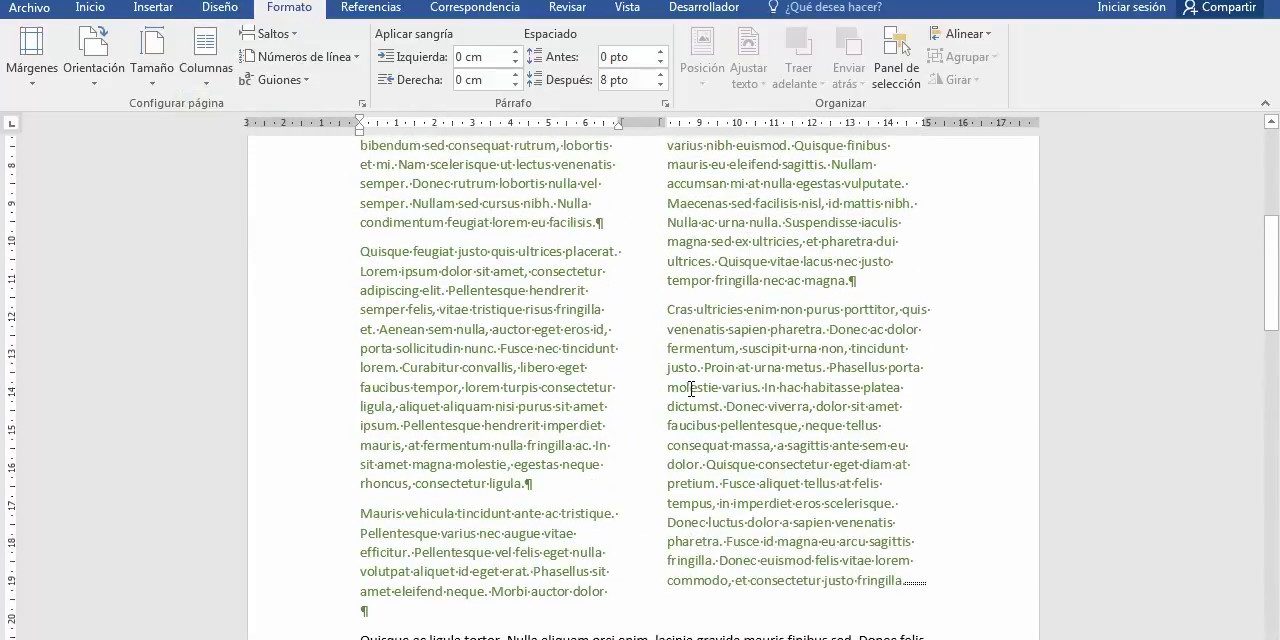
Las tablas HTML ofrecen una forma flexible y precisa de crear columnas en Microsoft Word. Al insertar una tabla en su documento, puede especificar el número de columnas y ajustar su ancho para lograr el diseño deseado.
Para insertar una tabla HTML en Word, siga estos pasos:
- Haga clic en la pestaña “Insertar”.
- En el grupo “Tablas”, haga clic en “Tabla”.
- En el cuadro de diálogo “Insertar tabla”, especifique el número de columnas y filas que desee.
- Ajuste el ancho de cada columna utilizando las flechas hacia arriba y hacia abajo junto al campo “Ancho de columna”.
- Haga clic en “Aceptar” para insertar la tabla en su documento.
Por ejemplo, para crear una tabla de dos columnas con anchos iguales, puede utilizar el siguiente código HTML:
“`html
| Columna 1 | Columna 2 |
“`
Usar sangría francesa

La sangría francesa es un método sencillo para crear columnas en Word sin utilizar tablas o secciones.
Para configurar la sangría francesa, sigue estos pasos:
Configuración de sangrías
- Selecciona el texto que deseas dividir en columnas.
- En la pestaña “Inicio”, haz clic en el botón “Párrafo”.
- En la sección “Sangría”, configura la “Sangría izquierda” y la “Sangría derecha” según la anchura deseada de las columnas.
Ejemplo de aplicación
Para crear dos columnas utilizando la sangría francesa, establece la “Sangría izquierda” en un valor positivo y la “Sangría derecha” en un valor negativo con la misma magnitud. Por ejemplo, para crear dos columnas de igual anchura, configura la “Sangría izquierda” en 5 cm y la “Sangría derecha” en -5 cm.
Insertar columnas con viñetas
Las viñetas ofrecen una forma sencilla de crear columnas en Word. Permiten dividir el texto en secciones verticales distintas, lo que mejora la legibilidad y la organización.
Establecer sangrías y espaciado para viñetas
Para personalizar las viñetas, puedes ajustar su sangría y espaciado:
- Selecciona las viñetas.
- Ve a la pestaña “Inicio” y haz clic en el botón “Párrafo”.
- En la sección “Sangría”, ajusta la “Sangría izquierda” y la “Sangría derecha” según tus preferencias.
- En la sección “Espaciado”, ajusta el “Espaciado antes” y el “Espaciado después” para controlar el espacio entre las viñetas.
Ejemplo de uso de viñetas para crear dos columnas
Para crear dos columnas usando viñetas, sigue estos pasos:
- Escribe el texto que deseas dividir en dos columnas.
- Selecciona el texto.
- Ve a la pestaña “Inicio” y haz clic en el botón “Viñetas”.
- Elige un estilo de viñeta.
- Ajusta la sangría y el espaciado de las viñetas según sea necesario.
Crear columnas con bloques de texto

El método de bloques de texto ofrece una forma sencilla de crear columnas en Word. Divide el texto en bloques distintos, cada uno representando una columna.
Para insertar saltos de sección y dividir el texto en columnas:
- Coloca el cursor al final del texto que deseas que aparezca en la primera columna.
- Ve a la pestaña “Diseño de página” y haz clic en “Saltos”.
- Selecciona “Página siguiente” en el menú desplegable.
Esto creará un salto de sección y dividirá el texto en dos bloques. El texto antes del salto de sección aparecerá en la primera columna, mientras que el texto después del salto de sección aparecerá en la segunda columna.
Ejemplo
Para crear dos columnas usando bloques de texto:
- Escribe el texto que deseas que aparezca en la primera columna.
- Coloca el cursor al final del texto de la primera columna.
- Inserta un salto de sección (Página siguiente).
- Escribe el texto que deseas que aparezca en la segunda columna.
El texto ahora aparecerá en dos columnas separadas.
Usar columnas preestablecidas: Como Colocar Un Texto En Dos Columnas En Word
Las plantillas de columnas preestablecidas en Word ofrecen una forma rápida y sencilla de crear documentos de dos columnas. Estas plantillas están diseñadas con configuraciones de columna óptimas para diferentes tipos de documentos.Para seleccionar y aplicar una plantilla de dos columnas, sigue estos pasos:
Seleccionar y aplicar una plantilla de columna preestablecida, Como Colocar Un Texto En Dos Columnas En Word
- Abre un nuevo documento de Word.
- Ve a la pestaña “Diseño”.
- En el grupo “Configurar página”, haz clic en “Columnas”.
- Selecciona una plantilla de dos columnas de la lista.
- Haz clic en “Aceptar”.
example
-*Ejemplo
Para crear un boletín informativo de dos columnas, puedes utilizar la plantilla “Boletín de noticias”. Esta plantilla está configurada con dos columnas de ancho igual, un espacio de separación óptimo y márgenes adecuados para un documento legible y profesional.
¡Ahora tienes el poder de dar forma a tus palabras con estilo y claridad! Desde informes formales hasta artículos atractivos, las columnas te brindan la flexibilidad para organizar tu texto de manera que capte la atención del lector y mejore la legibilidad.
¡No esperes más, comienza hoy mismo tu viaje hacia la excelencia en la escritura!





