Como Centrar Un Texto En Una Celda De Word – Centrar texto en una celda de Word es una tarea esencial para crear documentos profesionales y estéticamente agradables. Este tutorial te proporcionará una guía paso a paso sobre cómo centrar texto tanto horizontal como verticalmente en una celda de Word, utilizando varias técnicas y trucos para lograr resultados precisos y eficientes.
Centrar Texto en Tablas
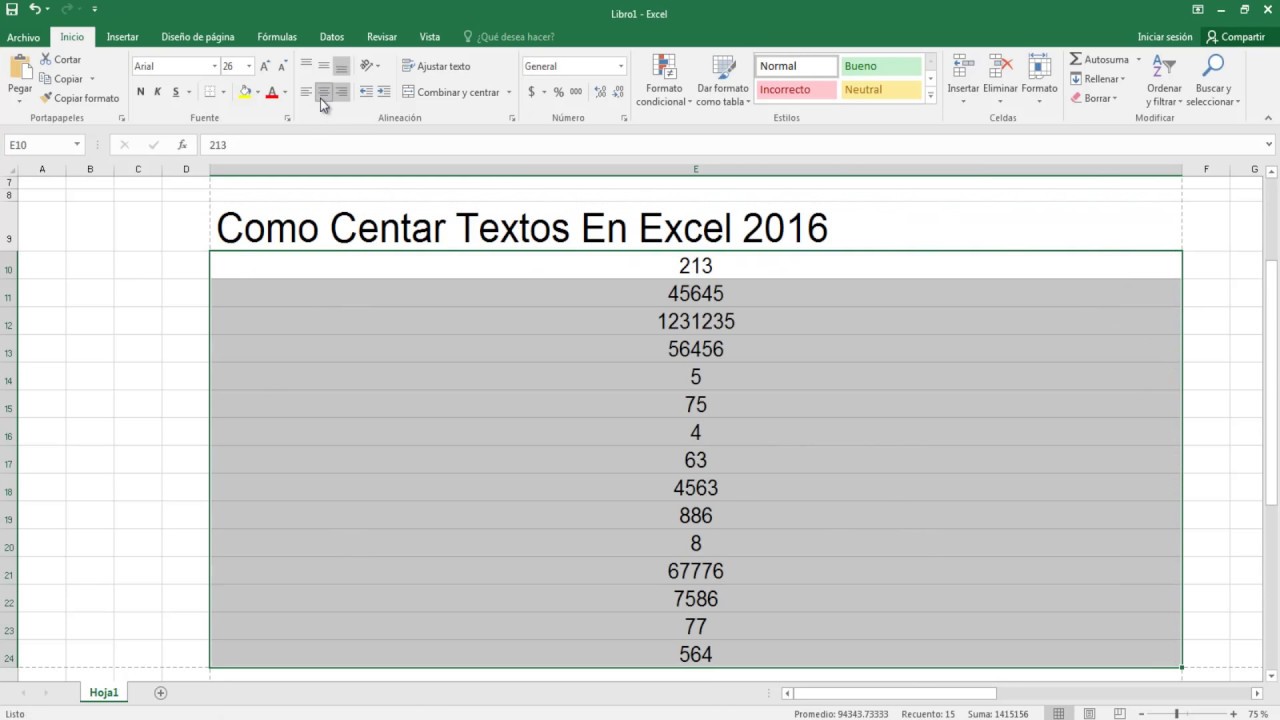
Las tablas son una forma útil de organizar información en Word. Pueden usarse para crear horarios, listas y otros tipos de documentos. Una vez que hayas insertado una tabla, puedes centrar el texto dentro de las celdas para que sea más fácil de leer.
paragraphExisten varias formas de centrar texto en tablas de Word. Puedes usar la pestaña “Diseño” o las propiedades de la celda.
Insertar una tabla
Para insertar una tabla en Word, sigue estos pasos:
- Haz clic en la pestaña “Insertar”.
- Haz clic en el botón “Tabla”.
- Selecciona el número de filas y columnas que deseas en tu tabla.
- Haz clic en “Aceptar”.
Centrar texto usando la pestaña “Diseño”
Una vez que hayas insertado una tabla, puedes centrar el texto dentro de las celdas usando la pestaña “Diseño”.
- Selecciona las celdas que deseas centrar.
- Haz clic en la pestaña “Diseño”.
- En el grupo “Alineación”, haz clic en el botón “Centrar”.
Centrar texto usando las propiedades de la celda
También puedes centrar texto dentro de las celdas usando las propiedades de la celda.
- Haz clic con el botón derecho en la celda que deseas centrar.
- Selecciona “Propiedades de celda”.
- En la pestaña “Alineación”, selecciona “Centrado” en los cuadros desplegables “Alineación horizontal” y “Alineación vertical”.
- Haz clic en “Aceptar”.
Usar Código HTML para Centrar Texto

El uso de código HTML proporciona un control preciso sobre la alineación del texto dentro de las celdas de una tabla en Microsoft Word.
Para insertar código HTML en un documento de Word, habilita la pestaña “Desarrollador” en la cinta de opciones. Haz clic en “Archivo” > “Opciones” > “Personalizar cinta de opciones” y marca la casilla junto a “Desarrollador”.
Crear una Tabla HTML, Como Centrar Un Texto En Una Celda De Word
Para crear una tabla HTML, sigue estos pasos:
- Coloca el cursor en la ubicación donde deseas insertar la tabla.
- Haz clic en la pestaña “Desarrollador” y selecciona “Tabla HTML”.
- Especifica el número de filas y columnas en la tabla.
Centrar Texto en las Celdas
Para centrar el texto en las celdas de la tabla, agrega el atributo “align” al elemento “td” (celda de datos) en el código HTML. El valor del atributo “align” debe ser “center”.
Por ejemplo, el siguiente código creará una tabla con una fila y una columna, y centrará el texto dentro de la celda:
<table border="1"><tr><td align="center">Texto centrado</td></tr></table>
Trucos y Consejos para Centrar Texto: Como Centrar Un Texto En Una Celda De Word

Centrar texto en Word es una tarea sencilla, pero hay algunos trucos y consejos que pueden ayudarte a hacerlo de forma rápida y eficiente.
Uno de los métodos más sencillos para centrar texto es utilizar los atajos de teclado. Para centrar texto horizontalmente, selecciona el texto y pulsa Ctrl + E. Para centrar texto verticalmente, selecciona el texto y pulsa Ctrl + Shift + E.
También puedes utilizar las funciones de autoformato de Word para centrar texto. Selecciona el texto que deseas centrar y haz clic en el botón Centraren la barra de herramientas.
Para evitar errores comunes al centrar texto, asegúrate de seleccionar todo el texto que deseas centrar. También debes asegurarte de que el texto no esté en una tabla o en un cuadro de texto, ya que estos elementos pueden anular la alineación del texto.
Consejos adicionales
- Utiliza la regla para alinear visualmente el texto.
- Crea una tabla con una sola celda y centra el texto dentro de la celda.
- Utiliza el comando Justificarpara distribuir el texto uniformemente a lo largo de la línea.
- Utiliza el comando Tablaspara crear una tabla con el texto centrado en las celdas.
En resumen, centrar texto en una celda de Word es un proceso sencillo que puede mejorarse significativamente utilizando las técnicas y consejos descritos en esta guía. Al dominar estas habilidades, puedes crear documentos pulidos y visualmente atractivos que comuniquen tus ideas de manera clara y eficaz.

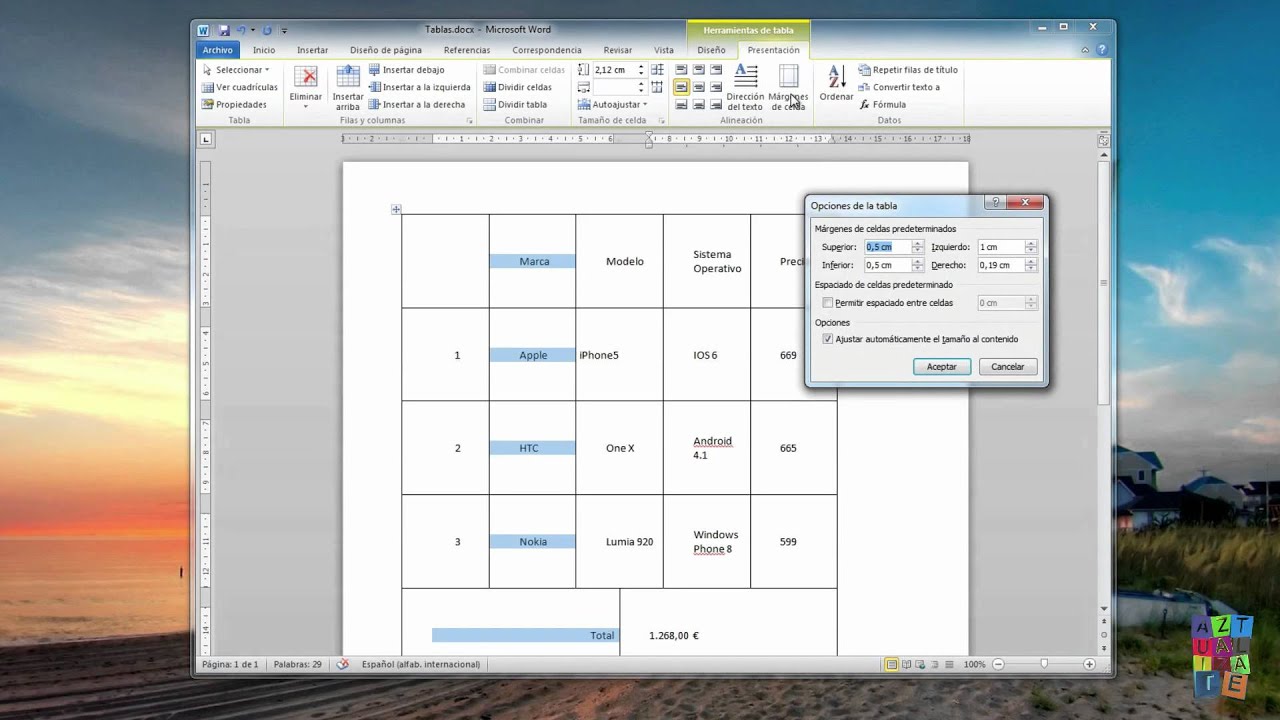
.gallery-container {
display: flex;
flex-wrap: wrap;
gap: 10px;
justify-content: center;
}
.gallery-item {
flex: 0 1 calc(33.33% – 10px); /* Fleksibilitas untuk setiap item galeri */
overflow: hidden; /* Pastikan gambar tidak melebihi batas kotak */
position: relative;
margin-bottom: 20px; /* Margin bawah untuk deskripsi */
}
.gallery-item img {
width: 100%;
height: 200px;
object-fit: cover; /* Gambar akan menutupi area sepenuhnya */
object-position: center; /* Pusatkan gambar */
}
.image-description {
text-align: center; /* Rata tengah deskripsi */
}
@media (max-width: 768px) {
.gallery-item {
flex: 1 1 100%; /* Full width di layar lebih kecil dari 768px */
}
}





