Como Centrar Un Texto En Excel Sin Combinar Celdas – Centrar texto en Excel sin combinar celdas puede parecer una tarea desalentadora, pero con las técnicas adecuadas, puede lograr resultados impecables que mejorarán la presentación y legibilidad de sus hojas de cálculo. Este artículo lo guiará a través de varios métodos para centrar texto horizontal y verticalmente, utilizando funciones, opciones de alineación, macros y estilos personalizados.
Desde principiantes hasta usuarios avanzados, esta guía proporciona instrucciones paso a paso y ejemplos prácticos que le permitirán dominar el arte de centrar texto en Excel sin esfuerzo. Descubrirá las ventajas y desventajas de cada método, lo que le permitirá elegir la mejor solución para sus necesidades específicas.
Centrar Texto Horizontalmente
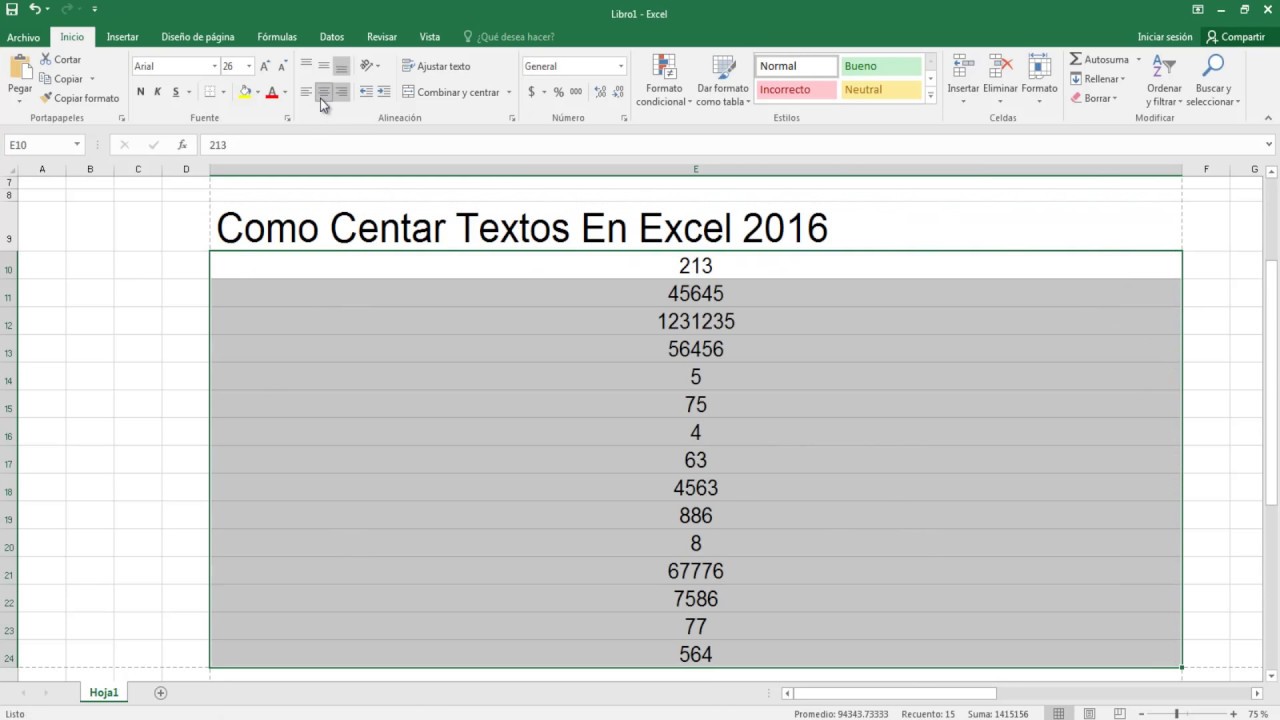
Para centrar texto horizontalmente en Excel, podemos utilizar la función TEXTO(). Esta función nos permite formatear texto de acuerdo con un formato especificado, y uno de los formatos disponibles es el centrado horizontal.
Uso de la Función TEXTO()
La sintaxis de la función TEXTO() para centrar texto horizontalmente es:
=TEXTO(valor, “@” & “C” & formato_numérico)
- valor:El texto que queremos centrar.
- “@” & “C”:El formato de centrado horizontal. “@” indica que el formato se aplica al valor completo, y “C” indica el centrado horizontal.
- formato_numérico:Un formato numérico opcional que se aplica al valor después del centrado. Por ejemplo, “0” para un número entero o “0,00” para un número decimal.
Por ejemplo, para centrar horizontalmente el texto “Ejemplo” en la celda A1, utilizaríamos la siguiente fórmula:
=TEXTO(A1, “@” & “C”)
Esto daría como resultado el texto “Ejemplo” centrado horizontalmente en la celda A1.
Ventajas y Desventajas
Utilizar la función TEXTO() para el centrado horizontal tiene algunas ventajas y desventajas:
- Ventajas:
- Fácil de usar.
- No requiere combinar celdas.
- Desventajas:
- Puede ser menos eficiente que combinar celdas para textos cortos.
- No permite centrar texto verticalmente.
Centrar Texto Verticalmente
La función CENTRAR.VERT() en Excel permite centrar verticalmente el texto dentro de una celda. Esto es útil cuando se desea alinear el texto verticalmente con otros elementos de la hoja de cálculo o para mejorar la legibilidad.
Sintaxis
La sintaxis de la función CENTRAR.VERT() es la siguiente:
CENTRAR.VERT(texto, altura_celda)
- texto:El texto que se desea centrar verticalmente.
- altura_celda:La altura de la celda en la que se encuentra el texto.
Ejemplos, Como Centrar Un Texto En Excel Sin Combinar Celdas
- Para centrar verticalmente el texto “Ejemplo” en una celda con una altura de 20 puntos, se utilizaría la siguiente fórmula:
=CENTRAR.VERT(“Ejemplo”, 20)
- El resultado sería el texto “Ejemplo” centrado verticalmente dentro de la celda.
Ventajas y Desventajas
- Ventajas:
- La función CENTRAR.VERT() es fácil de usar y proporciona un centrado vertical preciso.
- Es compatible con todas las versiones de Excel.
- Desventajas:
- La función CENTRAR.VERT() solo puede centrar texto verticalmente. No puede centrar otros tipos de datos, como números o fechas.
- La función CENTRAR.VERT() no funciona con celdas combinadas.
Centrar Texto Usando Alineación: Como Centrar Un Texto En Excel Sin Combinar Celdas

La pestaña Inicio de Excel proporciona opciones de alineación que permiten centrar el texto horizontal y verticalmente. Estas opciones ofrecen un método simple y rápido para alinear el texto en celdas o rangos específicos.
Existen varias opciones de alineación disponibles:
- Centrar horizontalmente:Alinea el texto en el centro de la celda o rango.
- Centrar verticalmente:Alinea el texto en el centro de la celda o rango.
- Alineación superior:Alinea el texto en la parte superior de la celda o rango.
- Alineación inferior:Alinea el texto en la parte inferior de la celda o rango.
- Justificar:Distribuye uniformemente el texto en la celda o rango.
Para utilizar las opciones de alineación, seleccione las celdas o el rango que desea alinear y haga clic en el botón correspondiente en la sección “Alineación” de la pestaña Inicio.
Limitaciones:
- La alineación no fusiona celdas. Si necesita centrar texto en celdas fusionadas, use las opciones de “Combinar y centrar” en la pestaña Inicio.
- La alineación solo afecta al texto dentro de la celda. No afecta a otros elementos como bordes o rellenos.
Centrar Texto Usando Macros
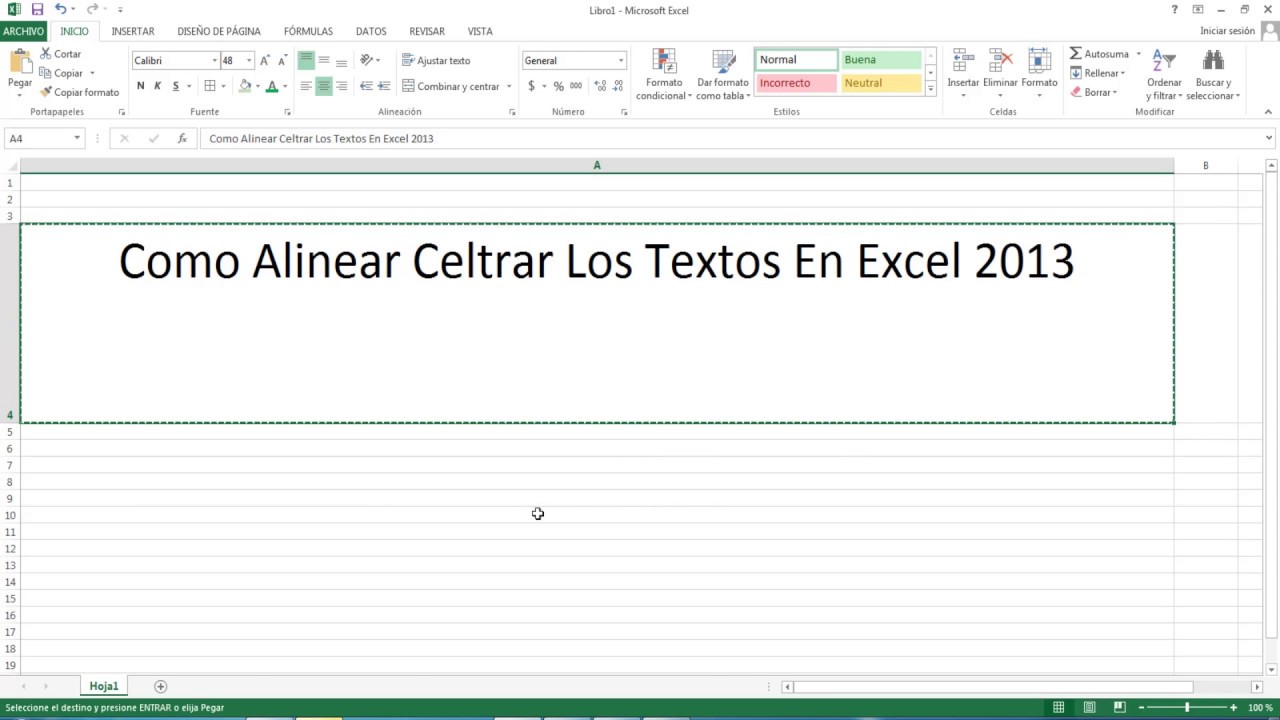
Las macros son herramientas poderosas en Excel que te permiten automatizar tareas repetitivas. Centrar texto es una tarea común que se puede automatizar fácilmente con una macro.
Creación de una macro para centrar texto
- Abre el Editor de Visual Basic (VBE) presionando Alt + F11.
- En el menú Insertar, selecciona Módulo.
- Pega el siguiente código en el módulo:
“`vbaSub CentrarTexto() Dim Rango As Range Set Rango = Selection Rango.HorizontalAlignment = xlCenterEnd Sub“`
- Guarda el módulo y cierra el VBE.
Ejecución de la macro
- Selecciona el rango de celdas que deseas centrar.
- Ve a la pestaña Desarrollador y haz clic en el botón Macros.
- En el cuadro de diálogo Macros, selecciona la macro “CentrarTexto” y haz clic en Ejecutar.
Beneficios y consideraciones
- Beneficios:
- Automatiza el centrado de texto, ahorrando tiempo y esfuerzo.
- Asegura la consistencia en el centrado de texto en múltiples celdas o rangos.
- Consideraciones:
- Requiere conocimientos básicos de VBA para crear y editar macros.
- Puede ralentizar Excel si se ejecuta en un rango grande de celdas.
Dominar las técnicas de centrado de texto en Excel sin combinar celdas le permitirá crear hojas de cálculo profesionales y visualmente atractivas que impresionarán a sus colegas y clientes. Ya sea que trabaje con grandes conjuntos de datos o informes concisos, esta guía le proporcionará las habilidades necesarias para presentar su texto con claridad y estilo.





