Como Centrar Texto En Un Cuadro De Word – Descubre cómo centrar texto en un cuadro de Word con esta guía paso a paso. Explora diferentes métodos, opciones avanzadas y ejemplos prácticos para dominar el centrado de texto y mejorar la presentación de tus documentos.
Aprende a centrar texto tanto horizontal como verticalmente, utilizar sangrías negativas y espaciado entre líneas para lograr un aspecto profesional y personalizado.
Centrar texto en un cuadro de texto de Word
En ocasiones, es necesario centrar el texto dentro de un cuadro de texto en Microsoft Word para mejorar la presentación y legibilidad del documento. Aquí te explicamos los pasos para lograrlo:
Pasos para centrar texto en un cuadro de texto
- Selecciona el cuadro de texto que contiene el texto que deseas centrar.
- Haz clic derecho sobre el cuadro de texto y selecciona “Formato de forma”.
- En el panel lateral derecho, ve a la pestaña “Texto”.
- En la sección “Alineación”, selecciona “Centrar” en el menú desplegable “Alineación horizontal”.
- Haz clic en “Cerrar” para aplicar los cambios.
Tabla comparativa de texto alineado a la izquierda y centrado
| Alineación | Ejemplo |
|---|---|
| Izquierda | El texto se alinea con el margen izquierdo del cuadro de texto. |
| Centrado | El texto se centra horizontalmente dentro del cuadro de texto. |
Métodos para centrar texto en un cuadro de Word
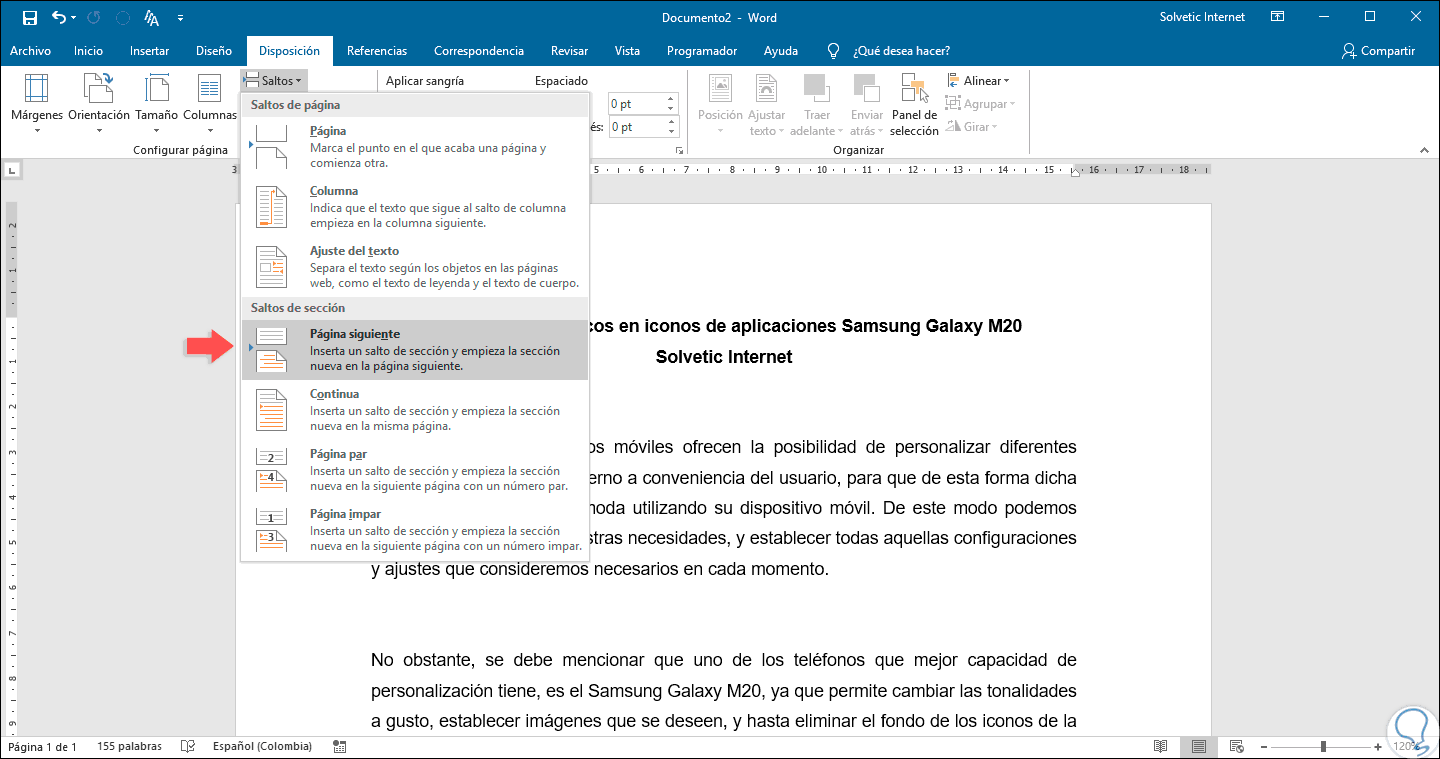
Existen diferentes métodos para centrar texto en un cuadro de Word. Estos métodos incluyen usar la barra de herramientas, atajos de teclado y opciones de formato.
Uso de la barra de herramientas
- Seleccione el cuadro de texto que contiene el texto que desea centrar.
- En la pestaña “Inicio”, haga clic en el botón “Centrar” en el grupo “Párrafo”.
- El texto se centrará dentro del cuadro de texto.
Uso de atajos de teclado
- Seleccione el cuadro de texto que contiene el texto que desea centrar.
- Presione la combinación de teclas “Ctrl” + “E” para abrir el cuadro de diálogo “Fuente”.
- En la pestaña “Alineación”, seleccione la opción “Centrado”.
- Haga clic en “Aceptar” para aplicar el cambio.
Uso de opciones de formato
- Haga clic con el botón derecho en el cuadro de texto que contiene el texto que desea centrar.
- Seleccione la opción “Formato de forma”.
- En la pestaña “Diseño”, seleccione la opción “Alineación” en el grupo “Texto”.
- Seleccione la opción “Centrado” y haga clic en “Aceptar” para aplicar el cambio.
Centrar texto vertical y horizontalmente en un cuadro de Word

Centrar texto vertical y horizontalmente en un cuadro de texto de Word permite una presentación ordenada y estéticamente agradable de la información. Al centrar el texto, se asegura de que esté uniformemente espaciado dentro del cuadro y fácil de leer.
Cómo centrar texto vertical y horizontalmente en un cuadro de Word
Para centrar el texto tanto vertical como horizontalmente en un cuadro de texto de Word, siga estos pasos:
- Haga clic con el botón derecho en el cuadro de texto y seleccione “Formato de forma”.
- En el panel de Formato de forma, vaya a la pestaña “Diseño”.
- En la sección “Alineación”, seleccione “Centrar” en los menús desplegables “Alineación horizontal” y “Alineación vertical”.
- Opcionalmente, puede ajustar el relleno y los márgenes para controlar la distancia entre el texto y los bordes del cuadro.
Tabla de ejemplos
La siguiente tabla muestra ejemplos de texto centrado vertical y horizontalmente en un cuadro de texto de Word:
| Texto | Alineación horizontal | Alineación vertical |
|---|---|---|
| Texto centrado | Centro | Centro |
| Texto alineado a la izquierda | Izquierda | Centro |
| Texto alineado a la derecha | Derecha | Centro |
| Texto alineado arriba | Centro | Arriba |
| Texto alineado abajo | Centro | Abajo |
Opciones avanzadas de centrado de texto en Word

Además de las opciones básicas de centrado, Word ofrece opciones avanzadas que permiten un control más preciso sobre la alineación del texto dentro de un cuadro de texto.
Estas opciones avanzadas incluyen sangrías negativas, espaciado entre líneas y otras opciones de formato que pueden mejorar la apariencia y legibilidad del texto centrado.
Sangrías negativas
Las sangrías negativas permiten desplazar el texto hacia el centro del cuadro de texto, creando un efecto de centrado más pronunciado.
Para aplicar una sangría negativa, selecciona el texto dentro del cuadro de texto y ve a la pestaña “Inicio”. En el grupo “Párrafo”, haz clic en el botón “Sangría” y selecciona “Sangría izquierda” o “Sangría derecha”.
Ingresa un valor negativo en el campo “Cantidad” para desplazar el texto hacia el centro.
Espaciado entre líneas
El espaciado entre líneas controla la distancia vertical entre líneas de texto. Aumentar el espaciado entre líneas puede mejorar la legibilidad del texto centrado, especialmente si el texto es largo o denso.
Para ajustar el espaciado entre líneas, selecciona el texto dentro del cuadro de texto y ve a la pestaña “Inicio”. En el grupo “Párrafo”, haz clic en el botón “Espaciado entre líneas y párrafos”.
En el menú desplegable “Espaciado”, selecciona un valor mayor que el predeterminado. También puedes especificar un valor exacto en el campo “Espaciado”.
Ejemplos prácticos de centrado de texto en cuadros de Word: Como Centrar Texto En Un Cuadro De Word
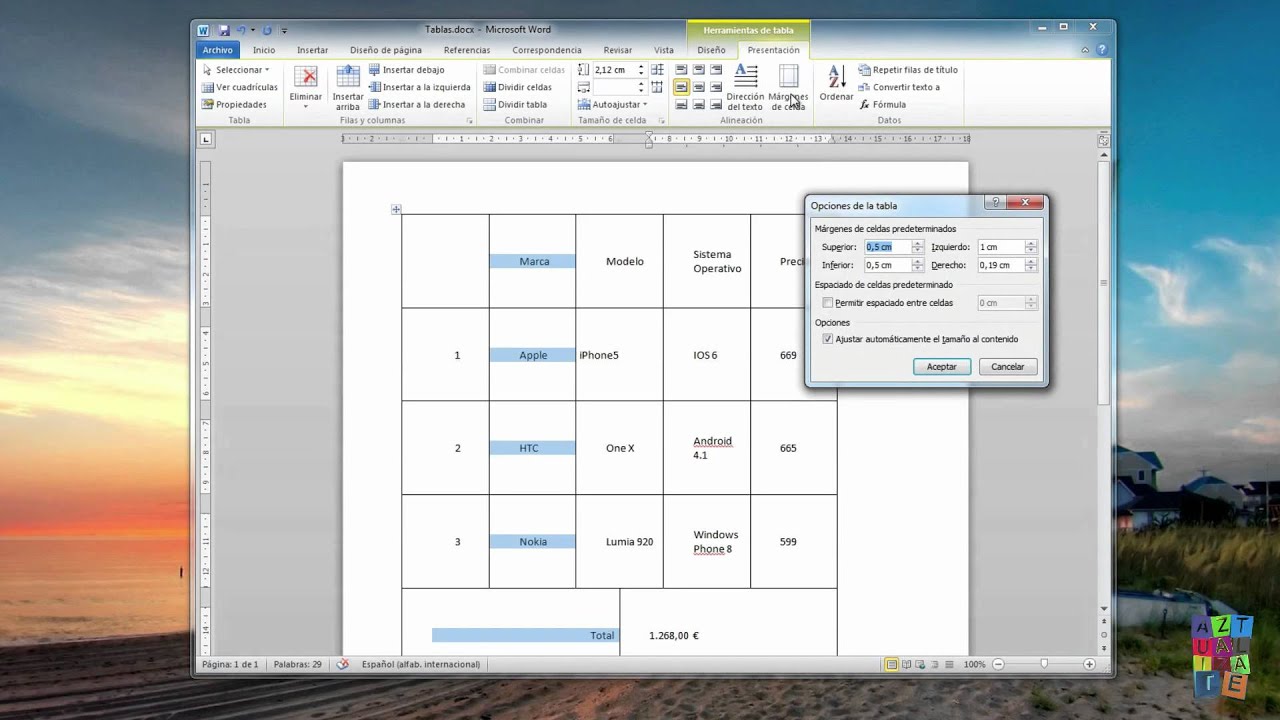
El centrado de texto en cuadros de texto de Word ofrece una versatilidad significativa en el diseño de documentos. Permite resaltar información, crear diseños visualmente atractivos y mejorar la legibilidad. Aquí presentamos ejemplos prácticos que ilustran el uso del centrado de texto en diversos contextos:
Cuadro de título centrado
Centrar el texto en un cuadro de título agrega importancia y enfoque a un encabezado o título. Por ejemplo, en un folleto de marketing, un cuadro de título centrado puede presentar el eslogan de la empresa o un mensaje clave.
Cuadro de cita centrado, Como Centrar Texto En Un Cuadro De Word
Centrar el texto en un cuadro de cita crea énfasis y credibilidad. Se puede utilizar para resaltar testimonios, citas o información de fuentes autorizadas.
Cuadro de información centrado
Los cuadros de información centrados son útiles para presentar datos importantes, como estadísticas o instrucciones. El centrado del texto mejora la legibilidad y llama la atención sobre la información crucial.
Cuadro de imagen con texto centrado
Combinar una imagen con un cuadro de texto centrado crea un punto focal visualmente atractivo. El texto centrado proporciona contexto o una descripción de la imagen, mejorando la comprensión del lector.
Cuadro de pie de foto centrado
Centrar el texto en un cuadro de pie de foto proporciona una apariencia limpia y profesional. Garantiza que el pie de foto esté alineado con la imagen correspondiente, mejorando la estética general.
Con esta guía, dominarás el centrado de texto en cuadros de Word, lo que te permitirá crear documentos visualmente atractivos y efectivos.





