Como Centrar El Texto En Un Cuadro De Word – Centrar texto en un cuadro de Word es una tarea sencilla pero crucial para crear documentos profesionales y estéticamente agradables. Esta guía detallada te guiará a través de varios métodos para centrar texto en cuadros de Word, desde herramientas de alineación hasta atajos de teclado y estilos personalizados.
Comprender cómo centrar texto en cuadros te permitirá organizar y presentar tu contenido de manera clara y atractiva, lo que mejorará la legibilidad y el impacto general de tus documentos.
Centrar Texto en Cuadros de Word con Herramientas de Alineación
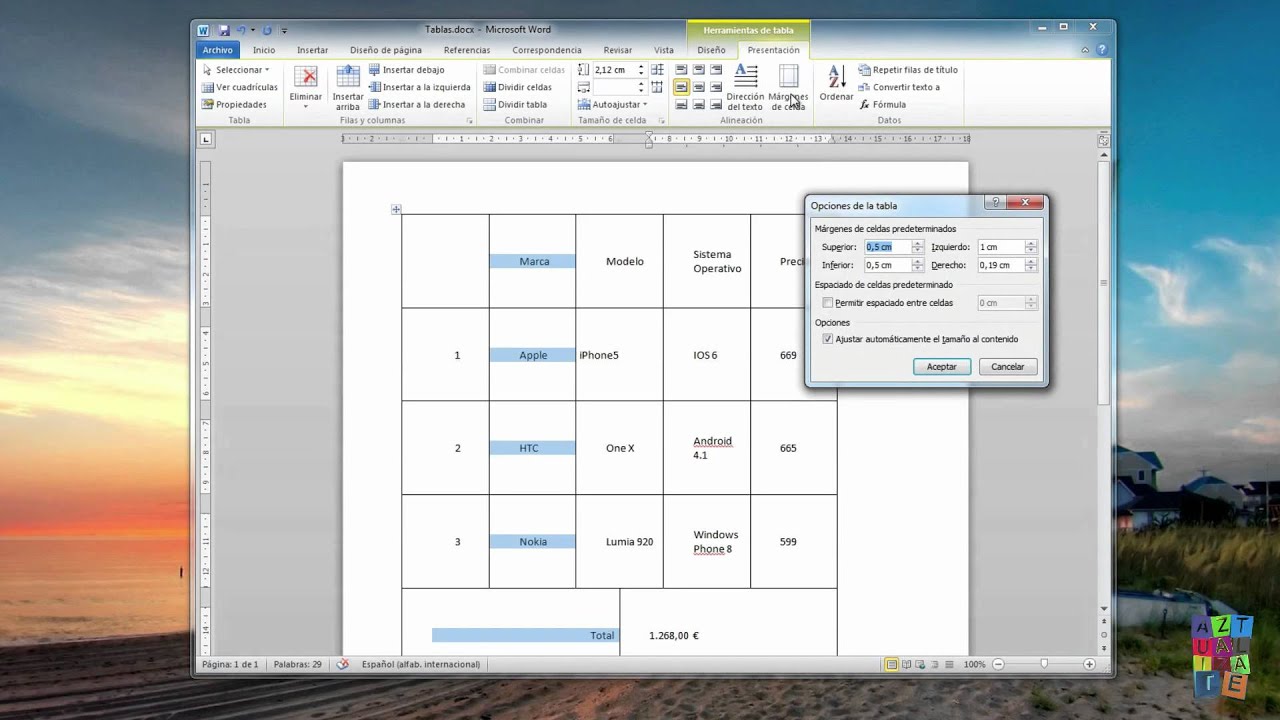
Centrar el texto dentro de un cuadro de Word es una tarea sencilla que se puede realizar utilizando las herramientas de alineación de la barra de herramientas.
Opciones de Alineación
La barra de herramientas de Word ofrece varias opciones de alineación que permiten a los usuarios alinear el texto horizontal y verticalmente dentro de un cuadro.
- Alineación horizontal:Permite alinear el texto a la izquierda, al centro, a la derecha o justificar el texto.
- Alineación vertical:Permite alinear el texto en la parte superior, en el centro o en la parte inferior del cuadro.
Centrar Texto Horizontalmente, Como Centrar El Texto En Un Cuadro De Word
Para centrar el texto horizontalmente dentro de un cuadro, sigue estos pasos:
- Selecciona el texto que deseas centrar.
- En la pestaña “Inicio” de la barra de herramientas, haz clic en el botón “Centrar” (el icono con dos flechas apuntando hacia el centro).
- El texto seleccionado ahora estará centrado horizontalmente dentro del cuadro.
Centrar Texto Verticalmente
Para centrar el texto verticalmente dentro de un cuadro, sigue estos pasos:
- Selecciona el texto que deseas centrar.
- En la pestaña “Diseño de página” de la barra de herramientas, haz clic en el botón “Configurar página”.
- En el cuadro de diálogo “Configurar página”, ve a la pestaña “Diseño”.
- En la sección “Alineación vertical”, selecciona la opción “Centrado”.
- Haz clic en “Aceptar” para guardar los cambios.
- El texto seleccionado ahora estará centrado verticalmente dentro del cuadro.
Utilizar Tablas para Centrar Texto en Cuadros
Las tablas son una herramienta versátil en Word que también se puede utilizar para centrar texto en cuadros. Esta técnica es particularmente útil cuando se desea crear cuadros de texto personalizados con bordes y relleno.
Para insertar una tabla en Word, sigue estos pasos:
- Haz clic en la pestaña “Insertar”.
- En el grupo “Tablas”, haz clic en el botón “Tabla”.
- Selecciona el número de filas y columnas que deseas para tu tabla.
Una vez que hayas insertado una tabla, puedes ajustar el ancho y alto de las celdas de la tabla:
- Selecciona la celda o celdas que deseas ajustar.
- Haz clic derecho y selecciona “Propiedades de celda”.
- En la pestaña “Tamaño”, ajusta el ancho y alto de la celda.
Para fusionar celdas para crear un cuadro y centrar el texto dentro de él:
- Selecciona las celdas que deseas fusionar.
- Haz clic derecho y selecciona “Fusionar celdas”.
- En el cuadro de diálogo “Fusionar celdas”, selecciona la opción “Centrar” para centrar el texto dentro del cuadro fusionado.
Centrar Texto con Bloques de Cotizaciones

Los bloques de cotizaciones en Word son un tipo especial de formato que permite crear recuadros alrededor del texto. Estos recuadros se pueden utilizar para destacar el texto o para separarlo del resto del documento.
Para crear un bloque de cotización, siga estos pasos:
Paso 1: Seleccionar el texto
Seleccione el texto que desea colocar en un bloque de cotización.
Paso 2: Ir a la pestaña Inicio
En la pestaña Inicio, haga clic en el botón “Bloque de cotizaciones”.
Paso 3: Elegir un estilo de bloque de cotización
Word ofrece varios estilos de bloques de cotización. Elija el estilo que mejor se adapte a sus necesidades.
Paso 4: Centrar el texto
Para centrar el texto dentro del bloque de cotización, haga clic en el botón “Centrar” en la pestaña Inicio.
El texto ahora estará centrado dentro del bloque de cotización.
Centrar Texto en Cuadros con Atajos de Teclado

Los atajos de teclado ofrecen una forma rápida y eficiente de centrar texto en cuadros en Microsoft Word. Estos atajos permiten a los usuarios acceder rápidamente a las opciones de alineación sin tener que navegar por los menús.
Abrir el Cuadro de Diálogo “Párrafo”
Para abrir el cuadro de diálogo “Párrafo”, utiliza el atajo de teclado “Ctrl + E”. Este cuadro de diálogo proporciona opciones detalladas para personalizar la alineación, sangría y espaciado del texto.
Centrar Texto con Opciones de Alineación
En el cuadro de diálogo “Párrafo”, selecciona la pestaña “Sangría y espaciado”. En la sección “Alineación”, elige la opción “Centrado”. Esto centrará el texto horizontalmente dentro del cuadro.
Ajustar la Sangría y el Espaciado
Además de la alineación, el cuadro de diálogo “Párrafo” también permite ajustar la sangría y el espaciado del texto. Utiliza las opciones “Izquierda” y “Derecha” en la sección “Sangría” para controlar la distancia del texto desde los bordes del cuadro.
En la sección “Espaciado”, utiliza las opciones “Antes” y “Después” para agregar espacio adicional por encima y por debajo del texto.
Centrar Texto en Cuadros con Estilos Personalizados: Como Centrar El Texto En Un Cuadro De Word

Los estilos personalizados en Word ofrecen una forma sencilla de formatear texto de forma consistente. Podemos crear un estilo personalizado para centrar automáticamente el texto dentro de un cuadro.
Crear un Estilo Personalizado
Para crear un estilo personalizado, sigue estos pasos:
- Selecciona el texto que quieras centrar.
- En la pestaña “Inicio”, haz clic en la flecha desplegable “Estilos”.
- Selecciona “Crear nuevo estilo”.
- En el cuadro de diálogo “Crear nuevo estilo”, introduce un nombre para el estilo y selecciona “Párrafo” en “Tipo de estilo”.
- Haz clic en “Formato” y selecciona “Alineación” > “Centrado”.
- Haz clic en “Aceptar” para crear el estilo personalizado.
Aplicar el Estilo Personalizado
Para aplicar el estilo personalizado al cuadro, sigue estos pasos:
- Selecciona el cuadro.
- En la pestaña “Inicio”, haz clic en la flecha desplegable “Estilos”.
- Selecciona el estilo personalizado que has creado.
Consejos para Administrar y Modificar Estilos Personalizados
Para administrar y modificar estilos personalizados, puedes:
- Hacer clic en el botón “Estilos” en la pestaña “Inicio” para ver una lista de todos los estilos personalizados.
- Hacer clic con el botón derecho en un estilo personalizado para modificarlo o eliminarlo.
- Utilizar el panel de tareas “Estilos” (Alt + Ctrl + Shift + S) para administrar y modificar estilos personalizados.
En conclusión, centrar texto en cuadros de Word es una habilidad versátil que puede mejorar significativamente la apariencia y la organización de tus documentos. Al utilizar las técnicas descritas en esta guía, puedes crear cuadros de texto centrados con facilidad y precisión, lo que te permitirá comunicar tus ideas de manera efectiva y profesional.





