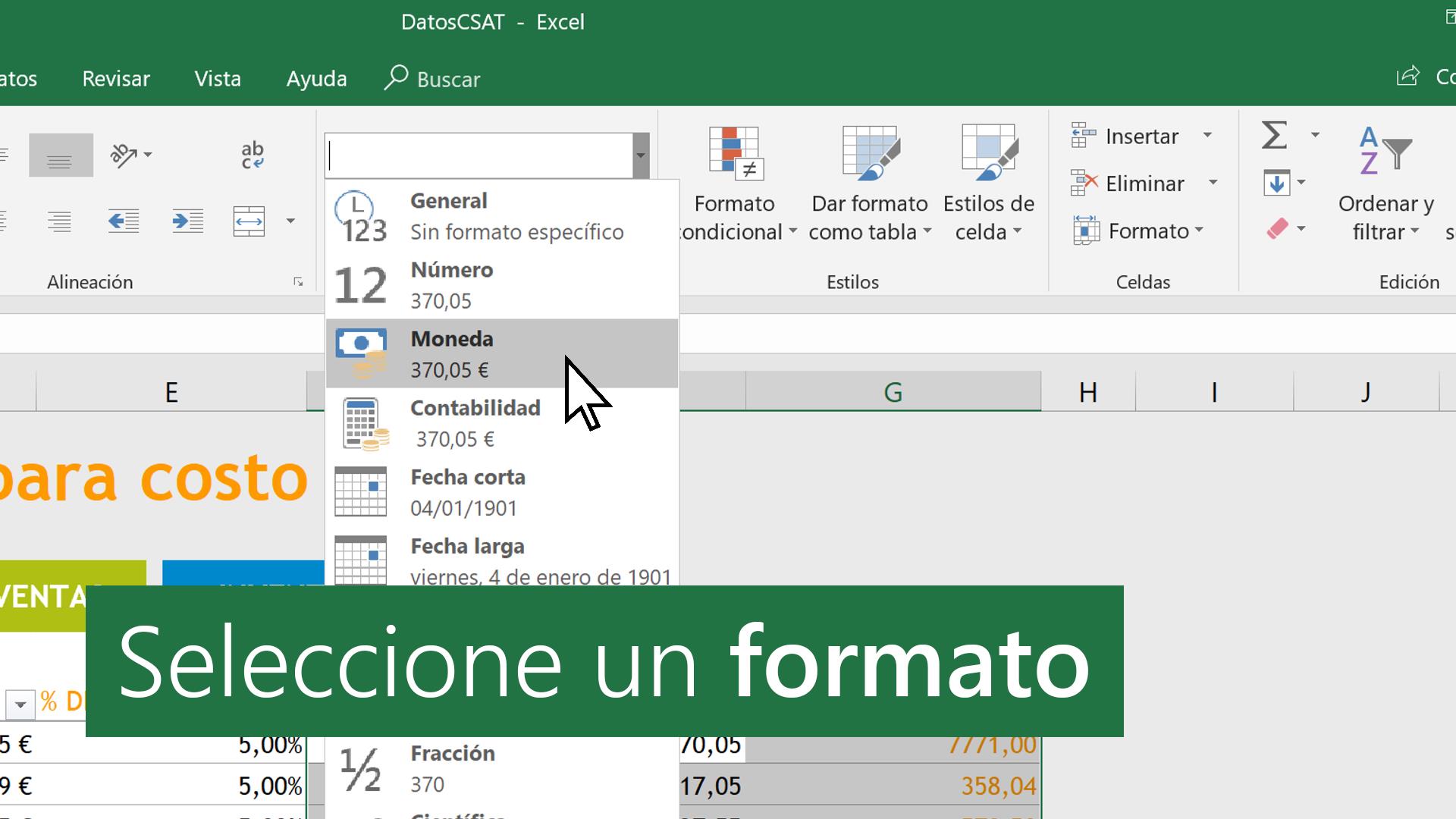Como Cambiar Valores De Texto A Numero En Excel, este artículo ofrece una guía completa sobre las técnicas para convertir valores de texto en números en Excel. Desde funciones integradas hasta fórmulas personalizadas y herramientas VBA, exploraremos las diferentes formas de lograr esta conversión de manera eficiente.
Esta guía proporcionará instrucciones paso a paso, ejemplos prácticos y consejos para resolver errores comunes. También cubriremos la aplicación de formatos de número y el uso de recursos adicionales para garantizar la precisión y la eficacia en la conversión de datos.
Convertir texto a números mediante funciones de Excel
Las funciones de Excel permiten convertir texto a números para facilitar los cálculos y el análisis de datos. Una de las funciones más utilizadas para esta tarea es TEXTONUMERO.
Función TEXTONUMERO, Como Cambiar Valores De Texto A Numero En Excel
La función TEXTONUMERO convierte una cadena de texto que representa un número en un valor numérico. Su sintaxis es:
TEXTONUMERO(texto;[formato])
- Texto:La cadena de texto que contiene el número.
- Formato:Un argumento opcional que especifica el formato del número. Si se omite, se utiliza el formato general.
Por ejemplo, para convertir el texto “123,45” en un número, usaríamos la fórmula:
=TEXTONUMERO(“123,45”)
El resultado sería el número 123,45.
Consejos para manejar errores de conversión
Al convertir texto a números, pueden producirse errores si el texto no representa un número válido. Para manejar estos errores, podemos utilizar las siguientes funciones:
- ESERROR:Comprueba si una celda contiene un error.
- SIERROR:Devuelve un valor especificado si una celda contiene un error.
Por ejemplo, para devolver un valor de “0” si una celda contiene un error de conversión, usaríamos la fórmula:
=SIERROR(TEXTONUMERO(A1);0)
Utilizar fórmulas personalizadas para convertir texto a números

Las fórmulas personalizadas permiten una conversión flexible de texto a números según requisitos específicos. Una fórmula comúnmente utilizada es la función SUSTITUIR, que reemplaza el texto por números.
Para crear fórmulas personalizadas, sigue estos pasos:
Fórmula SUSTITUIR
La función SUSTITUIR reemplaza el texto especificado por otro texto o número. Su sintaxis es:
SUSTITUIR(texto; texto_viejo; texto_nuevo; [número_instancia])
Donde:
- texto: el texto original que contiene el texto que se reemplazará.
- texto_viejo: el texto que se reemplazará.
- texto_nuevo: el texto o número que reemplazará al texto_viejo.
- número_instancia: (opcional) el número de instancia del texto_viejo que se reemplazará. Si se omite, se reemplazarán todas las instancias.
Aplicar el formato de número a celdas de texto: Como Cambiar Valores De Texto A Numero En Excel

Para convertir celdas de texto que contienen números en formato de número, aplica el formato de número relevante. Esto conserva los valores como números, lo que permite cálculos y ordenaciones.
- Selecciona las celdas de texto que deseas convertir.
- En la pestaña “Inicio”, en el grupo “Número”, haz clic en la flecha desplegable “Número”.
- Elige el formato de número apropiado de las opciones disponibles, como “Número”, “Moneda” o “Porcentaje”.
Preservar valores numéricos como texto
Para preservar los valores numéricos como texto, utiliza el apóstrofo (‘) antes del número. Esto evita que Excel interprete el valor como un número y lo trate como texto.
Ejemplo: Si la celda A1 contiene el valor “123”, al ingresar “‘123” en la celda, se conservará como texto.
Convertir texto a números con VBA
El lenguaje de programación Visual Basic para Aplicaciones (VBA) ofrece funciones potentes para automatizar tareas en Excel. Estas funciones se pueden utilizar para convertir texto a números, lo que resulta útil cuando se trabaja con datos mixtos.
Crear un código VBA para la conversión de texto a números
Para crear un código VBA para convertir texto a números, sigue estos pasos:
- Abre el Editor de Visual Basic (VBA) presionando Alt + F11.
- En el panel de navegación izquierdo, haz clic con el botón derecho en el libro de trabajo o la hoja de trabajo donde deseas aplicar el código y selecciona “Insertar” > “Módulo”.
3. Pega el siguiente código en el módulo
“`vbaSub ConvertirTextoANumeros() Dim celda As Range For Each celda In Range(“A1:A10”) If IsNumeric(celda.Value) Then ‘ El valor ya es numérico, no se necesita conversión.
Else ‘ Convierte el texto a un número utilizando Val() o CInt(). celda.Value
= Val(celda.Value) End If Next celdaEnd Sub“`
Explicar el uso de las funciones VBA Val y CInt
Las funciones VBA `Val()` y `CInt()` se utilizan para convertir texto a números.*
- *Val() convierte el texto a un número de punto flotante (por ejemplo, 123,45).
- *CInt() convierte el texto a un número entero (por ejemplo, 123).
Proporcionar un ejemplo de código VBA para la conversión masiva
El siguiente código VBA convierte todo el texto en números en el rango A1:A100:“`vbaSub ConvertirTextoANumerosMasivo() Dim celda As Range For Each celda In Range(“A1:A100”) celda.Value = Val(celda.Value)
Next celdaEnd Sub“`
Herramientas y recursos adicionales para la conversión de texto a números
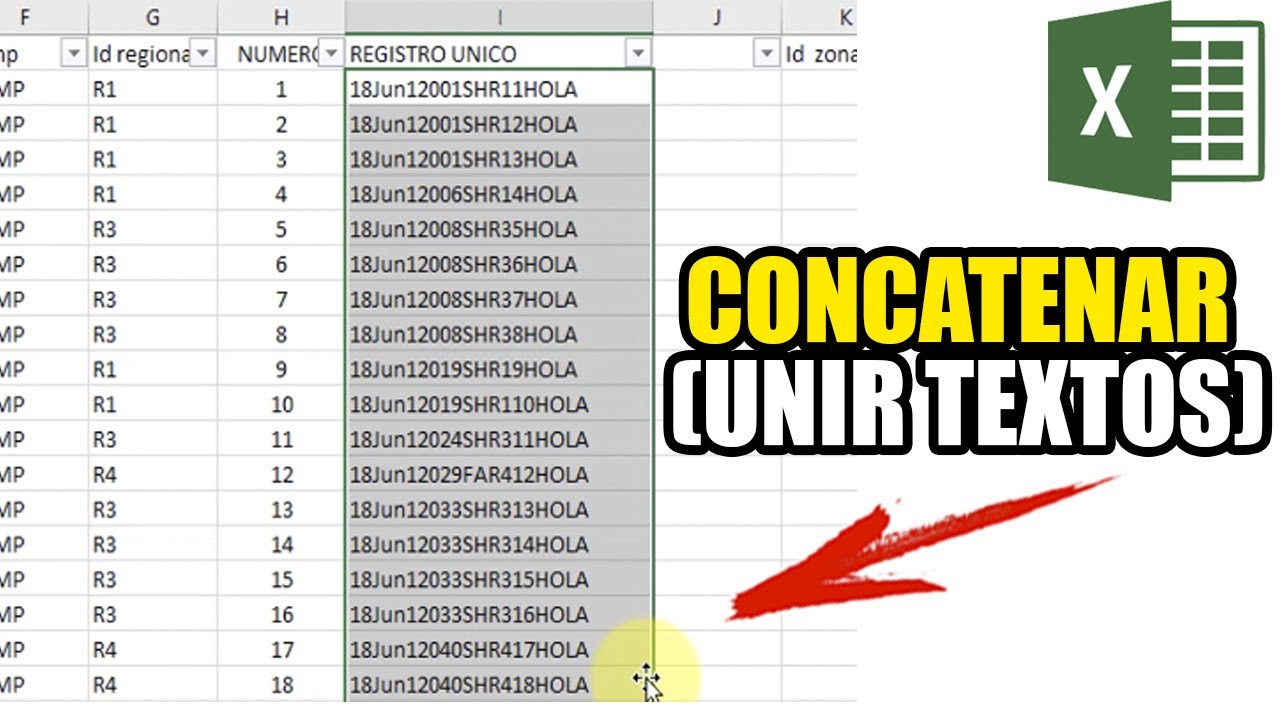
Existen herramientas y recursos adicionales que pueden ayudar en la conversión de texto a números en Excel.
Estos incluyen complementos de Excel, recursos en línea y fórmulas personalizadas.
Complementos de Excel para la conversión de texto a números
Los complementos de Excel son programas pequeños que se pueden agregar a Excel para ampliar su funcionalidad.
Hay varios complementos de Excel disponibles que pueden ayudar a convertir texto a números, como:
- Text to Number Converter: Este complemento convierte rápidamente texto en números, incluso si el texto contiene caracteres especiales o espacios.
- Convert Text to Numbers: Este complemento ofrece varias opciones para convertir texto a números, incluida la eliminación de espacios y caracteres especiales.
- Kutools for Excel: Este conjunto de complementos incluye una función llamada “Convertir texto a número” que puede convertir texto a números con un solo clic.
Recursos en línea para obtener ayuda adicional
Además de los complementos de Excel, también hay varios recursos en línea disponibles que pueden proporcionar ayuda adicional con la conversión de texto a números.
Estos recursos incluyen:
- Soporte técnico de Microsoft: El sitio web de soporte técnico de Microsoft proporciona artículos y tutoriales sobre cómo convertir texto a números en Excel.
- Foros de Excel: Los foros de Excel son una gran fuente de ayuda para los usuarios de Excel que buscan respuestas a sus preguntas sobre la conversión de texto a números.
- Tutoriales en línea: Hay muchos tutoriales en línea disponibles que pueden proporcionar instrucciones paso a paso sobre cómo convertir texto a números en Excel.
Tabla HTML con ejemplos de herramientas y recursos
La siguiente tabla proporciona una lista de herramientas y recursos adicionales para la conversión de texto a números en Excel:
| Herramienta o recurso | Descripción | Enlace |
|---|---|---|
| Text to Number Converter | Complemento de Excel que convierte rápidamente texto en números | https://www.excel-easy.com/add-ins/text-to-number.html |
| Convert Text to Numbers | Complemento de Excel que ofrece varias opciones para convertir texto a números | https://www.ablebits.com/office-addins/convert-text-to-numbers |
| Kutools for Excel | Conjunto de complementos de Excel que incluye una función para convertir texto a números | https://www.extendoffice.com/products/kutools-for-excel.html |
| Soporte técnico de Microsoft | Artículos y tutoriales sobre cómo convertir texto a números en Excel | https://support.microsoft.com/es-es/office/convertir-texto-en-números-en-excel-604a2d4c-444d-4620-a8e6-3594b0b41c51 |
| Foros de Excel | Foros en línea donde los usuarios de Excel pueden buscar ayuda con la conversión de texto a números | https://answers.microsoft.com/es-es/msoffice/forum/all/convertir-texto-a-numero |
| Tutoriales en línea | Tutoriales paso a paso sobre cómo convertir texto a números en Excel | https://www.exceldemy.com/convertir-texto-a-numero-en-excel/ |
Al dominar las técnicas descritas en esta guía, los usuarios de Excel podrán manipular y analizar datos de manera más efectiva, desbloqueando nuevas posibilidades para la toma de decisiones informada y la automatización de tareas.