Como Cambiar Una Palabra En Todo Un Texto De Word – ¿Necesitas reemplazar una palabra en todo un documento de Word? Este tutorial te guiará a través de varios métodos para encontrar y reemplazar palabras en Microsoft Word, desde el uso de la función “Buscar y reemplazar” hasta la creación de macros personalizadas.
Ya sea que necesites hacer correcciones menores o cambios importantes, te mostraremos cómo hacerlo de manera eficiente y precisa.
Búsqueda y reemplazo

La función “Buscar y reemplazar” de Microsoft Word es una herramienta poderosa que permite realizar cambios en un documento de manera rápida y eficiente. Esta función es especialmente útil cuando necesitas reemplazar una palabra o frase específica por otra en todo el documento.
Para utilizar la función “Buscar y reemplazar”, sigue estos pasos:
- Abre el documento de Word que contiene el texto que deseas modificar.
- Haz clic en la pestaña “Inicio” en la barra de menú.
- En el grupo “Edición”, haz clic en el botón “Buscar y reemplazar”.
- En el cuadro de diálogo “Buscar y reemplazar”, escribe la palabra o frase que deseas reemplazar en el campo “Buscar”.
- Escribe la nueva palabra o frase en el campo “Reemplazar con”.
- Haz clic en el botón “Reemplazar todo”.
Word reemplazará todas las instancias de la palabra o frase especificada en el documento. Ten cuidado al usar esta función, ya que reemplazará todas las instancias de la palabra o frase, incluidas aquellas que no deseas reemplazar.
Para evitar reemplazar accidentalmente palabras no deseadas, puedes utilizar la opción “Buscar siguiente” para buscar cada instancia de la palabra o frase y reemplazarla manualmente.
Uso de macros
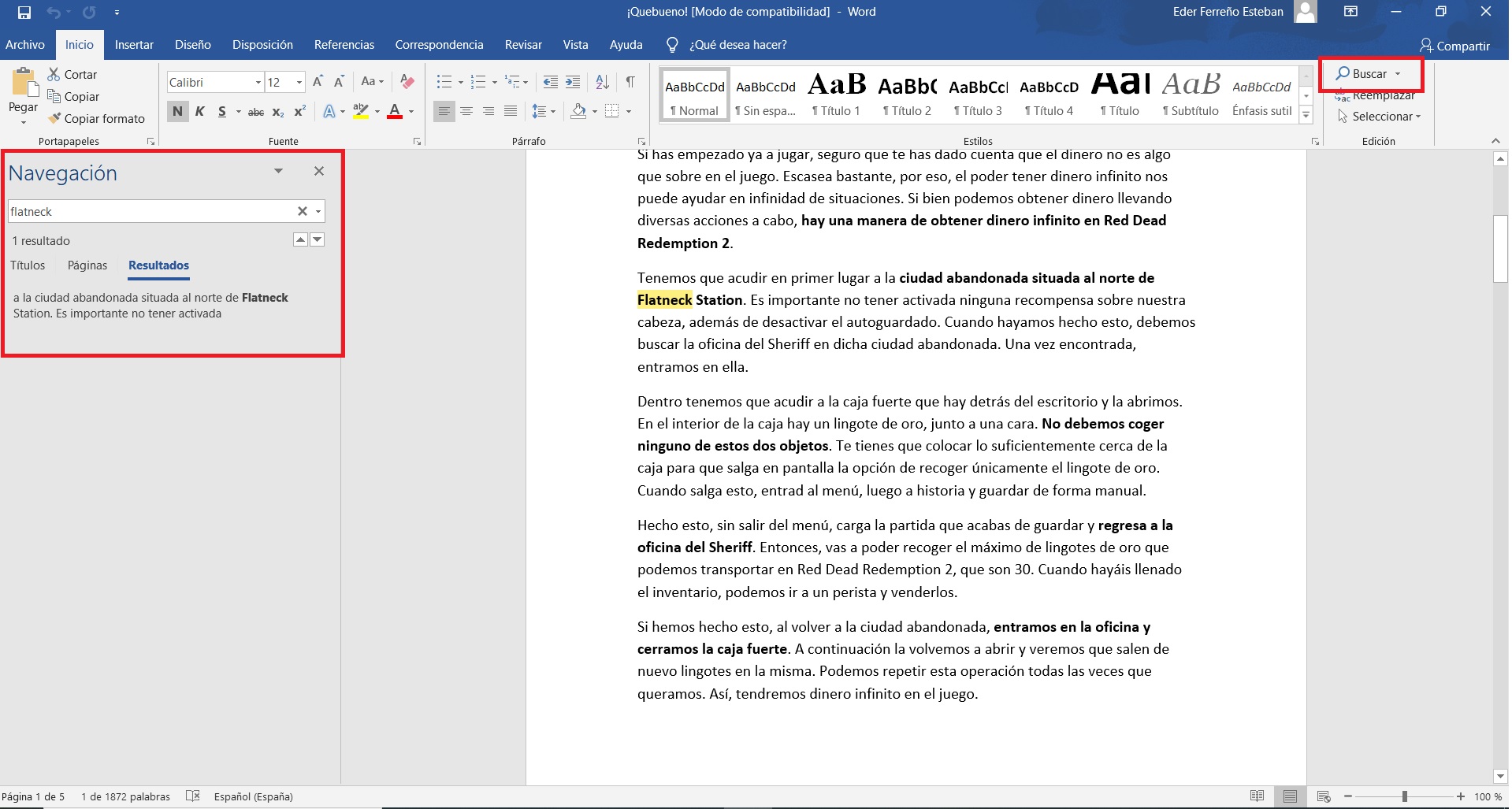
Las macros son una herramienta poderosa en Microsoft Word que permiten automatizar tareas repetitivas, como reemplazar palabras o frases en un documento. Esto puede ahorrar tiempo y esfuerzo, especialmente cuando se trata de documentos grandes o complejos.
Creación de una macro
Para crear una macro, siga estos pasos:
- En la pestaña “Vista”, haga clic en “Macros” y seleccione “Grabar macro”.
- Asigne un nombre a la macro y haga clic en “Aceptar”.
- Realice las acciones que desea automatizar, como reemplazar una palabra o frase.
- Una vez que haya terminado, haga clic en “Detener grabación” en la pestaña “Vista”.
Ejecución de una macro
Para ejecutar una macro, siga estos pasos:
- En la pestaña “Vista”, haga clic en “Macros”.
- Seleccione la macro que desea ejecutar y haga clic en “Ejecutar”.
- La macro realizará automáticamente las acciones que grabó.
Beneficios de utilizar macros
Utilizar macros ofrece varios beneficios:*
-*Automatización de tareas
Las macros pueden automatizar tareas repetitivas, liberando tiempo para tareas más importantes.
-
-*Precisión
Las macros garantizan la precisión y coherencia en la ejecución de tareas.
-*Personalización
Las macros se pueden personalizar para satisfacer necesidades específicas, lo que mejora la eficiencia y la productividad.
-*Colaboración
Las macros se pueden compartir con otros usuarios, lo que permite la colaboración y la estandarización de procesos.
Búsqueda avanzada: Como Cambiar Una Palabra En Todo Un Texto De Word
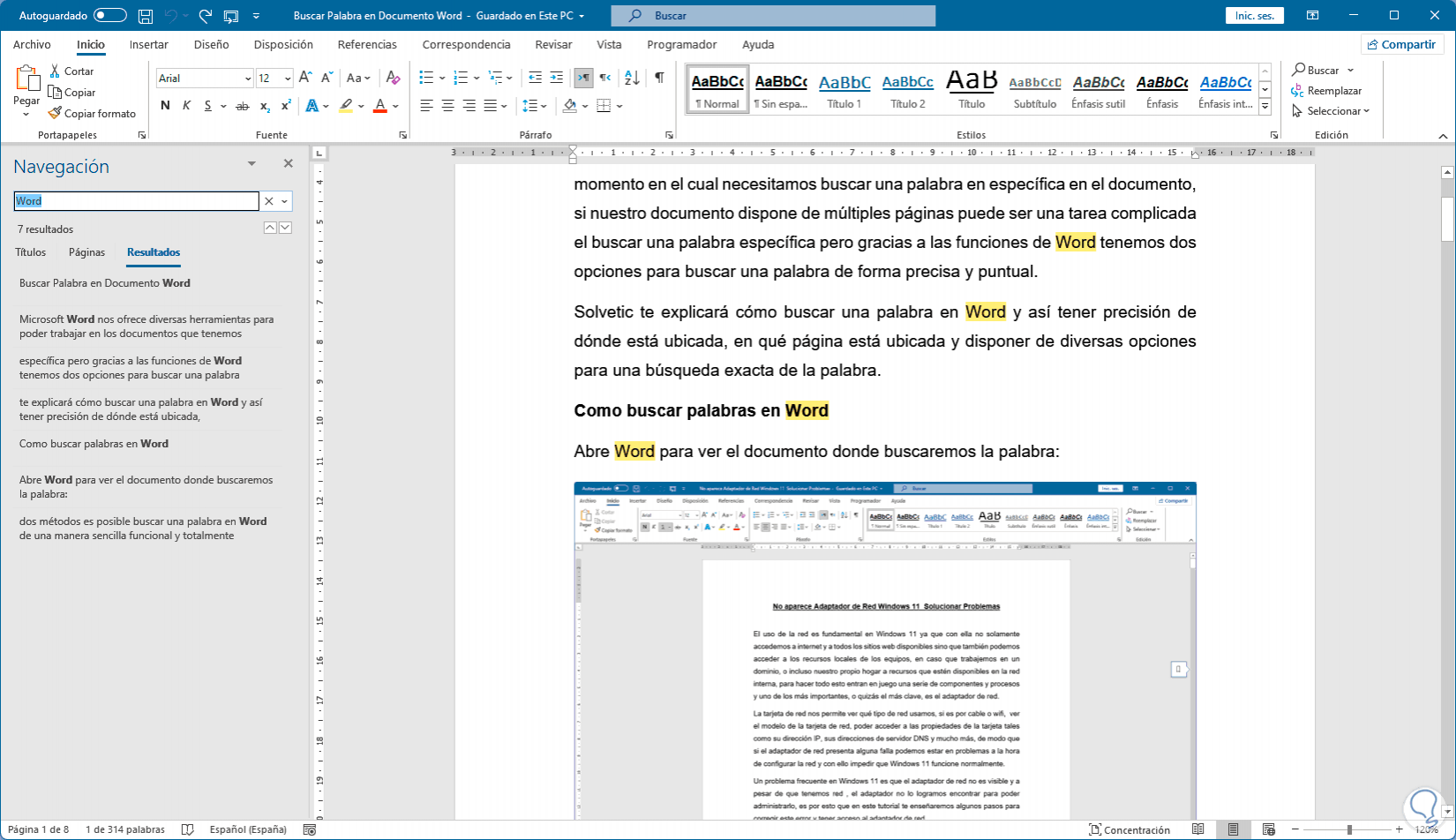
Además de las opciones básicas de búsqueda, Microsoft Word también ofrece opciones de búsqueda avanzadas que permiten encontrar y reemplazar palabras específicas con mayor precisión.
Una de las características más potentes de la búsqueda avanzada es el uso de expresiones regulares. Las expresiones regulares son patrones que describen una secuencia de caracteres y permiten encontrar coincidencias complejas que no son posibles con las opciones de búsqueda básicas.
Expresiones regulares
- .: Coincide con cualquier carácter.
- *: Coincide con cero o más ocurrencias del carácter o patrón anterior.
- +: Coincide con una o más ocurrencias del carácter o patrón anterior.
- ?: Coincide con cero o una ocurrencia del carácter o patrón anterior.
- []: Coincide con cualquier carácter dentro de los corchetes.
- ^: Coincide con el principio de la cadena.
- $: Coincide con el final de la cadena.
Por ejemplo, para encontrar todas las ocurrencias de la palabra “casa” en un documento, se puede utilizar la siguiente expresión regular:
casa
Para encontrar todas las ocurrencias de la palabra “casa” seguida de una “s”, se puede utilizar la siguiente expresión regular:
casas
Las expresiones regulares son una herramienta poderosa que permite encontrar y reemplazar palabras específicas con mayor precisión y eficiencia en Microsoft Word.
Reemplazo de palabras en tablas

Para reemplazar palabras específicas dentro de las celdas de una tabla HTML, se puede utilizar el atributo “replace” junto con la función “innerHTML”. A continuación se muestra un ejemplo:“`html
| Nombre | Edad | Ciudad |
|---|---|---|
| Juan | 25 | Madrid |
| María | 30 | Barcelona |
// Obtener todas las celdas de la tabla var cells = document.querySelectorAll(“td”); // Reemplazar la palabra “Madrid” por “Valencia” for (var i = 0; i < cells.length; i++)
if (cells[i].innerHTML === "Madrid")
cells[i].innerHTML = "Valencia";
“`Consejos para formatear y diseñar la tabla:* Utilizar CSS para personalizar el aspecto de la tabla, como el color, el tamaño de fuente y el espaciado.
- Añadir atributos de encabezado (“th”) para las celdas de encabezado y atributos de datos (“td”) para las celdas de datos.
- Utilizar clases CSS para aplicar estilos específicos a filas o columnas concretas.
- Considerar el uso de una biblioteca de terceros, como DataTables, para mejorar la funcionalidad y el aspecto de la tabla.
Reemplazo de palabras en listas con viñetas
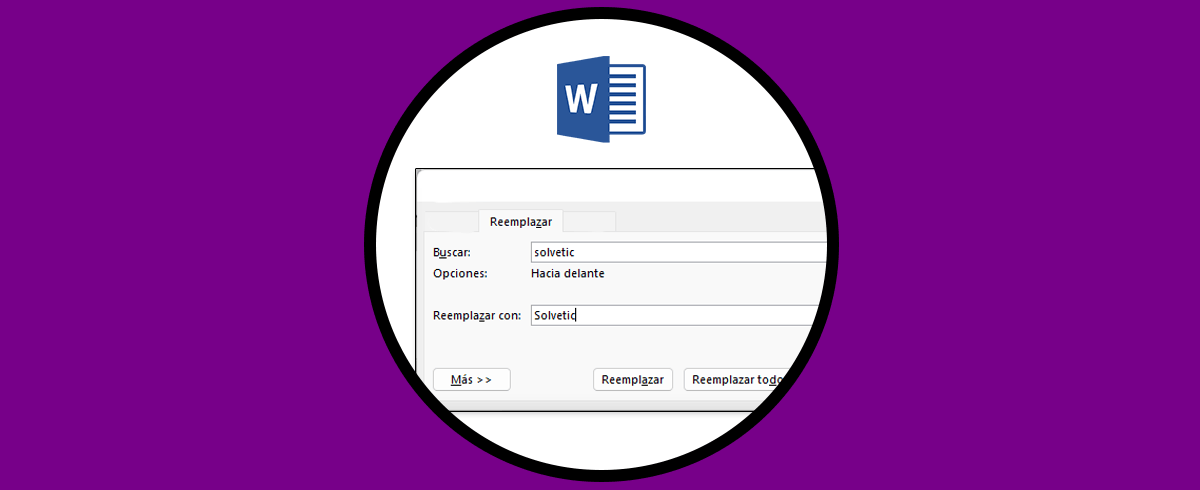
Las listas con viñetas son una forma eficaz de organizar y presentar información. Microsoft Word ofrece varias opciones para reemplazar palabras específicas dentro de los elementos de la lista.
Creación de una lista con viñetas utilizando etiquetas HTML
Para crear una lista con viñetas utilizando etiquetas HTML, utiliza las siguientes etiquetas:
- <ul> para una lista desordenada (con viñetas)
- <ol> para una lista ordenada (con números)
Cada elemento de la lista se define utilizando la etiqueta <li>. Por ejemplo:
<ul>
</ul>
Reemplazo de palabras específicas dentro de los elementos de la lista, Como Cambiar Una Palabra En Todo Un Texto De Word
Para reemplazar palabras específicas dentro de los elementos de la lista, utiliza la función “Buscar y reemplazar” de Microsoft Word.
En el cuadro “Buscar”, introduce la palabra que deseas reemplazar. En el cuadro “Reemplazar con”, introduce la palabra de reemplazo.
Asegúrate de seleccionar la opción “Coincidir con el formato” para garantizar que solo se reemplacen las palabras que coincidan con el formato de la lista.
Personalización de la lista con código HTML
Puedes personalizar la apariencia de la lista utilizando código HTML. Por ejemplo, puedes:
- Cambiar el tipo de viñeta utilizando el atributo “type” en la etiqueta <ul>.
- Cambiar el color de la viñeta utilizando el atributo “color” en la etiqueta <li>.
- Cambiar el tamaño de la fuente de los elementos de la lista utilizando el atributo “font-size” en la etiqueta <li>.
Por ejemplo, el siguiente código crea una lista desordenada con viñetas cuadradas rojas y una fuente de tamaño 14:
<ul type="square" color="red">
</ul>
Ahora que has aprendido a reemplazar palabras en todo un texto de Word, puedes automatizar tareas repetitivas, ahorrar tiempo y mejorar la precisión de tus documentos. No dudes en experimentar con las diferentes técnicas descritas en este tutorial para encontrar la que mejor se adapte a tus necesidades.





