En el ámbito de la escritura, la conversión de texto a mayúsculas juega un papel crucial. Como Cambiar Un Texto De Minusculas A Mayusculas En Word aborda este tema con detalle, proporcionando una guía completa para dominar esta técnica en el procesador de textos más utilizado del mundo.
Este artículo explora métodos abreviados de teclado, funciones integradas y opciones avanzadas para transformar texto a mayúsculas con precisión y eficiencia. Además, cubre casos específicos como tablas, bloques de citas y ejemplos prácticos, lo que garantiza una comprensión integral del proceso.
Formas de Convertir Texto a Mayúsculas
En el entorno digital, es común la necesidad de convertir texto de minúsculas a mayúsculas. Existen diversas formas de realizar esta conversión, cada una con sus ventajas y desventajas.
Métodos Abreviados de Teclado
Los métodos abreviados de teclado ofrecen una forma rápida y sencilla de convertir texto a mayúsculas:
- Windows:Mayús + F3
- Mac:Opción + Mayús + X
Función “Cambiar Mayúsculas y Minúsculas”
La función “Cambiar mayúsculas y minúsculas” proporciona un mayor control sobre la conversión de texto:
- Seleccione el texto que desea convertir.
- Haga clic en la pestaña “Inicio” en la cinta de opciones.
- En el grupo “Fuente”, haga clic en el botón “Cambiar mayúsculas y minúsculas”.
- Elija la opción de mayúsculas deseada: mayúsculas, minúsculas o mayúsculas iniciales.
Macros
Las macros permiten automatizar el proceso de conversión de texto a mayúsculas:
- Abra el Editor de Visual Basic (Alt + F11).
- Cree un nuevo módulo.
- Pegue el siguiente código en el módulo:
- Guarde el módulo y cierre el Editor de Visual Basic.
- Para utilizar la macro, seleccione el texto que desea convertir y ejecute la macro desde la pestaña “Desarrollador” (si no está visible, habilítela en “Archivo” > “Opciones” > “Personalizar cinta de opciones”).
Sub ConvertirAMayusculas() Selection.Text = UCase(Selection.Text)End Sub
Opciones Avanzadas de Conversión: Como Cambiar Un Texto De Minusculas A Mayusculas En Word
Además de las opciones básicas, Word ofrece opciones avanzadas para convertir texto a mayúsculas. Estas opciones incluyen el uso de estilos de texto, la creación de reglas personalizadas de mayúsculas y minúsculas y el uso de expresiones regulares.
Estilos de Texto, Como Cambiar Un Texto De Minusculas A Mayusculas En Word
Los estilos de texto permiten aplicar rápidamente un conjunto de formato al texto, incluidas las mayúsculas. Para utilizar un estilo de texto para convertir texto a mayúsculas, siga estos pasos:
- Seleccione el texto que desea convertir.
- En la pestaña “Inicio”, haga clic en el botón “Estilos”.
- En el menú desplegable, seleccione un estilo de texto que incluya mayúsculas, como “Título 1” o “Encabezado 1”.
Reglas Personalizadas de Mayúsculas y Minúsculas
Word permite crear reglas personalizadas para convertir texto a mayúsculas. Para crear una regla personalizada, siga estos pasos:
- Haga clic en la pestaña “Archivo”.
- Seleccione “Opciones”.
- En el cuadro de diálogo “Opciones de Word”, haga clic en “Revisión”.
- En la sección “Mayúsculas y minúsculas”, haga clic en el botón “Personalizar”.
- En el cuadro de diálogo “Personalizar reglas de mayúsculas y minúsculas”, puede crear y editar reglas personalizadas.
Expresiones Regulares
Las expresiones regulares son una forma poderosa de buscar y reemplazar texto. Se pueden utilizar para convertir texto a mayúsculas de forma compleja y específica. Para utilizar expresiones regulares para convertir texto a mayúsculas, siga estos pasos:
- Haga clic en la pestaña “Inicio”.
- En el grupo “Edición”, haga clic en el botón “Buscar y reemplazar”.
- En el cuadro de diálogo “Buscar y reemplazar”, haga clic en la pestaña “Reemplazar”.
- En el campo “Buscar”, ingrese la expresión regular que desea utilizar.
- En el campo “Reemplazar con”, ingrese la expresión regular que desea utilizar para convertir el texto a mayúsculas.
Conversión en Tablas
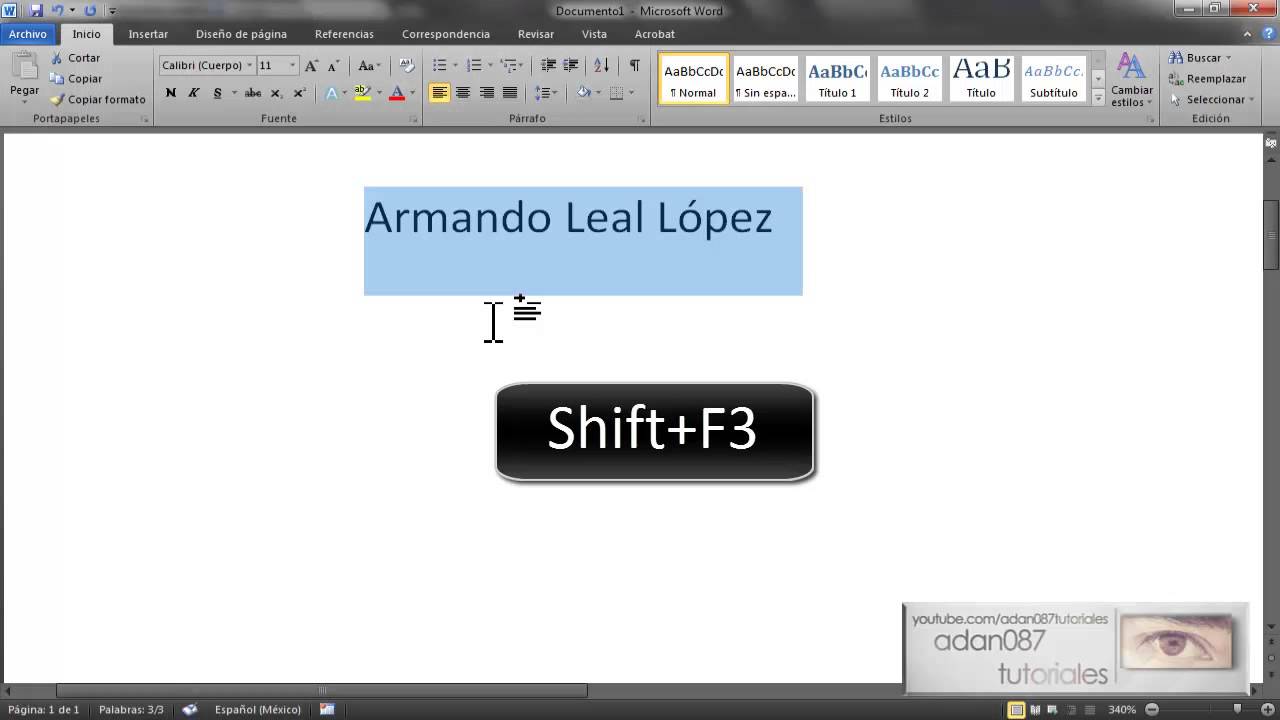
Las tablas HTML proporcionan una estructura para organizar y presentar datos en filas y columnas. Para convertir texto a mayúsculas dentro de una tabla, podemos utilizar la etiqueta <td>(celda de datos) y el atributo style="text-transform: uppercase;".
Ejemplo de código
“`html
| Nombre | Apellido |
|---|---|
| juan | pérez |
| maría | gomez |
“`
En este ejemplo, el texto en las celdas de datos se convertirá a mayúsculas mediante el atributo style="text-transform: uppercase;". También podemos utilizar estilos CSS externos o en línea para aplicar otros formatos al texto convertido.
Conversión en Bloques de Citas
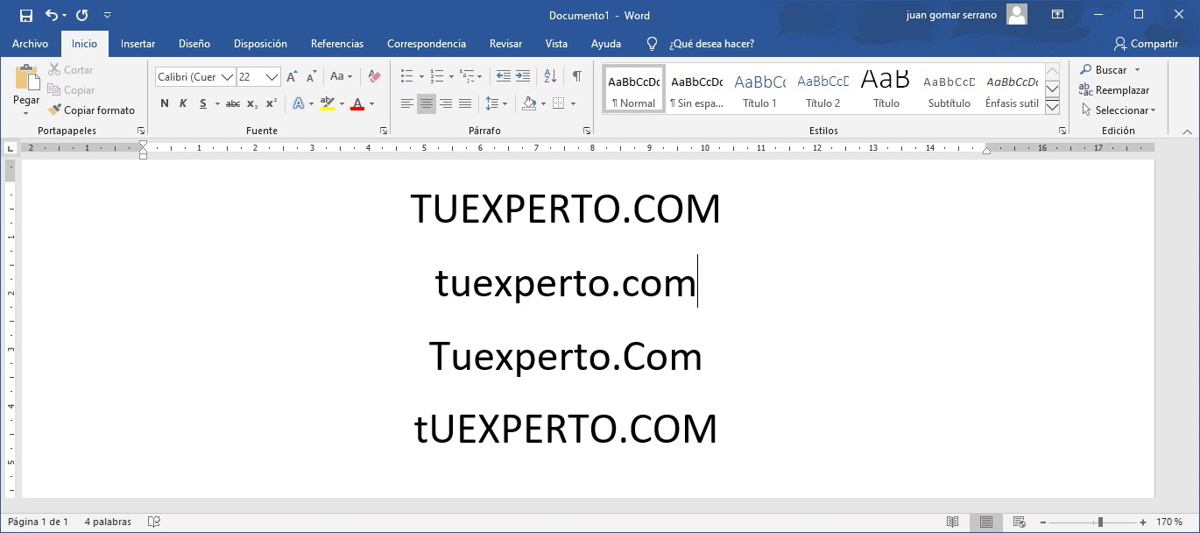
Los bloques de citas son elementos HTML que permiten resaltar texto importante o citas dentro de un documento. Para crear un bloque de citas, utiliza la etiqueta
.
Para convertir texto a mayúsculas dentro de un bloque de citas, puedes utilizar la propiedad CSS “text-transform: uppercase”.
Ejemplo de código
El siguiente código HTML crea un bloque de citas con texto convertido a mayúsculas:
ESTE ES UN EJEMPLO DE TEXTO CONVERTIDO A MAYÚSCULAS DENTRO DE UN BLOQUE DE CITAS.
También puedes utilizar propiedades de estilo adicionales para personalizar el aspecto del bloque de citas, como “font-size”, “color” y “background-color”.
Ejemplos Prácticos
La conversión de mayúsculas y minúsculas es una herramienta valiosa en Microsoft Word que puede ayudar a mejorar la legibilidad y la claridad de los documentos.
A continuación se presentan algunos ejemplos de cómo utilizar la conversión de mayúsculas y minúsculas en documentos reales:
Conversión de Encabezados y Títulos
Los encabezados y títulos suelen escribirse en mayúsculas o en mayúsculas y minúsculas. Puede utilizar la función de conversión de mayúsculas y minúsculas para convertir rápidamente estos elementos a la forma deseada.
- Seleccione el encabezado o título que desea convertir.
- Vaya a la pestaña “Inicio” y haga clic en el botón “Cambiar mayúsculas y minúsculas”.
- Seleccione la opción “MAYÚSCULAS” o “Mayúsculas y minúsculas” según sus preferencias.
Conversión de Elementos de Texto Específicos
Además de los encabezados y títulos, también puede convertir otros elementos de texto específicos a mayúsculas o minúsculas, como nombres propios, nombres de lugares y términos técnicos.
- Seleccione el texto que desea convertir.
- Vaya a la pestaña “Inicio” y haga clic en el botón “Cambiar mayúsculas y minúsculas”.
- Seleccione la opción “Mayúsculas”, “Minúsculas” o “Mayúsculas y minúsculas” según sus necesidades.
Consejos para Usar Mayúsculas y Minúsculas de Manera Efectiva
El uso correcto de mayúsculas y minúsculas es esencial para una escritura clara y profesional.
- Use mayúsculas para los nombres propios, nombres de lugares y términos técnicos.
- Use minúsculas para la mayoría de las demás palabras.
- Sea coherente con el uso de mayúsculas y minúsculas en todo el documento.
li>Evite usar mayúsculas excesivas, ya que pueden dificultar la lectura.
Al dominar las técnicas descritas en Como Cambiar Un Texto De Minusculas A Mayusculas En Word, los usuarios pueden mejorar significativamente la claridad, el impacto y la consistencia de sus documentos escritos. Esta guía sirve como un recurso invaluable para estudiantes, profesionales y cualquier persona que busque optimizar sus habilidades de procesamiento de texto.






