Como Cambiar Texto Mayuscula A Minuscula En Word – El uso correcto de mayúsculas y minúsculas es esencial en la escritura profesional. Este artículo, “Cómo cambiar texto de mayúsculas a minúsculas en Word”, proporciona una guía completa para comprender y aplicar las reglas de mayúsculas y minúsculas, así como varios métodos para convertir texto a minúsculas en Microsoft Word.
Aprender a cambiar el texto de mayúsculas a minúsculas es una habilidad valiosa que mejora la claridad y la legibilidad de los documentos escritos. Este artículo ofrece instrucciones paso a paso y ejemplos prácticos para garantizar que los usuarios de Word puedan dominar esta técnica esencial.
Uso de mayúsculas y minúsculas en Word
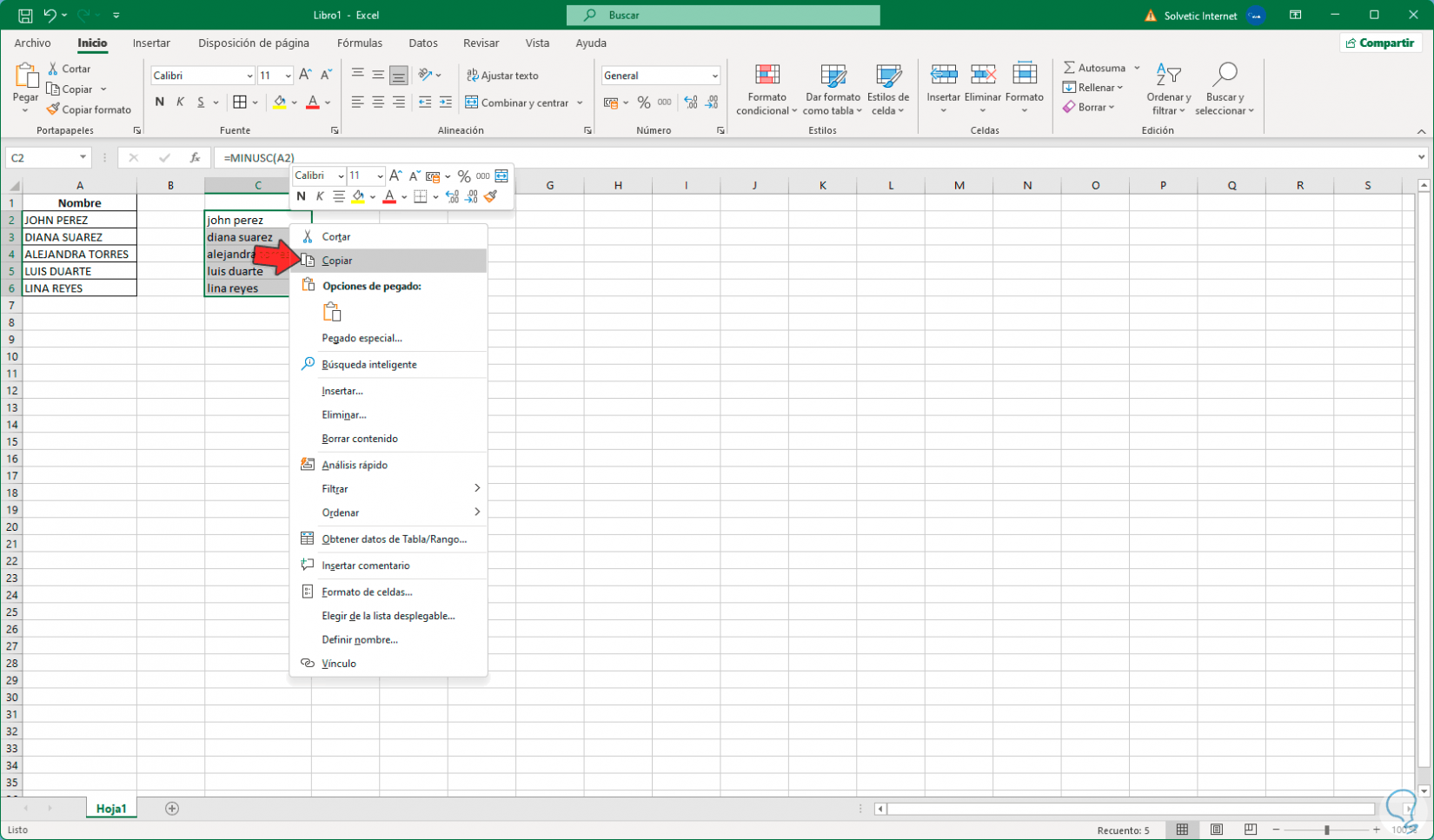
El uso correcto de mayúsculas y minúsculas en Word es esencial para una comunicación escrita clara y profesional. Las reglas gramaticales y de estilo dictan cuándo deben usarse mayúsculas y minúsculas para garantizar la coherencia y la legibilidad.
Ejemplos de uso adecuado, Como Cambiar Texto Mayuscula A Minuscula En Word
- Nombres propios: Juan Pérez, Madrid
- Títulos formales: Doctor, Presidente
- Comienzo de oraciones y párrafos
- Palabras que designan entidades únicas: Tierra, Internet
Ejemplos de uso inadecuado
- Nombres comunes: coche, ciudad
- Títulos no formales: profesor, gerente
- Palabras que no designan entidades únicas: agua, tiempo
- Palabras dentro de citas o títulos
Métodos para cambiar el texto a minúsculas

Existen varios métodos para cambiar el texto a minúsculas en Microsoft Word. A continuación, se describen los métodos más comunes:
Uso del comando “Cambiar mayúsculas y minúsculas”
Este método es el más sencillo y directo. Para usarlo, siga estos pasos:
- Seleccione el texto que desea cambiar a minúsculas.
- Vaya a la pestaña “Inicio” en la cinta de opciones.
- En el grupo “Fuente”, haga clic en el botón “Cambiar mayúsculas y minúsculas”.
- En el menú desplegable, seleccione la opción “Minúsculas”.
Uso del atajo de teclado
También puede cambiar el texto a minúsculas utilizando un atajo de teclado. Para ello, seleccione el texto que desea cambiar y presione las teclas “Ctrl” + “U”.
Uso de la función “Reemplazar”
Otro método para cambiar el texto a minúsculas es utilizar la función “Reemplazar”. Para ello, siga estos pasos:
- Vaya a la pestaña “Inicio” en la cinta de opciones.
- En el grupo “Edición”, haga clic en el botón “Reemplazar”.
- En el cuadro “Buscar”, deje el campo vacío.
- En el cuadro “Reemplazar con”, escriba “^&” (sin las comillas).
- Haga clic en el botón “Reemplazar todo”.
Creación de atajos personalizados

Crear atajos personalizados permite automatizar la tarea de cambiar texto a minúsculas, ahorrando tiempo y esfuerzo.
Para crear un atajo personalizado, sigue estos pasos:
Creación de atajos
- Selecciona la pestaña “Archivo” en la cinta de opciones de Word.
- Haz clic en “Opciones” en el panel izquierdo.
- Selecciona “Personalizar cinta de opciones” en el panel izquierdo de la ventana “Opciones de Word”.
- En el cuadro “Comandos disponibles”, selecciona “Todos los comandos”.
- Desplázate hacia abajo y selecciona “Cambiar a minúsculas”.
- Haz clic en el botón “Agregar” para añadir el comando a la cinta de opciones.
- Selecciona la pestaña o grupo personalizado donde deseas que aparezca el atajo.
- Haz clic en el botón “Modificar” para asignar una tecla de acceso rápido al atajo.
- Introduce la tecla de acceso rápido deseada (por ejemplo, “Ctrl + Alt + M”) y haz clic en “Asignar”.
- Haz clic en “Aceptar” para guardar los cambios.
Ahora puedes utilizar el atajo personalizado asignado para cambiar rápidamente el texto seleccionado a minúsculas.
Uso de macros: Como Cambiar Texto Mayuscula A Minuscula En Word

Las macros son herramientas automatizadas que pueden realizar tareas repetitivas en Word. Pueden ser útiles para cambiar texto a minúsculas de manera eficiente.
Para utilizar una macro para cambiar texto a minúsculas:
- Abra el Editor de Visual Basic (VBE) presionando Alt + F11.
- En el menú Insertar, seleccione Módulo.
- Copie y pegue el siguiente código en el módulo:
- Guarde el módulo y cierre el VBE.
- En la pestaña Vista, seleccione Macros.
- En el cuadro de diálogo Macros, seleccione la macro “CambiarAMinusculas” y haga clic en Ejecutar.
“` Sub CambiarAMinusculas() Dim oRng As Range
Set oRng = Selection oRng.Text = LCase(oRng.Text) End Sub “`
Ventajas y desventajas de utilizar macros
Ventajas:* Automatiza tareas repetitivas, ahorrando tiempo y esfuerzo.
- Permite crear funciones personalizadas que no están disponibles en Word de forma predeterminada.
- Se pueden compartir con otros usuarios para mejorar la colaboración.
Desventajas:* Requieren conocimientos técnicos para crear y depurar.
- Pueden ralentizar Word si son complejas o se ejecutan con frecuencia.
- Pueden introducir errores si no se programan correctamente.
En conclusión, comprender y aplicar las reglas de mayúsculas y minúsculas es fundamental para una comunicación escrita efectiva. Este artículo ha proporcionado una guía integral sobre cómo cambiar texto de mayúsculas a minúsculas en Word, empoderando a los usuarios para crear documentos profesionales y pulidos.

.gallery-container {
display: flex;
flex-wrap: wrap;
gap: 10px;
justify-content: center;
}
.gallery-item {
flex: 0 1 calc(33.33% – 10px); /* Fleksibilitas untuk setiap item galeri */
overflow: hidden; /* Pastikan gambar tidak melebihi batas kotak */
position: relative;
margin-bottom: 20px; /* Margin bawah untuk deskripsi */
}
.gallery-item img {
width: 100%;
height: 200px;
object-fit: cover; /* Gambar akan menutupi area sepenuhnya */
object-position: center; /* Pusatkan gambar */
}
.image-description {
text-align: center; /* Rata tengah deskripsi */
}
@media (max-width: 768px) {
.gallery-item {
flex: 1 1 100%; /* Full width di layar lebih kecil dari 768px */
}
}





