Como Cambiar Texto En Mayusculas A Minusculas En Word: Una guía completa que te enseñará técnicas manuales, funciones integradas, macros y complementos para convertir mayúsculas a minúsculas de manera eficiente y precisa en Microsoft Word.
Esta guía detallada te brindará instrucciones paso a paso, consejos prácticos y mejores prácticas para garantizar la coherencia y la claridad en tus documentos.
Conversión de mayúsculas a minúsculas con métodos manuales: Como Cambiar Texto En Mayusculas A Minusculas En Word
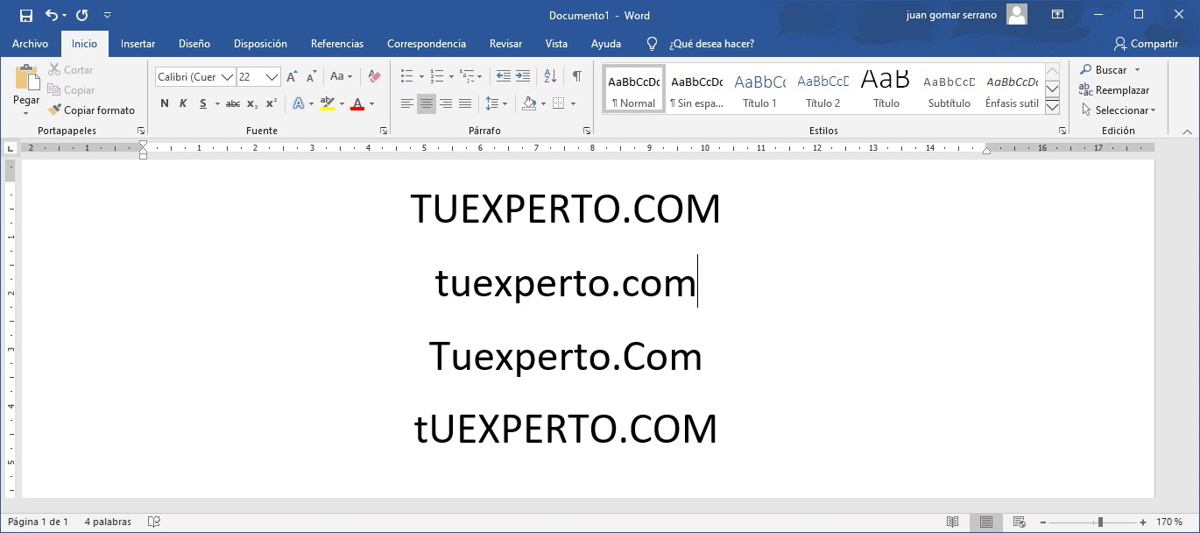
La conversión de mayúsculas a minúsculas se puede realizar manualmente utilizando varios métodos.
Uso de la tecla “Shift” y la tecla “Mayúsculas”
Para convertir una sola letra a minúscula, mantenga presionada la tecla “Shift” mientras presiona la letra correspondiente en minúscula. Por ejemplo, para convertir “A” a “a”, mantenga presionada “Shift” y presione “a”.
Uso del atajo de teclado “Ctrl” + “A”
Para convertir todo el texto seleccionado a minúsculas, primero seleccione el texto usando el atajo de teclado “Ctrl” + “A”. Luego, haga clic en el botón “Cambiar mayúsculas y minúsculas” en la pestaña “Inicio” de la cinta de opciones. Esto convertirá todo el texto seleccionado a minúsculas.
Uso del botón “Cambiar mayúsculas y minúsculas”
El botón “Cambiar mayúsculas y minúsculas” se encuentra en la pestaña “Inicio” de la cinta de opciones. Al hacer clic en este botón, se abre un menú desplegable con varias opciones de cambio de mayúsculas y minúsculas. Puede seleccionar la opción “Minúsculas” para convertir el texto seleccionado a minúsculas.
Uso de la función “Cambiar mayúsculas y minúsculas”

La función “Cambiar mayúsculas y minúsculas” en Microsoft Word es una herramienta útil para convertir texto a mayúsculas, minúsculas o título.
Para utilizar esta función, sigue estos pasos:
- Selecciona el texto que deseas convertir.
- Ve a la pestaña “Inicio” en la cinta de opciones.
- Haz clic en el botón “Cambiar mayúsculas y minúsculas” en el grupo “Fuente”.
- En el menú desplegable, selecciona la opción deseada: “Mayúsculas”, “Minúsculas” o “Título”.
La opción “Mayúsculas” convierte todo el texto seleccionado a mayúsculas. La opción “Minúsculas” convierte todo el texto a minúsculas. La opción “Título” convierte la primera letra de cada palabra a mayúscula.
También puedes utilizar esta función para convertir todo el documento a mayúsculas o minúsculas. Para ello, presiona “Ctrl + A” para seleccionar todo el documento y luego sigue los pasos anteriores.
Automatización con macros

Las macros permiten automatizar tareas repetitivas en Word, incluyendo la conversión de mayúsculas a minúsculas.
Para crear una macro, sigue estos pasos:
- Haz clic en la pestaña “Ver” y selecciona “Macros” > “Grabar macro”.
- Asigna un nombre a la macro y haz clic en “Aceptar”.
- Realiza las acciones que deseas automatizar, como seleccionar el texto y convertirlo a minúsculas.
- Haz clic en “Detener grabación”.
Para asignar la macro a un botón o atajo de teclado:
- Haz clic en la pestaña “Archivo” y selecciona “Opciones”.
- En el panel izquierdo, haz clic en “Personalizar cinta de opciones”.
- En el panel derecho, selecciona el comando “Macros” y haz clic en “Agregar”.
- Selecciona la macro creada y haz clic en “Aceptar”.
Aquí tienes un ejemplo de código VBA para una macro personalizada que convierte el texto seleccionado a minúsculas:
“`vbaSub ConvertirAMinusculas() Selection.Text = LCase(Selection.Text)End Sub“`
Utilización de complementos

Los complementos son programas de terceros que se pueden instalar en Word para ampliar su funcionalidad. Existen varios complementos disponibles que ofrecen funciones avanzadas de conversión de mayúsculas y minúsculas.
Complementos específicos
*
-*AutoCorrect Capitalization
Corrige automáticamente la capitalización de palabras y frases comunes.
-
-*Capitalize Assistant
Proporciona una interfaz intuitiva para convertir texto a mayúsculas o minúsculas, con opciones personalizadas.
-*Word To Uppercase
Convierte rápidamente texto seleccionado a mayúsculas o minúsculas, con un solo clic.
Instalación y uso, Como Cambiar Texto En Mayusculas A Minusculas En Word
Para instalar un complemento:
- Descargue el complemento desde una fuente confiable.
- Cierre Word e inicie el instalador del complemento.
- Siga las instrucciones en pantalla para completar la instalación.
Para utilizar un complemento:
- Abra Word y haga clic en la pestaña “Complementos”.
- Busque el complemento instalado y haga clic en su botón.
- Siga las instrucciones específicas del complemento para convertir texto a mayúsculas o minúsculas.
Dominar la conversión de mayúsculas a minúsculas en Word es esencial para la comunicación escrita profesional y la presentación de documentos impecables. Al utilizar las técnicas descritas en esta guía, podrás transformar fácilmente tu texto y crear documentos impactantes y sin errores.

.gallery-container {
display: flex;
flex-wrap: wrap;
gap: 10px;
justify-content: center;
}
.gallery-item {
flex: 0 1 calc(33.33% – 10px); /* Fleksibilitas untuk setiap item galeri */
overflow: hidden; /* Pastikan gambar tidak melebihi batas kotak */
position: relative;
margin-bottom: 20px; /* Margin bawah untuk deskripsi */
}
.gallery-item img {
width: 100%;
height: 200px;
object-fit: cover; /* Gambar akan menutupi area sepenuhnya */
object-position: center; /* Pusatkan gambar */
}
.image-description {
text-align: center; /* Rata tengah deskripsi */
}
@media (max-width: 768px) {
.gallery-item {
flex: 1 1 100%; /* Full width di layar lebih kecil dari 768px */
}
}





