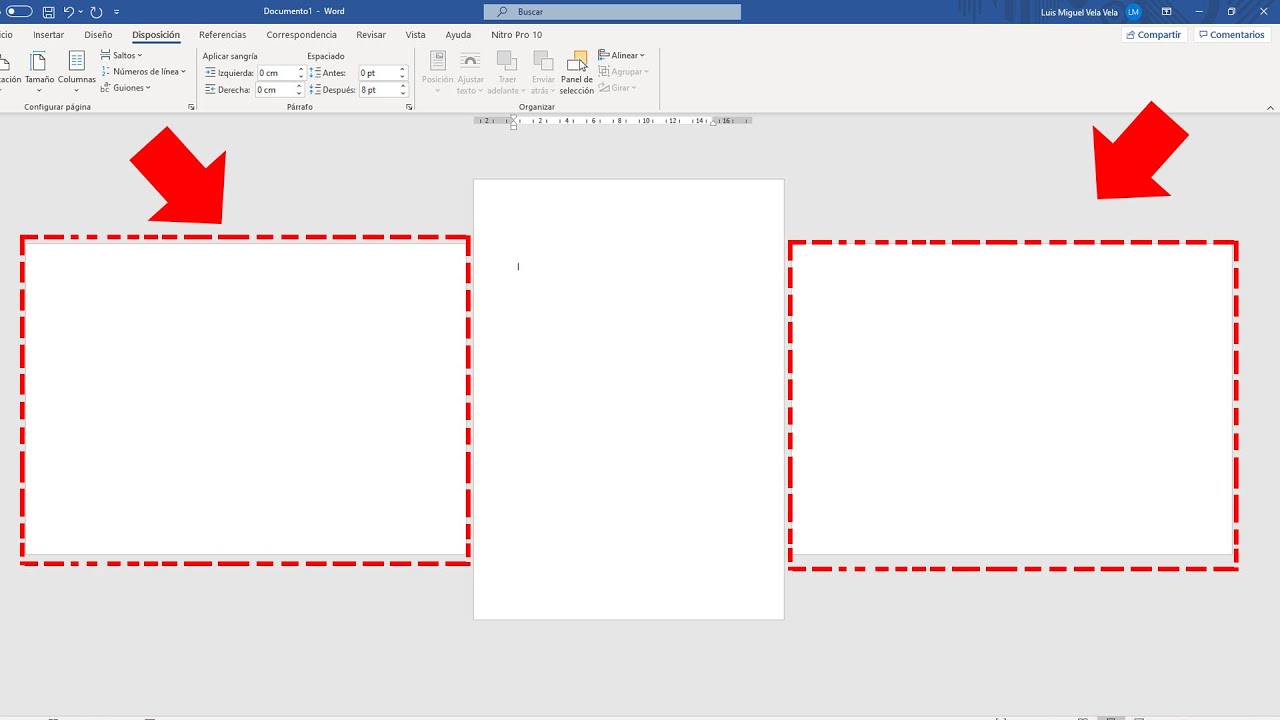Como Cambiar Texto De Vertical A Horizontal En Word – En el mundo de la edición de documentos, la orientación del texto juega un papel crucial en la legibilidad, el diseño y el impacto general. Este artículo, “Cómo cambiar texto de vertical a horizontal en Word”, se adentra en las técnicas y consideraciones esenciales para transformar eficazmente el texto vertical en horizontal en Microsoft Word, proporcionando una guía integral para usuarios de todos los niveles.
Comprender la orientación del texto y sus implicaciones es fundamental para optimizar la presentación de los documentos. A través de ejemplos claros y explicaciones detalladas, este artículo explora los métodos para cambiar la orientación del texto, desde el uso de opciones de menú hasta la edición directa de códigos.
Orientación vertical del texto
La orientación vertical del texto se utiliza para fines específicos, como la creación de carteles, folletos y otros documentos que requieren una presentación visual única. En Microsoft Word, cambiar el texto vertical a horizontal es un proceso sencillo que se puede realizar en unos pocos pasos.
Los ejemplos de texto vertical incluyen encabezados de página, subtítulos y cualquier otro texto que se desee destacar visualmente.
Métodos para cambiar la orientación del texto
Existen dos métodos principales para cambiar la orientación del texto en Word:
- Usando el cuadro de diálogo Dirección del texto:
Seleccione el texto que desea cambiar.
Haga clic en la pestaña “Inicio” en la cinta de opciones.
En el grupo “Párrafo”, haga clic en el botón “Dirección del texto”.
En el cuadro de diálogo “Dirección del texto”, seleccione la opción “Horizontal”.
- Usando el atajo de teclado:
Seleccione el texto que desea cambiar.
Presione las teclas “Ctrl” + “Mayús” + “E” para cambiar la orientación del texto a horizontal.
Inserción de tablas HTML

Las tablas HTML son una forma eficaz de organizar y presentar datos en un sitio web. Proporcionan una estructura clara y permiten a los usuarios navegar y comprender fácilmente la información.Para crear una tabla HTML, utiliza la etiqueta
| . Para crear encabezados de tabla, utiliza la etiqueta | .Puedes diseñar tablas con estilos CSS para mejorar su apariencia y legibilidad. Por ejemplo, puedes agregar bordes, colores de fondo y alineación de texto.
Creación de una tabla HTML responsivaPara crear una tabla HTML responsiva, utiliza el atributo “width” con un valor de “100%”. Esto hará que la tabla se ajuste al ancho del contenedor principal. También puedes utilizar unidades relativas como “em” o “rem” para garantizar la capacidad de respuesta.Por ejemplo:“`html
“` Organización del texto con viñetas: Como Cambiar Texto De Vertical A Horizontal En Word
Las viñetas son un recurso útil para organizar y presentar información de manera clara y concisa en Microsoft Word. Permiten crear listas de elementos relacionados, destacando puntos importantes o dividiendo el texto en secciones más pequeñas. Creación de listas con viñetasPara crear una lista con viñetas, sigue estos pasos:
Word insertará automáticamente viñetas delante de cada línea de texto seleccionada. Aplicación de estilos a las viñetasWord ofrece una variedad de estilos de viñetas para personalizar el aspecto de tus listas. Para aplicar un estilo de viñeta diferente:
Organización del texto en niveles jerárquicos con viñetas anidadasLas viñetas anidadas permiten organizar el texto en niveles jerárquicos, creando sublistas dentro de las listas principales. Para crear viñetas anidadas:
El texto seleccionado se moverá hacia la derecha, creando una sublista debajo del elemento de la lista principal. Puedes seguir utilizando los botones “Aumentar sangría” y “Disminuir sangría” para crear niveles jerárquicos adicionales. Ilustraciones y diagramasLas ilustraciones y los diagramas son herramientas esenciales para comunicar información visualmente en documentos de Word. Pueden ayudar a mejorar la claridad, el impacto y la participación del lector. Inserción de imágenesPara insertar una imagen en Word, siga estos pasos:* Haga clic en la pestaña “Insertar”.
La imagen se insertará en el documento en la posición actual del cursor. Puede ajustar el tamaño, la posición y el formato de la imagen utilizando las herramientas de la pestaña “Formato”. Creación de diagramasWord ofrece varias opciones para crear diagramas, incluidos SmartArt, diagramas de flujo y diagramas organizativos.Para crear un diagrama de SmartArt:* Haga clic en la pestaña “Insertar”.
El diagrama de SmartArt se insertará en el documento. Puede agregar, eliminar y editar formas en el diagrama utilizando las herramientas de la pestaña “Diseño”.Para crear un diagrama de flujo o un diagrama organizativo:* Haga clic en la pestaña “Insertar”.
El diagrama se insertará en el documento. Puede agregar, eliminar y editar formas en el diagrama utilizando las herramientas de la pestaña “Diseño”. Ejemplos de ilustraciones y diagramas efectivosLas ilustraciones y los diagramas efectivos son aquellos que son claros, concisos e informativos. Deben complementar el texto y ayudar al lector a comprender el contenido del documento.Algunos ejemplos de ilustraciones y diagramas efectivos incluyen:* Gráficos que muestran datos o tendencias.
Consideraciones adicionales
Además de las consideraciones técnicas, es importante tener en cuenta las ventajas y desventajas de cambiar la orientación del texto, así como su impacto en la legibilidad y el diseño. Las ventajas de la orientación horizontal incluyen una mayor capacidad de texto en una página y una mejor legibilidad para textos extensos. La orientación vertical, por otro lado, puede ser más adecuada para textos breves o que requieren un diseño más visual. LegibilidadLa orientación del texto puede afectar significativamente la legibilidad. La orientación horizontal es generalmente más fácil de leer, ya que los ojos pueden seguir líneas de texto más largas sin tener que moverse hacia arriba y hacia abajo. La orientación vertical, por el contrario, puede requerir más movimiento de los ojos, lo que puede dificultar la lectura durante períodos prolongados. Diseño, Como Cambiar Texto De Vertical A Horizontal En WordLa orientación del texto también puede influir en el diseño general de un documento. La orientación horizontal puede crear un aspecto más tradicional y formal, mientras que la orientación vertical puede ser más adecuada para diseños más modernos y creativos. Consejos para optimizar la orientación del textoPara optimizar la orientación del texto para diferentes propósitos, es importante considerar los siguientes consejos:
Dominar la orientación del texto en Word empodera a los usuarios para crear documentos profesionales y visualmente atractivos. Al aplicar los conocimientos adquiridos en este artículo, los usuarios pueden mejorar la legibilidad, mejorar el flujo de lectura y dar a sus documentos un aspecto pulido y organizado. Ya sea para crear un boletín informativo, una presentación o un informe técnico, la capacidad de cambiar el texto de vertical a horizontal es una habilidad esencial en el arsenal de cualquier usuario de Word. |
|---|