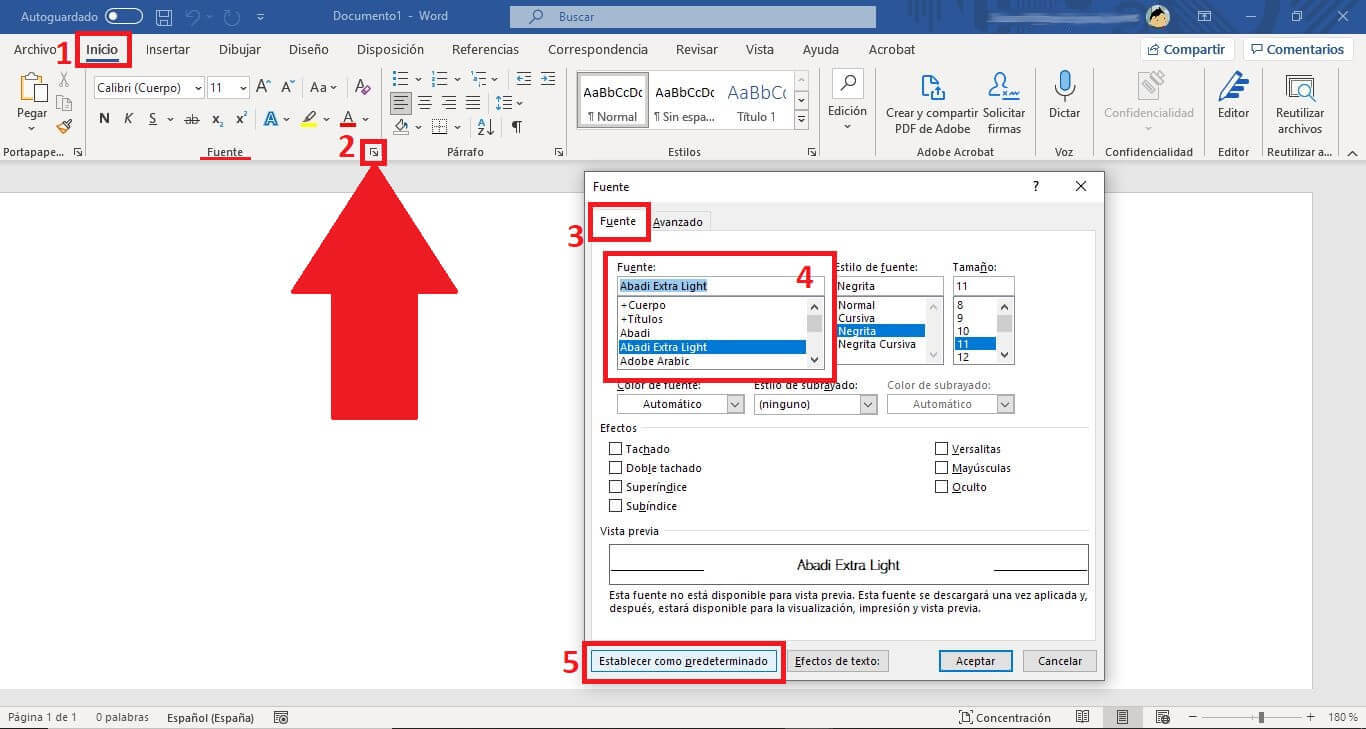Como Cambiar La Posicion Del Texto En Word es un tema fundamental en el procesamiento de textos, que permite a los usuarios manipular y organizar el texto con precisión. En este artículo, exploraremos las diversas técnicas para cambiar la posición del texto en Word, desde opciones de alineación hasta el uso de sangrías, tabulaciones, márgenes y encabezados.
Al comprender y aplicar estos métodos, los usuarios pueden crear documentos profesionales y visualmente atractivos que comuniquen sus ideas de manera efectiva.
A través de instrucciones paso a paso y ejemplos ilustrativos, guiaremos a los lectores a través de las diferentes opciones disponibles en Word, brindándoles las habilidades necesarias para controlar la posición del texto con precisión y mejorar la claridad y el impacto de sus documentos.
Insertar tabulaciones

Las tabulaciones son una herramienta fundamental para controlar la posición horizontal del texto en Word. Permiten alinear el texto en columnas específicas, mejorando la legibilidad y la organización del documento.
Para establecer una tabulación, coloca el cursor en la posición deseada y haz clic en la pestaña “Inicio” en la cinta de opciones. En el grupo “Párrafo”, haz clic en el botón “Tabulaciones”. Se abrirá un cuadro de diálogo donde puedes especificar la posición y el tipo de tabulación.
Tipos de tabulaciones
Word ofrece varios tipos de tabulaciones para satisfacer diferentes necesidades de alineación:
- Izquierda:Alinea el texto en el borde izquierdo de la tabulación.
- Derecha:Alinea el texto en el borde derecho de la tabulación.
- Centrada:Centra el texto entre los bordes izquierdo y derecho de la tabulación.
- Decimal:Alinea el texto en el punto decimal.
- Barra:Crea una línea vertical en la posición de la tabulación.
Establecer tabulaciones personalizadas, Como Cambiar La Posicion Del Texto En Word
Además de los tipos de tabulación predeterminados, puedes establecer tabulaciones personalizadas con posiciones y unidades específicas. En el cuadro de diálogo “Tabulaciones”, ingresa el valor de la posición en el campo “Posición de tabulación” y selecciona la unidad de medida en el campo “Alineación”.
Las unidades disponibles son pulgadas, centímetros, puntos y picas.
Por ejemplo, para establecer una tabulación centrada a 5 centímetros del margen izquierdo, ingresa “5” en el campo “Posición de tabulación” y selecciona “Centímetros” en el campo “Alineación”.
Las tabulaciones son una herramienta versátil que te permite controlar con precisión la posición horizontal del texto, mejorando la presentación y la organización de tus documentos de Word.
Tablas HTML
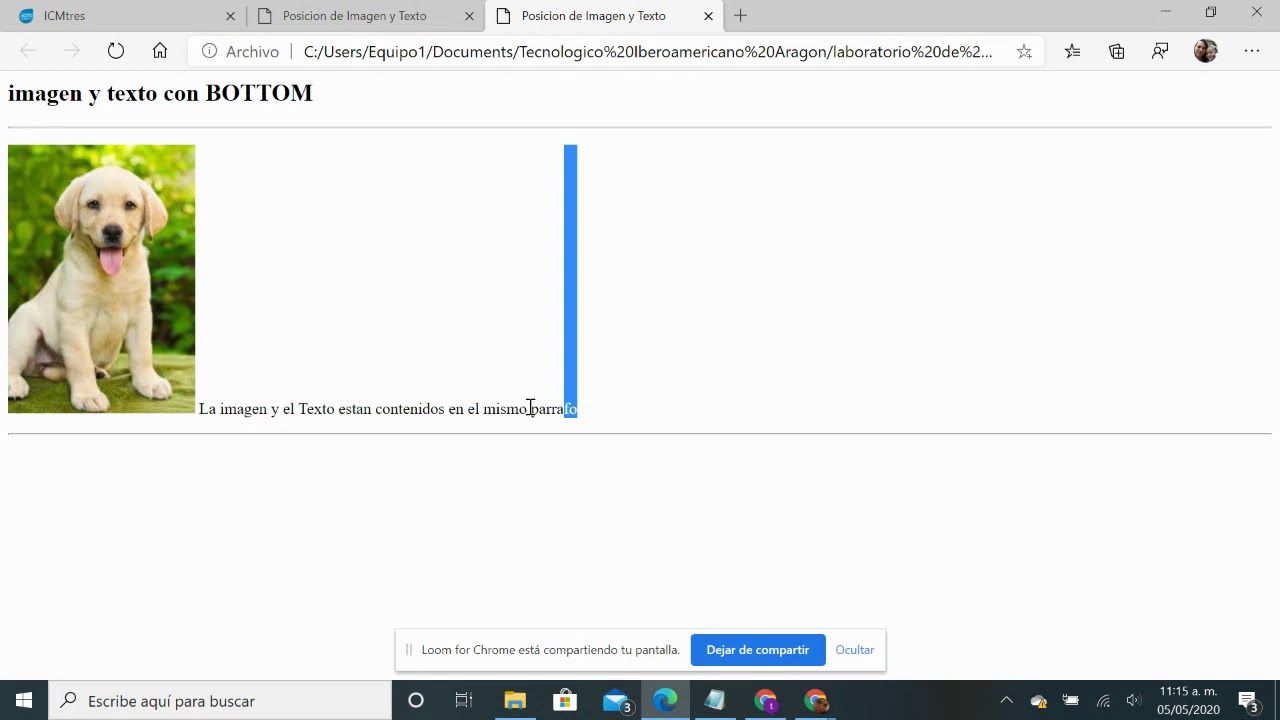
Las tablas HTML permiten organizar datos en filas y columnas, lo que facilita la presentación de información estructurada.
Creación de una tabla HTML
Para crear una tabla HTML, utiliza la etiqueta
.
Ejemplo de tablaCrea una tabla HTML de 4 columnas que muestre los distintos métodos para cambiar la posición del texto:“`html
“` Uso de márgenes y encabezados: Como Cambiar La Posicion Del Texto En Word
Los márgenes y encabezados permiten ajustar la posición del texto en la página, proporcionando mayor control sobre la distribución del contenido. Para establecer márgenes personalizados, diríjase a la pestaña “Diseño de página” y seleccione “Márgenes”. Aquí, puede elegir entre opciones predefinidas o ingresar valores específicos para los márgenes superior, inferior, izquierdo y derecho. EncabezadosLos encabezados son secciones especiales en la parte superior o inferior de cada página que contienen información como el título del documento, el nombre del autor o el número de página. Para modificar encabezados, vaya a la pestaña “Insertar” y seleccione “Encabezado y pie de página”. Aquí, puede elegir entre una variedad de plantillas o crear encabezados y pies de página personalizados. Los encabezados y pies de página se pueden editar y reposicionar arrastrando y soltando los elementos de texto. En resumen, cambiar la posición del texto en Word es un proceso versátil que permite a los usuarios personalizar y optimizar sus documentos para diversas necesidades. Al dominar las técnicas descritas en este artículo, los usuarios pueden crear documentos bien organizados, visualmente atractivos y fáciles de leer que transmitan sus mensajes con claridad y eficiencia. |