En el mundo de la edición de documentos, la orientación del texto juega un papel crucial en la presentación y la legibilidad. Como Cambiar La Orientacion Del Texto En Google Docs se convierte en un tema de gran importancia, ya que permite a los usuarios personalizar sus documentos para diferentes propósitos y audiencias.
Esta guía integral profundizará en los diversos métodos para cambiar la orientación del texto en Google Docs, explorando opciones como el menú Formato, la barra de herramientas y las tablas HTML. También examinaremos cómo utilizar estilos CSS para controlar la orientación y consideraciones adicionales para garantizar una presentación profesional.
Métodos para cambiar la orientación del texto
La orientación del texto se refiere a la dirección en la que fluye el texto en un documento. En Google Docs, puede cambiar la orientación del texto de horizontal (de izquierda a derecha) a vertical (de arriba a abajo). Esto puede ser útil para documentos como folletos, certificados o carteles.Existen
dos métodos principales para cambiar la orientación del texto en Google Docs:
Menú Formato
* Haga clic en el menú “Formato” en la barra de menú.
- Seleccione “Orientación de página”.
- Elija la orientación deseada (horizontal o vertical) en el menú desplegable.
Barra de herramientas
* Haga clic en el botón “Orientación de página” en la barra de herramientas (parece una página con una flecha apuntando hacia arriba o hacia abajo).
Seleccione la orientación deseada (horizontal o vertical) en el menú desplegable.
Orientación de páginas
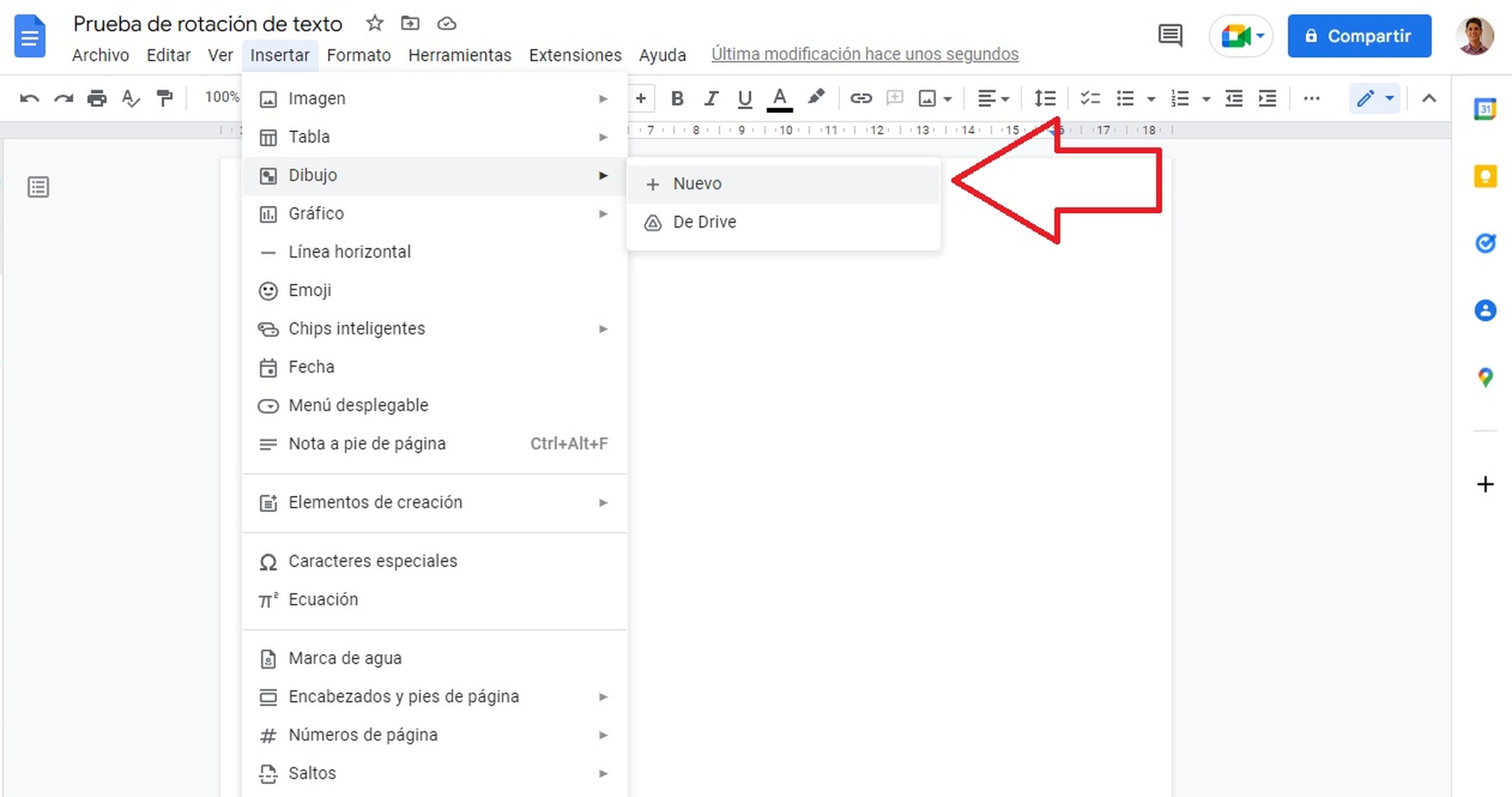
La orientación de la página determina la dirección en la que se muestra el texto en el documento. Google Docs ofrece dos opciones de orientación de página: vertical y horizontal.La*orientación vertical es el formato estándar, con el texto fluyendo de arriba hacia abajo.
Es adecuada para documentos que son más altos que anchos, como cartas, informes y ensayos.La*orientación horizontal rota la página 90 grados, haciendo que el texto fluya de izquierda a derecha. Es útil para documentos que son más anchos que altos, como hojas de cálculo, presentaciones y pósters.
Cómo seleccionar la orientación de página deseada
- Abra el documento de Google Docs.
- Haga clic en “Archivo” en la barra de menú.
- Seleccione “Configuración de página”.
- En la sección “Orientación”, elija “Vertical” u “Horizontal”.
- Haga clic en “Aceptar” para guardar los cambios.
Tablas HTML para cambiar la orientación

Las tablas HTML también pueden utilizarse para cambiar la orientación del texto. Al crear una tabla, puedes especificar la dirección del texto dentro de cada celda.
Para cambiar la orientación del texto dentro de una tabla, utiliza el atributo “dir” dentro de la etiqueta “td” o “th”. El valor del atributo “dir” puede ser “ltr” para texto de izquierda a derecha o “rtl” para texto de derecha a izquierda.
Ejemplo
El siguiente código HTML crea una tabla con dos filas y dos columnas. La primera columna contiene texto de izquierda a derecha, mientras que la segunda columna contiene texto de derecha a izquierda:“`html
| Texto de izquierda a derecha | Texto de derecha a izquierda |
| Otra fila de texto de izquierda a derecha | Otra fila de texto de derecha a izquierda |
“`
El resultado es una tabla con dos columnas, donde la primera columna contiene texto alineado a la izquierda y la segunda columna contiene texto alineado a la derecha:

Estilos CSS para controlar la orientación

Los estilos CSS proporcionan un método preciso para controlar la orientación del texto en Google Docs. Estos estilos se pueden aplicar a elementos específicos para modificar su dirección de escritura.
Para controlar la orientación del texto, se utiliza la propiedad CSS “writing-mode”. Esta propiedad puede tomar varios valores:
- horizontal-tb:Texto escrito horizontalmente de izquierda a derecha.
- vertical-rl:Texto escrito verticalmente de arriba hacia abajo.
- vertical-lr:Texto escrito verticalmente de abajo hacia arriba.
Aplicación de estilos CSS, Como Cambiar La Orientacion Del Texto En Google Docs
Para aplicar estilos CSS a elementos específicos en Google Docs, utiliza la función “Estilos adicionales” en la barra de herramientas. En el cuadro de diálogo “Estilos adicionales”, agrega una nueva regla de estilo y especifica la propiedad “writing-mode” con el valor deseado.
Por ejemplo, para escribir un párrafo verticalmente de arriba hacia abajo, agrega la siguiente regla de estilo:
p writing-mode: vertical-rl;
Consideraciones adicionales: Como Cambiar La Orientacion Del Texto En Google Docs
Además de los métodos mencionados anteriormente, hay consideraciones adicionales a tener en cuenta al cambiar la orientación del texto:
El espaciado, el tamaño de fuente y la legibilidad deben ajustarse para garantizar una presentación profesional y una lectura cómoda.
Espaciado
- Ajuste el espaciado entre líneas y párrafos para evitar que el texto parezca demasiado apretado o disperso.
- Utilice márgenes adecuados para crear un equilibrio visual y mejorar la legibilidad.
Tamaño de fuente
- Elija un tamaño de fuente que sea fácil de leer y adecuado para el propósito del documento.
- Evite utilizar tamaños de fuente demasiado pequeños o demasiado grandes que dificulten la lectura.
Legibilidad
- Use fuentes legibles y fáciles de leer, como Times New Roman o Arial.
- Evite utilizar fuentes demasiado estilizadas o decorativas que puedan dificultar la lectura.
- Asegúrese de que haya un contraste suficiente entre el color del texto y el fondo para mejorar la legibilidad.
Comprender cómo cambiar la orientación del texto en Google Docs empodera a los usuarios para crear documentos atractivos y efectivos. Al dominar las técnicas descritas en esta guía, pueden mejorar la legibilidad, optimizar el espacio de la página y transmitir mensajes con mayor claridad.





