Como Cambiar La Letra De Un Texto En Word – Explorar las opciones de fuente y los métodos para cambiar la fuente del texto en Word puede transformar la legibilidad, el impacto visual y la jerarquía de los documentos. Este artículo proporciona una guía completa sobre cómo cambiar la fuente de texto en Word, desde opciones de fuente básicas hasta técnicas avanzadas de personalización.
Métodos para cambiar la letra del texto: Como Cambiar La Letra De Un Texto En Word

Existen varios métodos para cambiar la letra del texto en Word. Cada uno de estos métodos ofrece una forma conveniente de personalizar el aspecto del documento y hacerlo más legible o visualmente atractivo.
Menú “Inicio” y opción “Fuente”
El método más común para cambiar la letra del texto es utilizar el menú “Inicio” y la opción “Fuente”. En la pestaña “Inicio”, haga clic en la flecha desplegable junto a la opción “Fuente” para ver una lista de fuentes disponibles.
Seleccione la fuente deseada de la lista para aplicarla al texto seleccionado.
Atajo de teclado “Ctrl + Shift + F”
Un método rápido para cambiar la letra del texto es utilizar el atajo de teclado “Ctrl + Shift + F”. Este atajo abre el cuadro de diálogo “Fuente”, que proporciona opciones avanzadas para personalizar la fuente, el tamaño y otros atributos del texto.
Cuadro de diálogo “Fuente”
El cuadro de diálogo “Fuente” ofrece opciones más detalladas para cambiar la letra del texto. Para acceder al cuadro de diálogo “Fuente”, vaya a la pestaña “Inicio” y haga clic en la flecha desplegable junto a la opción “Fuente”. Seleccione “Fuente” en el menú desplegable para abrir el cuadro de diálogo.
Opciones de fuente disponibles
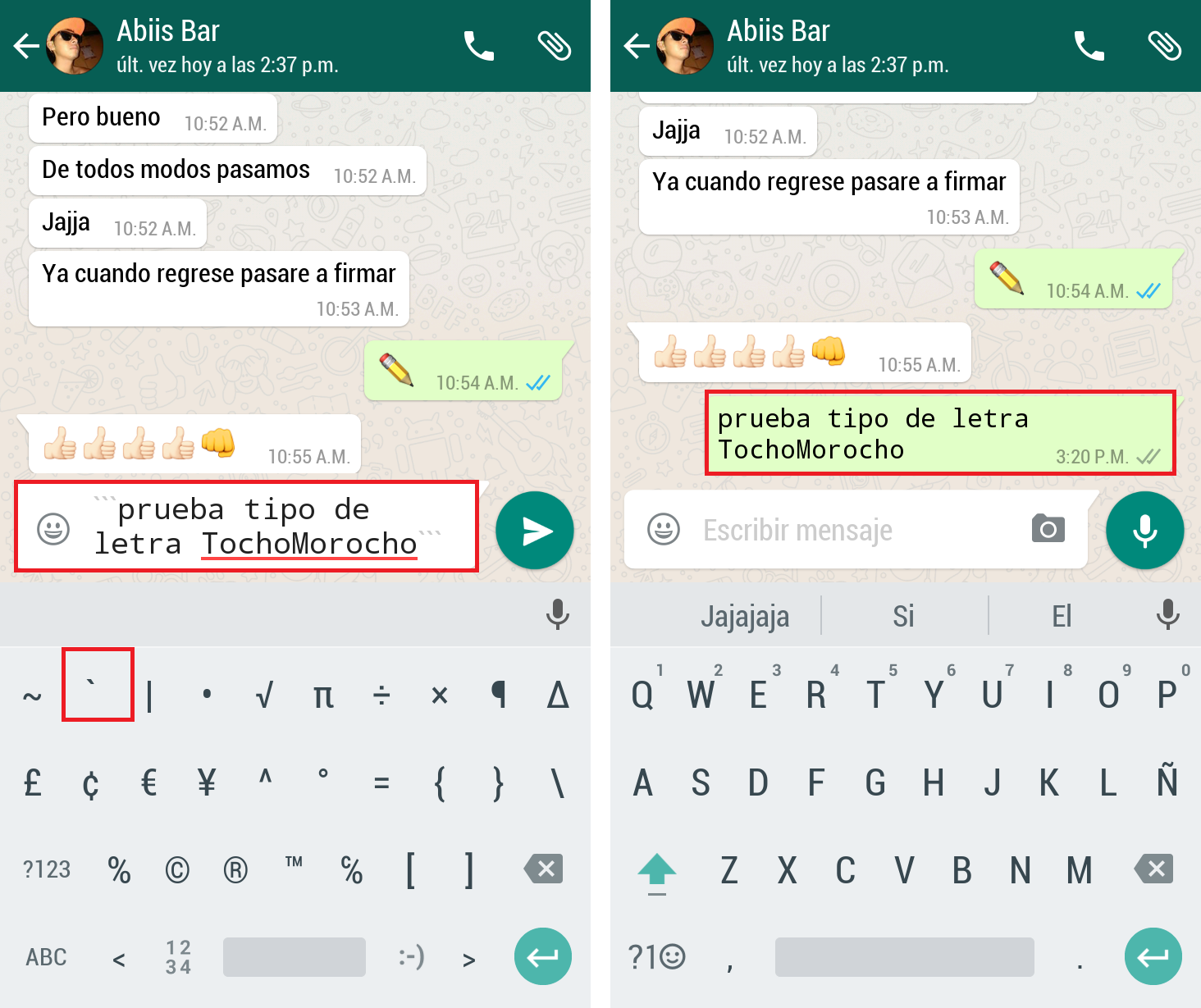
Existen numerosas opciones de fuente disponibles en Microsoft Word, cada una con sus características y usos únicos. Comprender las diferentes opciones de fuente es esencial para seleccionar la fuente adecuada para cada proyecto.
Las fuentes se pueden clasificar en varias categorías, incluidas serif, sans-serif, script, decorativa y monoespaciada. Cada categoría tiene sus propias características y es adecuada para diferentes propósitos.
Fuentes Serif
- Tienen pequeños trazos decorativos al final de los trazos principales, lo que les da un aspecto clásico y elegante.
- Son fáciles de leer en tamaños pequeños y son adecuadas para texto extenso.
- Ejemplos: Times New Roman, Georgia, Garamond
Fuentes Sans-Serif
- No tienen trazos decorativos, lo que les da un aspecto limpio y moderno.
- Son más fáciles de leer en pantallas y son adecuadas para títulos y encabezados.
- Ejemplos: Arial, Helvetica, Calibri
Fuentes Script
- Imitan la escritura a mano, lo que les da un aspecto elegante y personal.
- Son adecuadas para invitaciones, logotipos y encabezados.
- Ejemplos: Lucida Handwriting, Brush Script MT, Edwardian Script ITC
Fuentes Decorativas
- Tienen diseños únicos y llamativos, lo que las hace adecuadas para ocasiones especiales o para llamar la atención.
- Deben usarse con moderación para evitar distraer al lector.
- Ejemplos: Papyrus, Comic Sans MS, Bradley Hand ITC
Fuentes Monoespaciadas
- Todos los caracteres tienen el mismo ancho, lo que les da un aspecto uniforme.
- Son adecuadas para código, listas y tablas.
- Ejemplos: Courier New, Lucida Console, Monaco
Uso de tablas HTML para formatear texto
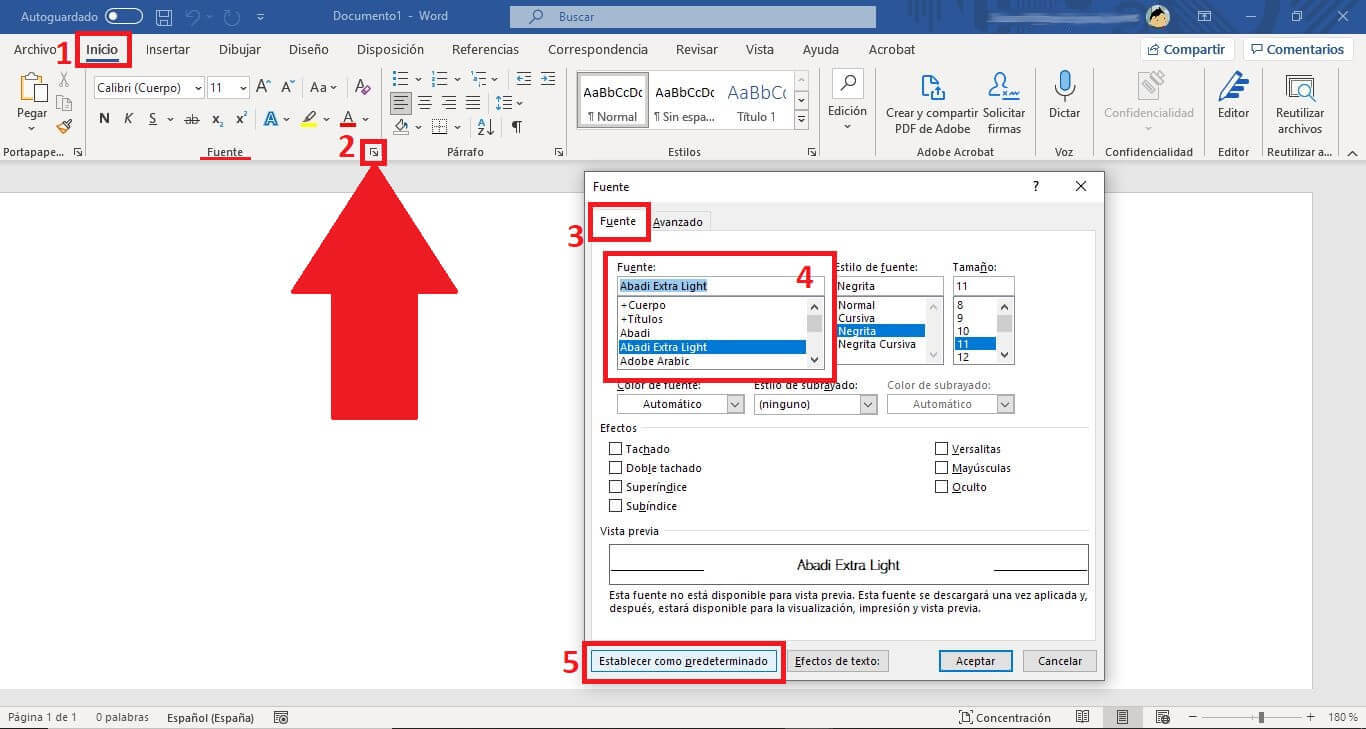
Las tablas HTML son una herramienta poderosa para formatear y organizar texto en páginas web. Proporcionan una forma flexible de alinear, distribuir y agrupar texto, creando estructuras de contenido claras y visualmente atractivas.
Para crear una tabla HTML, utilizamos las etiquetas
. La etiqueta
|







