Como Cambiar La Direccion Del Texto En Word: Una Guía Exhaustiva es un recurso invaluable que lo guiará a través de las complejidades de manipular la dirección del texto en Microsoft Word. Desde cambiar la orientación horizontal a vertical hasta rotar texto en ángulos específicos, este artículo lo equipará con el conocimiento y las habilidades necesarias para transformar sus documentos en obras maestras visuales.
Cómo cambiar la dirección del texto

Cambiar la dirección del texto en Word permite a los usuarios crear documentos con texto vertical u orientado en diferentes ángulos. Esta función es útil para crear encabezados, pies de página, leyendas de imágenes y otros elementos que requieren una orientación de texto no estándar.
Cambiar la dirección del texto de horizontal a vertical y viceversa
Para cambiar la dirección del texto de horizontal a vertical, sigue estos pasos:
- Selecciona el texto que deseas rotar.
- Haz clic en la pestaña “Inicio” en la cinta de opciones.
- En el grupo “Párrafo”, haz clic en el botón “Dirección del texto”.
- Selecciona “Vertical” en el menú desplegable.
Para cambiar el texto vertical a horizontal, sigue los mismos pasos y selecciona “Horizontal” en el menú desplegable.
Formas de alinear el texto
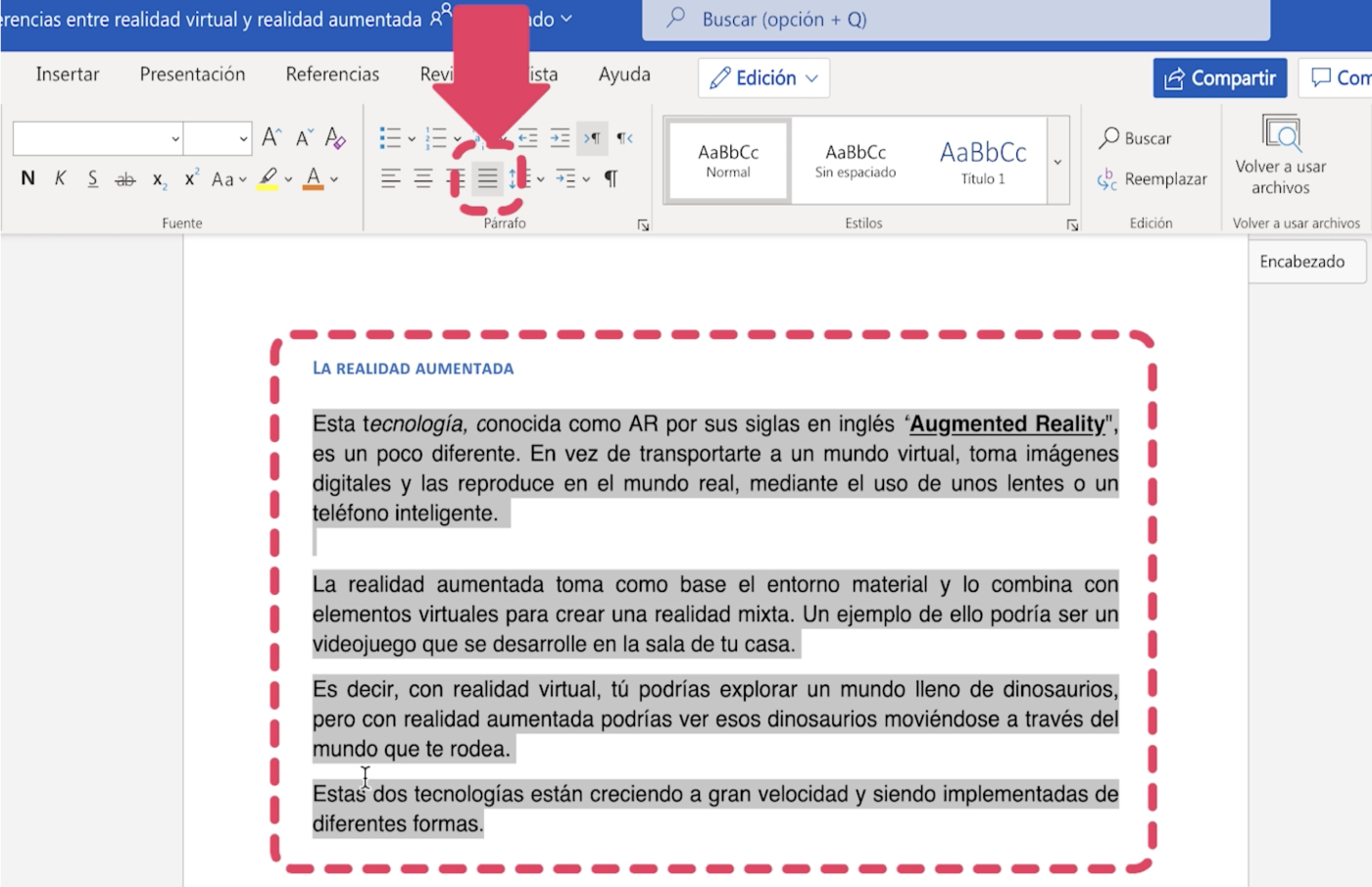
La alineación del texto es esencial para mejorar la legibilidad y la presentación general de un documento. Word ofrece varias opciones de alineación para satisfacer diversas necesidades.
Alineación a la izquierda
La alineación a la izquierda es el estilo predeterminado en Word. El texto se alinea al margen izquierdo, creando un borde irregular en el lado derecho. Es adecuada para documentos informales, listas y texto con sangría.
Alineación a la derecha, Como Cambiar La Direccion Del Texto En Word
La alineación a la derecha alinea el texto al margen derecho, dejando un borde irregular en el lado izquierdo. Es útil para títulos, encabezados y números en columnas.
Alineación centrada
La alineación centrada distribuye el texto uniformemente entre los márgenes izquierdo y derecho. Crea un efecto simétrico y es apropiada para títulos, subtítulos y texto que requiera énfasis.
Alineación justificada
La alineación justificada ajusta el espaciado entre palabras y caracteres para crear bordes rectos tanto en el margen izquierdo como en el derecho. Proporciona un aspecto profesional y es adecuada para bloques de texto extensos.
Estilos de texto y sus aplicaciones: Como Cambiar La Direccion Del Texto En Word

Los estilos de texto son una herramienta poderosa en Microsoft Word que permite a los usuarios aplicar rápidamente un conjunto predefinido de atributos de formato al texto. Estos estilos pueden mejorar significativamente la legibilidad, la consistencia y el diseño general de los documentos.
Word ofrece una amplia gama de estilos de texto predefinidos, como Título 1, Título 2, Encabezado, Cuerpo de texto y Pie de página. Cada estilo tiene su propio conjunto de atributos, como fuente, tamaño, color y espaciado. Al aplicar un estilo, todos los atributos asociados se aplicarán al texto seleccionado.
Creación y personalización de estilos de texto
Además de utilizar estilos predefinidos, los usuarios también pueden crear y personalizar sus propios estilos. Esto permite a los usuarios adaptar los estilos a las necesidades específicas de su documento. Para crear un nuevo estilo, los usuarios pueden seleccionar el texto al que desean aplicar el estilo y luego hacer clic en el botón “Nuevo estilo” en la pestaña “Inicio”.
En el cuadro de diálogo “Crear nuevo estilo”, los usuarios pueden especificar el nombre del estilo y sus atributos.
Aplicaciones de los estilos de texto
Los estilos de texto tienen una amplia gama de aplicaciones en Microsoft Word. Algunos de los usos más comunes incluyen:
- Mejora de la legibilidad:Los estilos de texto pueden ayudar a mejorar la legibilidad al proporcionar una estructura clara y consistente al documento. Al utilizar estilos para encabezados, subtítulos y párrafos, los lectores pueden navegar fácilmente por el documento y comprender su organización.
- Consistencia de formato:Los estilos de texto garantizan la consistencia de formato en todo el documento. Cuando se aplica un estilo, todos los atributos asociados se aplicarán al texto seleccionado, lo que elimina la necesidad de aplicar manualmente cada atributo.
- Mejora del diseño:Los estilos de texto pueden mejorar el diseño general del documento al proporcionar un aspecto profesional y pulido. Al utilizar estilos predefinidos o personalizados, los usuarios pueden crear documentos que sean visualmente atractivos y fáciles de leer.
Tablas en Word

Las tablas son una herramienta esencial en Microsoft Word para organizar y presentar datos de manera clara y concisa. Proporcionan una estructura visual que facilita la lectura y la comprensión de la información.Para insertar una tabla, haga clic en la pestaña “Insertar” y seleccione “Tabla”.
Puede especificar el número de filas y columnas deseadas. También puede utilizar la herramienta “Dibujar tabla” para crear tablas personalizadas.Una vez insertada la tabla, puede editarla fácilmente. Haga clic en cualquier celda para seleccionarla y comience a escribir. Puede utilizar las teclas de tabulación para moverse entre celdas o utilizar el ratón para arrastrar y soltar filas y columnas.También
puede formatear tablas para mejorar su apariencia y legibilidad. En la pestaña “Diseño de tabla”, puede ajustar el borde, el relleno y la alineación de las celdas. También puede aplicar estilos de tabla predefinidos o crear sus propios estilos personalizados.Las
tablas son una herramienta versátil que se puede utilizar para diversos propósitos en documentos de Word. Pueden organizar datos estadísticos, crear horarios, comparar información y mucho más. Al utilizar tablas de manera efectiva, puede mejorar la claridad y la presentación general de sus documentos.
Imágenes y gráficos en Word

Las imágenes y los gráficos son elementos esenciales en los documentos de Word, ya que ayudan a mejorar el impacto visual y la comprensión del contenido. Word ofrece una amplia gama de opciones para insertar y formatear imágenes y gráficos, lo que permite a los usuarios personalizar sus documentos y transmitir información de manera efectiva.
Inserción de imágenes y gráficos
Insertar imágenes y gráficos en Word es sencillo. Simplemente selecciona la pestaña “Insertar” y elige la opción “Imágenes” o “Gráficos”. Puedes insertar imágenes desde tu computadora, servicios en línea o desde la biblioteca de imágenes de Word.
Formateo de imágenes y gráficos
Una vez insertadas, las imágenes y los gráficos se pueden formatear para ajustar su tamaño, posición y ajuste dentro del documento. Para ello, selecciona la imagen o gráfico y utiliza las opciones disponibles en la pestaña “Formato”. Puedes cambiar el tamaño arrastrando los controladores de tamaño o ingresando valores específicos en los campos “Alto” y “Ancho”.
Ajuste de imágenes y gráficos
El ajuste de imágenes y gráficos determina cómo interactúan con el texto circundante. Word ofrece varias opciones de ajuste, que incluyen “En línea con el texto”, “Ajustado” y “Cuadrado”. La opción “En línea con el texto” permite que la imagen o gráfico fluya con el texto, mientras que las opciones “Ajustado” y “Cuadrado” lo mantienen en una posición fija.
Utilización de imágenes y gráficos
Las imágenes y los gráficos se pueden utilizar de diversas maneras para mejorar el impacto visual de los documentos. Pueden ilustrar conceptos, transmitir datos, agregar interés visual y romper la monotonía del texto. Por ejemplo, una imagen de un producto puede ayudar a los lectores a visualizarlo, mientras que un gráfico de barras puede presentar datos estadísticos de manera clara y concisa.
Ya sea que esté creando presentaciones impactantes, informes profesionales o documentos personales atractivos, dominar el arte de cambiar la dirección del texto le permitirá transmitir su mensaje con claridad y estilo. Esta guía le ha brindado las herramientas y la información necesarias para aprovechar al máximo esta poderosa característica de Microsoft Word.





